Kako premjestiti VirtualBox VM-ove na Windows 10 Hyper-V
Virtual Box Hiper V / / March 18, 2020
Ažurirano dana

Nadogradnja sa besplatnog VirtualBoxa na više punu opskrbu Hyper-V okruženja može se obaviti, iako Hyper-V ne podržava izvorne VirtualBox VM.
Kada su u pitanju vitalni strojevi, mnogi od nas počinju s Oracleovim VirtualBoxom. Razlozi su očigledni. VirtualBox je besplatan, i za razliku od toga Hiper-V, radi u izdanju Windows 10 Home. Rečeno je da nakon što postanete ozbiljni s VM-ovima, dolazi vrijeme kada želite nadograditi na Hyper-V. VirtualBox je u redu za osnovne potrebe, ali Hyper-V koji radi na Pro izdanje sustava Windows 10, ima bolje performanse i nekoliko vrhunskih značajki poput Gnijezdene VM, lakše upravljanje pomoću PowerShell-a i značajke poput BASH za Windows 10. Postoji samo jedan problem: Hyper-V ne podržava VirtualBox VM izvorno. Dakle, da biste ih migrirali, morat ćete ih pretvoriti.
U ovom ćemo vam članku pokazati kako premjestiti postojeći virtualni stroj Oracle VirtualBox na Windows 10 u Hyper-V.
Premjestite Oracle VirtualBox virtualni stroj u Windows 10 Hyper-V
Za početak, pokrenite VirtualBox Manager, a zatim odaberite virtualni stroj s popisa koji želite izvesti. Provjerite podržava li Hyper-V operativni sustav koji izvozite. Kliknite gumb Datoteka zatim pritisnite gumb Izvoz uređaja ...
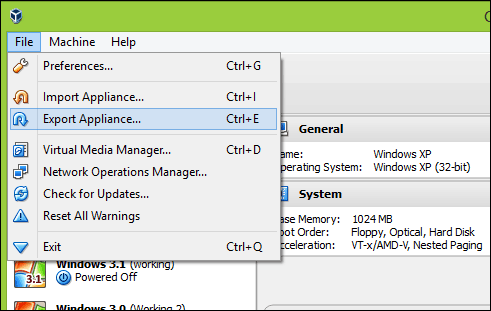
Ponovno odaberite virtualni stroj, a zatim pritisnite Dalje.
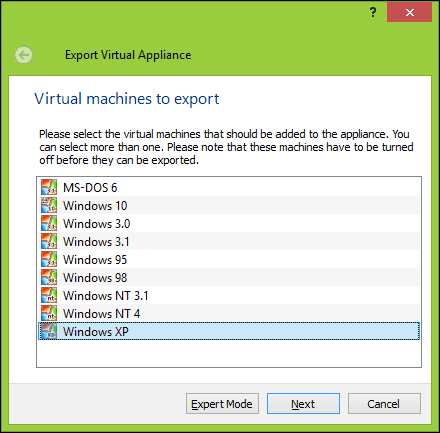
Odaberite mjesto na koje želite pohraniti datoteku virtualnog stroja i odaberite OFV 2.0 format, a zatim kliknite Sljedeći.
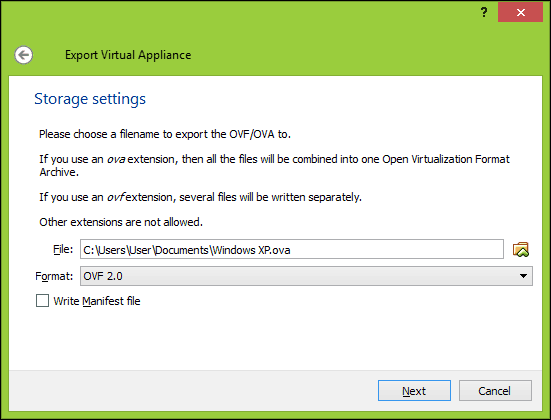
Klik Izvoz zatim pričekajte dok se aparat izvozi; ovo može potrajati neko vrijeme, ovisno o veličini virtualnog stroja.
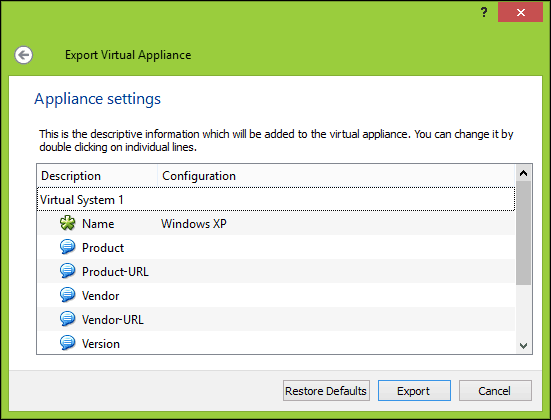
Prije nego što započnete konverziju, morat ćemo upotrijebiti uslužni program koji ne komprimira, kao što je 7-zip za izdvajanje sadržaja OVF datoteke koju smo upravo izvezli.
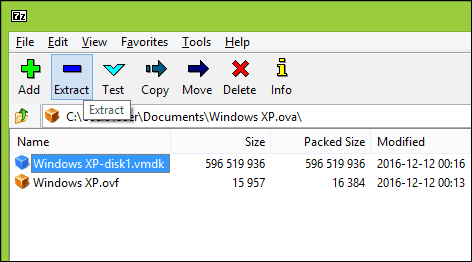
Naš sljedeći korak je uvoz VM-a u Microsoftov Hyper-V softver. Hyper-V ne podržava izvorno otvoreni virtualni format. U početku sam pokušao pretvoriti VM koristeći Microsoftov besplatni uslužni program nazvan Pretvarač virtualnog stroja i ugrađeni PowerShell cmdlet. Nisam iskusio ništa osim frustracije zbog toga što je uspio; pogledajte dokaz u nastavku. Rekao sam sebi: „Zaboravi ovo! Mora postojati lakši način od povratka u staro doba Računalne kronike.”
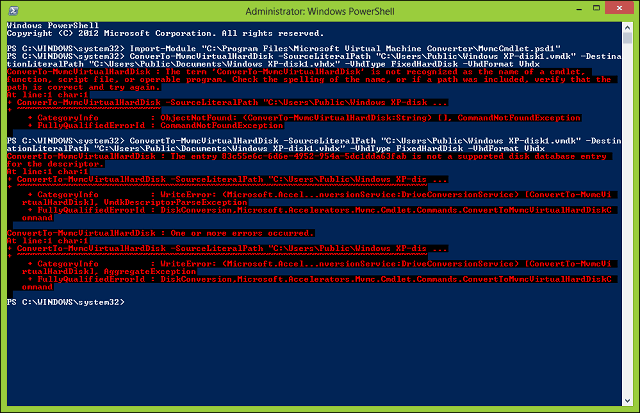
Nakon nekog pretraživanja interneta naišao sam na besplatni uslužni program iz StarWind zvao Pretvornik slike V2Vdizajniran upravo za pretvaranje različitih vrsta formata virtualnog tvrdog diska. Prvo se morate prijaviti za besplatno preuzimanje koje će vam biti poslano na poveznicu putem e-pošte. Nakon što ste primili besplatno preuzimanje, nastavite s preuzimanjem i postavljanjem StarWind Convertera.
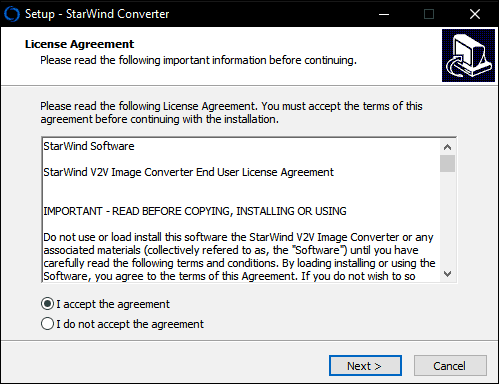
Pokrenite StarWind V2V Image Converter softver, a zatim kliknite Sljedeći.
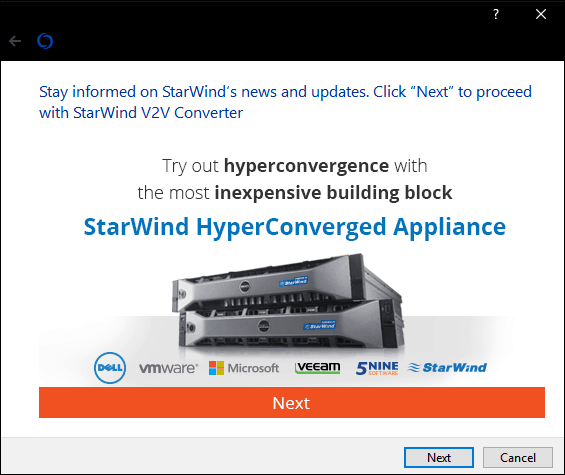
izabrati Lokalna datoteka kao svoj izvor kliknite Sljedeći.

Odaberite format u koji želite pretvoriti sliku. Hyper-V podržava VHD i VHDX formate. VHDX je poboljšanje u odnosu na stariji format virtualnog tvrdog diska, podržava do 64 TB za pohranu. Budući da je ovo VM za Windows XP, držat ću se fiksne VHD opcije pod nazivom VHD Pre-dodijeljena slika.
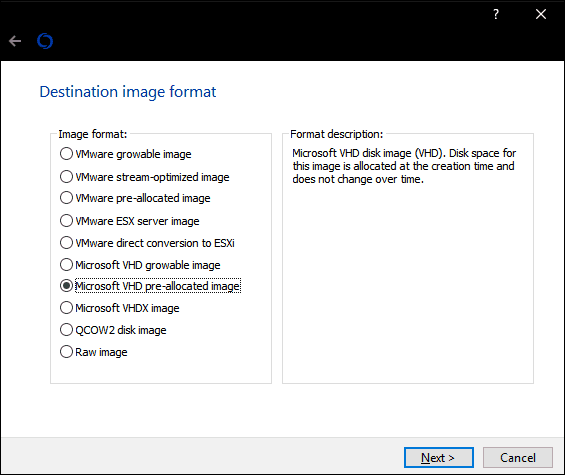
Potražite gdje želite na svoj tvrdi disk pohraniti pretvorenu sliku.
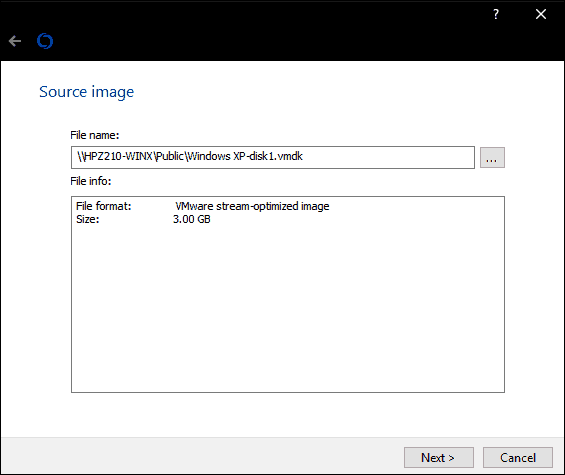
Odaberite odredište VHD datoteke. U mom se slučaju to koristi lokalno, pa ću se držati zadanog.
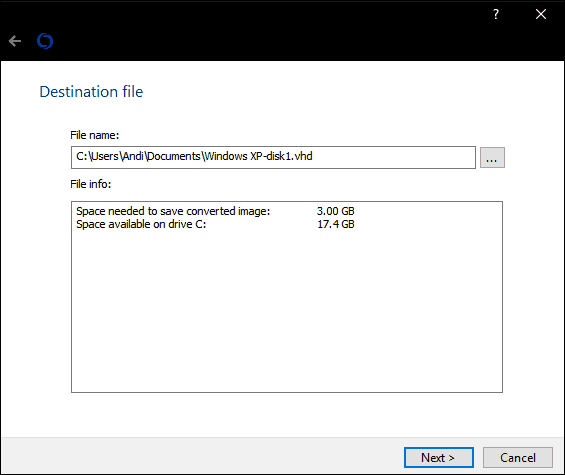
Pričekajte dok se vmdk datoteka pretvara. Što je vhd veći, to će duže trajati.
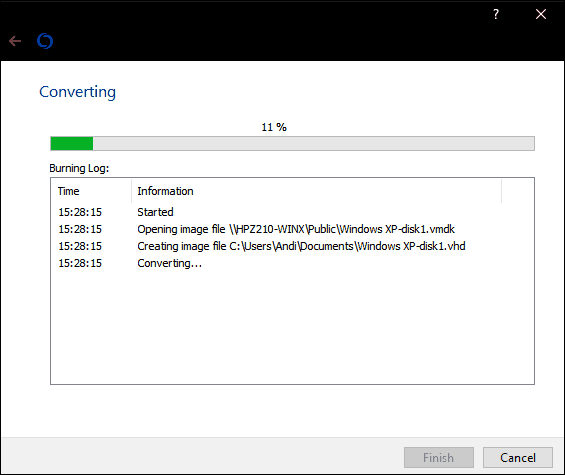
Uvezite virtualni stroj u Hyper-V
Sljedeći korak je vidjeti djeluje li. lansiranje Hyper-V u sustavu Windows 10, klikni Novo> Virtualni stroj a zatim kliknite Sljedeći. Prođite kroz čarobnjaka i konfigurirajte svoj virtualni stroj s odgovarajućim postavkama. Kad stignete na Spojite virtualni tvrdi disk odjeljak, odaberite Upotrijebite postojeći virtualni tvrdi disk, klikni Pretraživati…, zatim otvorite vhd datoteku koju smo pretvarali ranije, a zatim kliknite Dalje.
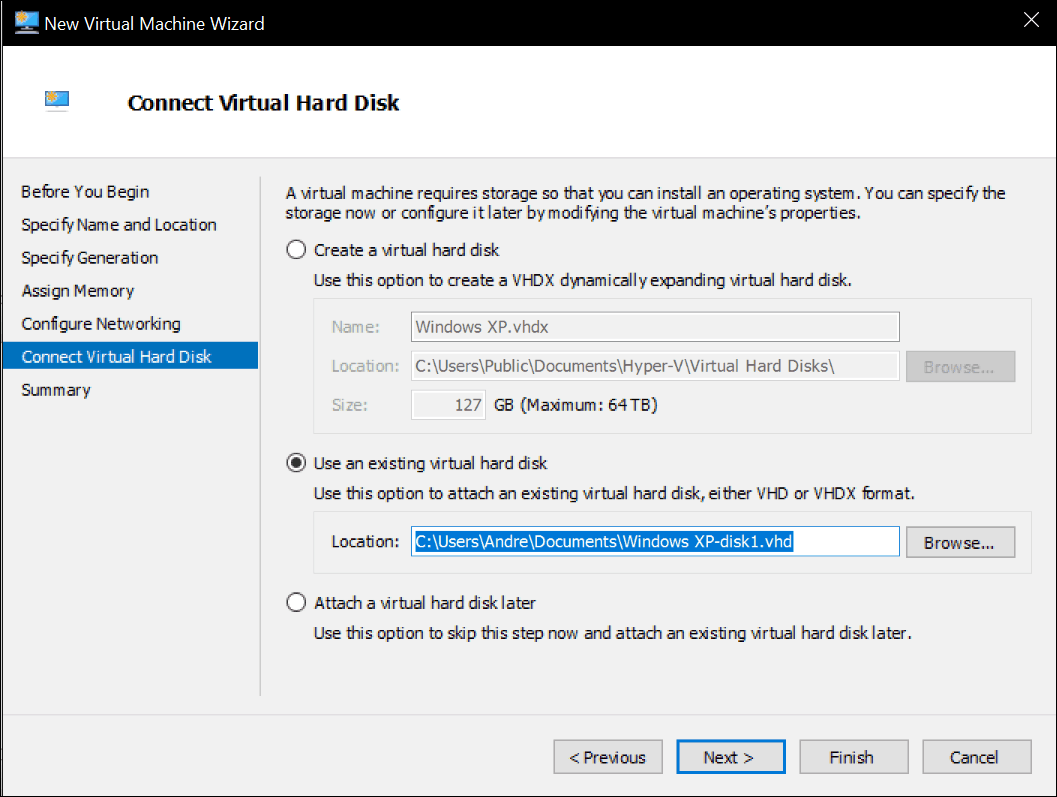
Klik Završi za potvrdu svoje konfiguracije.
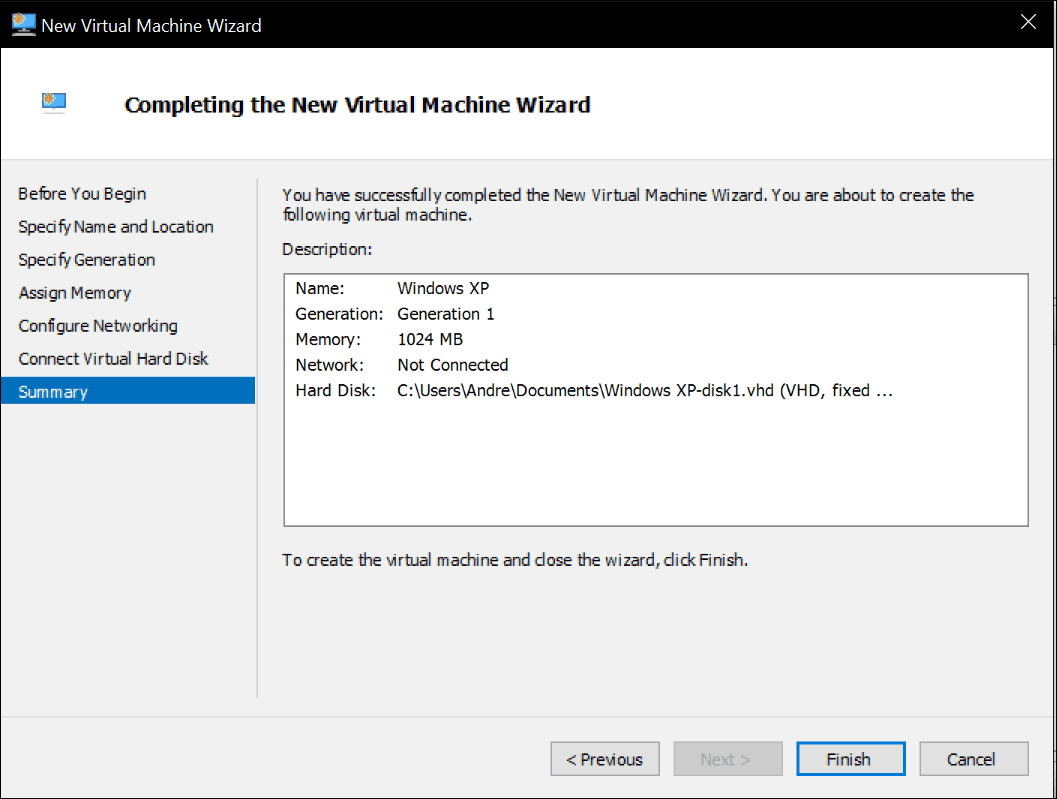
Nastavite lansirati svoju virtualnu mašinu i tu je imate. Vaša Oracle VirtualBox VM sada se pokreće u Hyper-V.
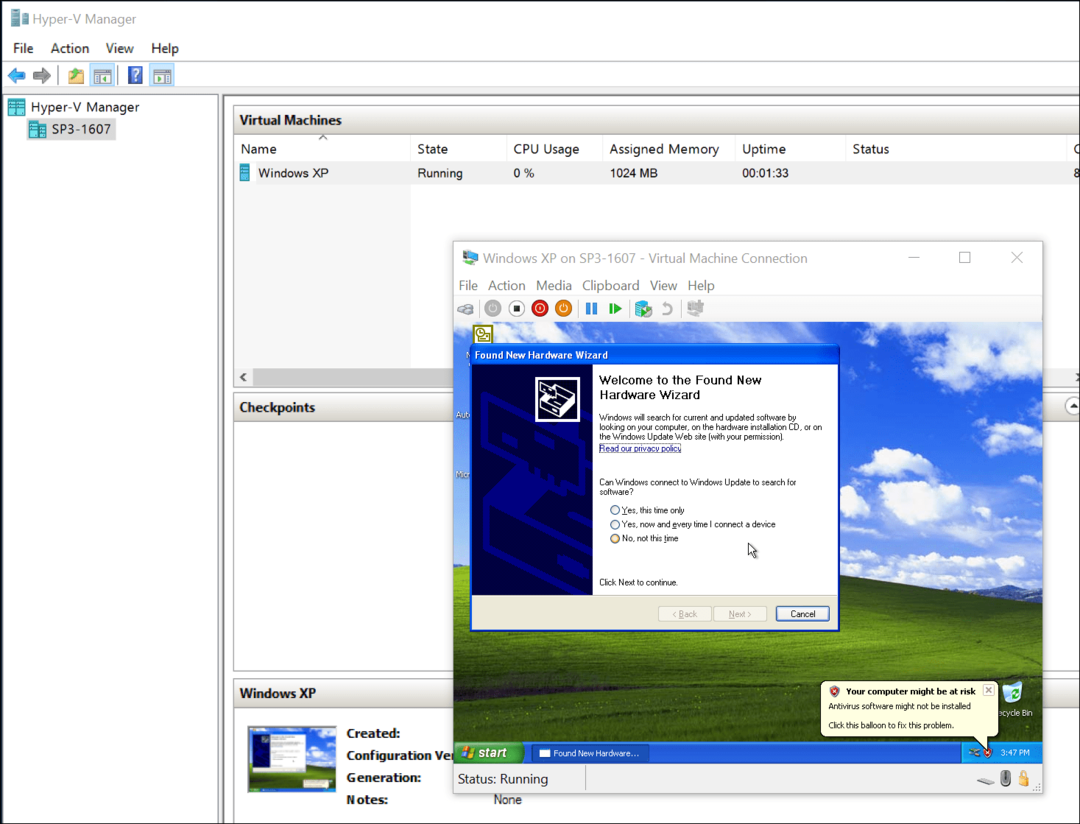
To nije bilo tako loše Tražite li više vodiča o VM-ovima? Pogledajte naš post na spajanje virtualnog stroja na Internet. Također, ako ne želite upotrebljavati StarWind softvera, isprobajte besplatni Microsoft Virtual Machine Converter i javite nam ako ste imali sreće s njim.



