Zvuk ne radi na Chromebooku: 6 popravaka
Chrome Os Google Junak Chromebook / / August 17, 2022

Zadnje ažurirano dana

Imate li problema sa zvukom koji ne radi na Chromebooku? Ako je tako, imamo šest različitih opcija koje će pružiti rješenje.
Imaš li Chromebook gdje je zvuk odjednom prestao raditi? Bez zvuka na Chromebooku više ne možete uživati u glazbi, videozapisima i igrama. Također se možete osloniti na određene zvukove dok obavljate stvari na svom uređaju.
Ako naiđete na situaciju da zvuk ne radi na Chromebooku, popravak može biti jednostavan poput ponovnog uključivanja zvuka do dovršetka potpunog resetiranja sustava.
Srećom, imamo neka rješenja koja možete uključiti da ponovno proradi.
1. Provjerite nije li Chromebook isključen
Jedna od prvih stvari koju treba provjeriti je prekidač glasnoće i provjerite nije li isključen.
Provjerite svoj prekidač glasnoće na sljedeći način:
- Pritisnite sat u desnom kutu programske trake.
- Kada se izbornik pokrene, vidjet ćete a ikona zvučnika. Pritisnite ga kako biste bili sigurni da nije isključen i pomaknite klizač glasnoće do ugodne glasnoće.
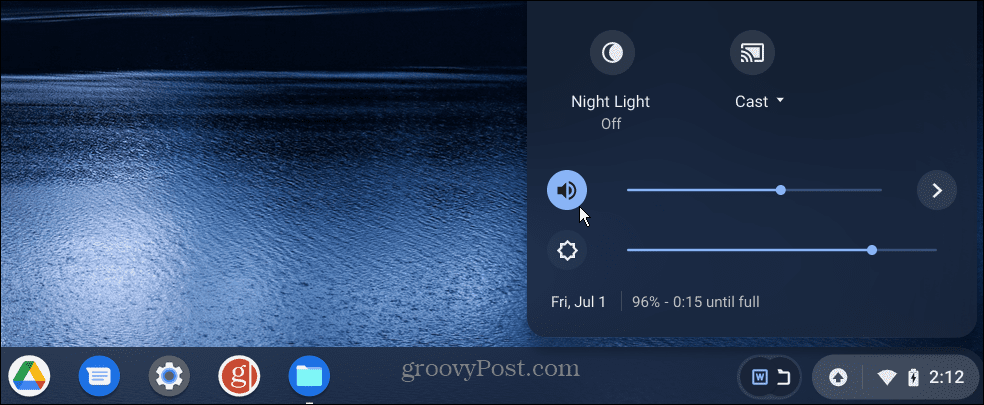
2. Provjerite izlaz zvuka
Ako imate vanjski zvučnik povezan s Chromebookom, provjerite jesu li priključeni ili povezani putem Bluetootha.
Da biste provjerili izlaz zvuka, učinite sljedeće:
- Kliknite na ikona programske trake u desnom uglu.
- Odaberite lijevo usmjerenje strijela.
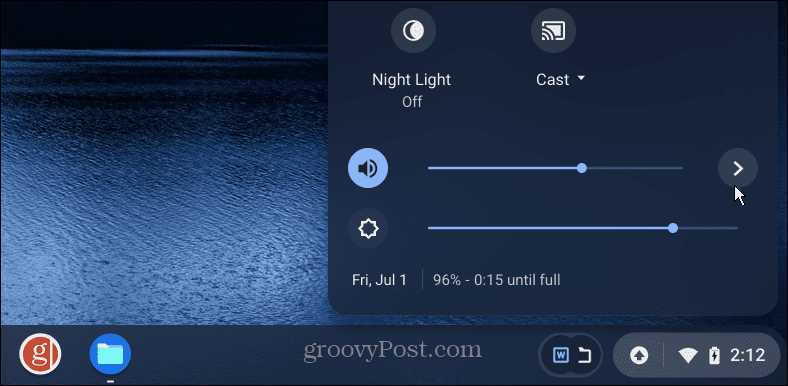
- Pod, ispod Audio postavke, provjerite je li Izlaz je postavljen na ispravne zvučnike koje želite koristiti. U našem primjeru, to je par Bluetooth zvučnika, a ne interni. Da biste promijenili izlaz, kliknite onaj koji želite.
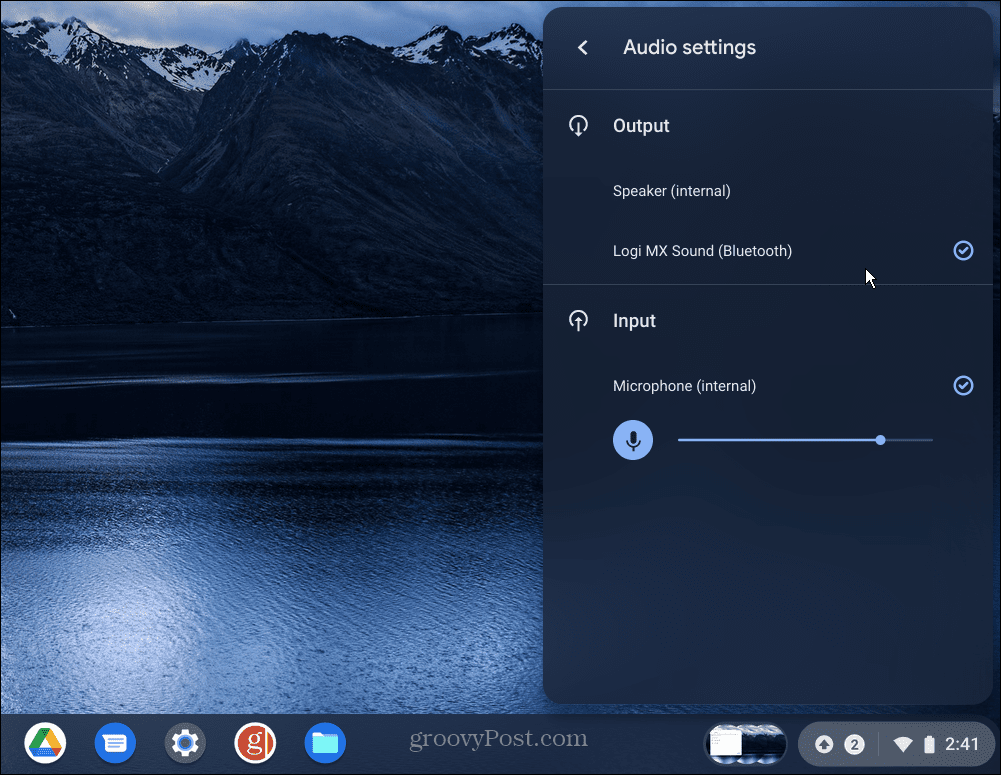
3. Ponovno uparite Bluetooth zvučnike ili slušalice
Ako ne dobivate zvuk iz Bluetooth zvučnika ili slušalica, možda ćete ih morati ponovno upariti.
Da biste uparili svoje Bluetooth zvučnike, učinite sljedeće:
- Stavite zvučnike ili slušalice način uparivanja. Svaki se set zvučnika razlikuje, stoga provjerite na web-mjestu za podršku proizvođača ako niste sigurni.
- Kliknite na gumb programske trake u desnom kutu i uključite Bluetooth gumb, pa je uključeno.
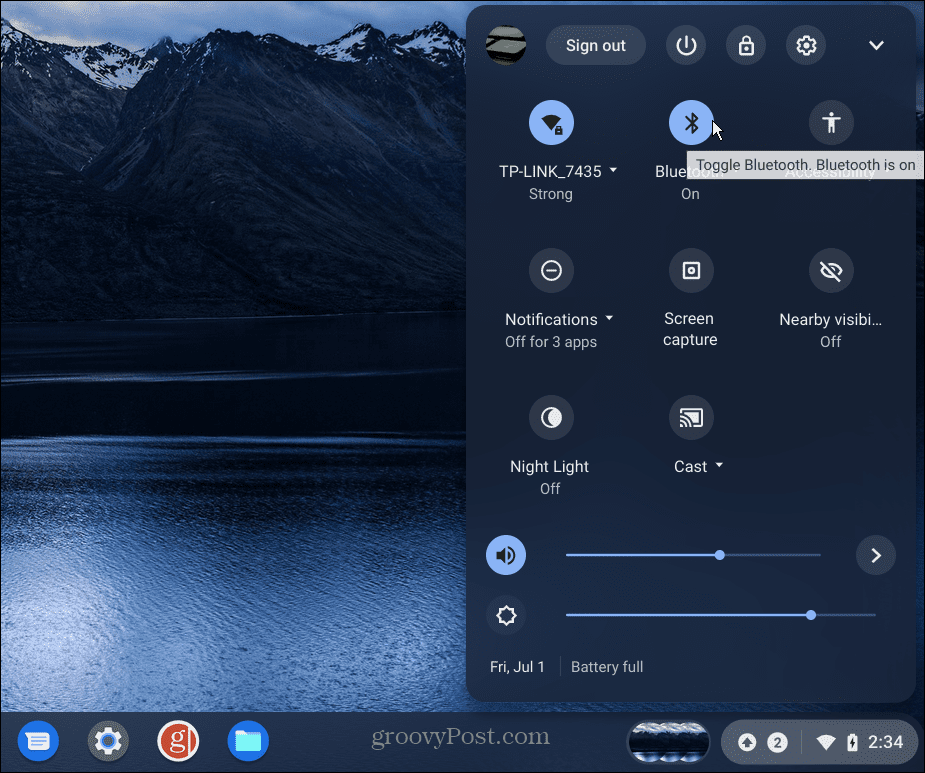
- Kliknite na Dodajte novi uređaj opciju i odaberite svoje zvučnike ili slušalice među dostupnim stavkama.
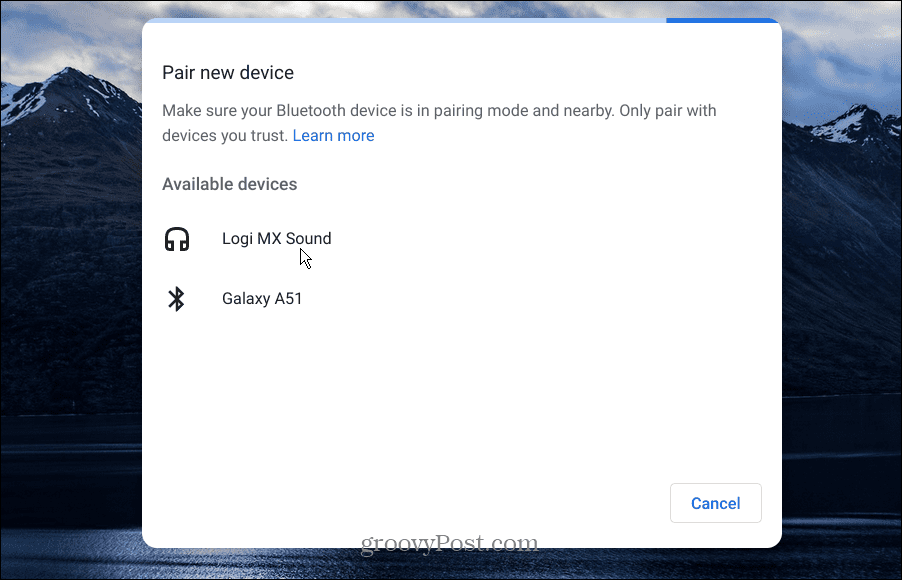
- Nakon što su zvučnici spojeni, provjerite Audio postavke kao što je prikazano gore i osigurajte da su zvučnici za koje želite postavljeni Izlaz.
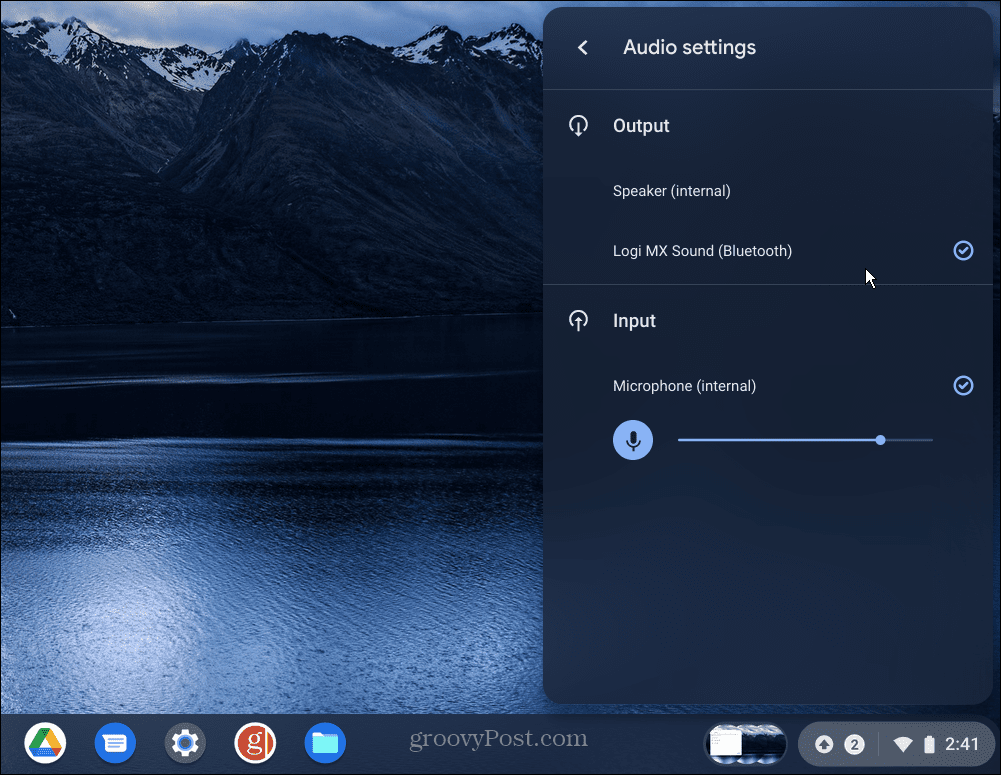
Bluetooth zvučnici nisu jedino što možete spojiti. Za pojedinosti korak po korak pogledajte kako povezati Bluetooth uređaj s Chromebookom.
4. Ažurirajte Chrome OS
Slično drugim operativnim sustavima, OS Chrome na vašem Chromebooku redovito prima ažuriranja. Međutim, ponekad ažuriranja padnu kroz pukotine. Preuzimanje najnovijeg ažuriranja može uključivati ispravak programske pogreške koji je potreban vašem zvuku.
Da biste ručno ažurirali OS Chrome, učinite sljedeće:
- Ako vidite obavijest da je ažuriranje dostupno, kliknite Ponovo pokrenite za ažuriranje.
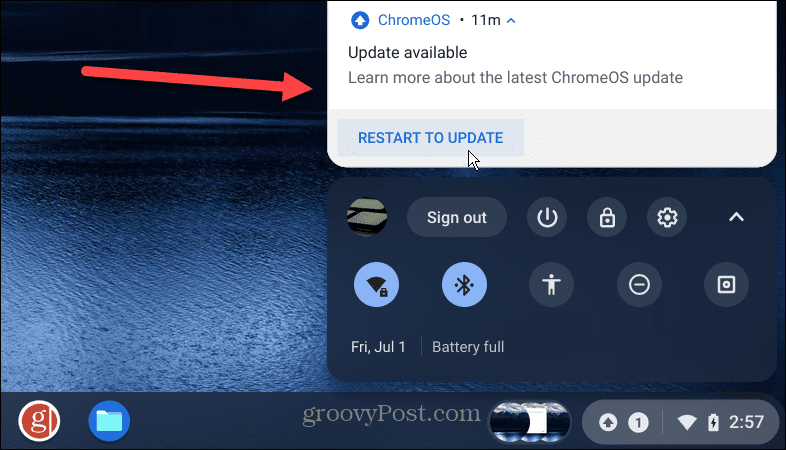
- I dalje možete provjeriti ima li ažuriranja ako ne vidite obavijest. Kliknite na gumb programske trake s desne strane i kliknite na postavke dugme.
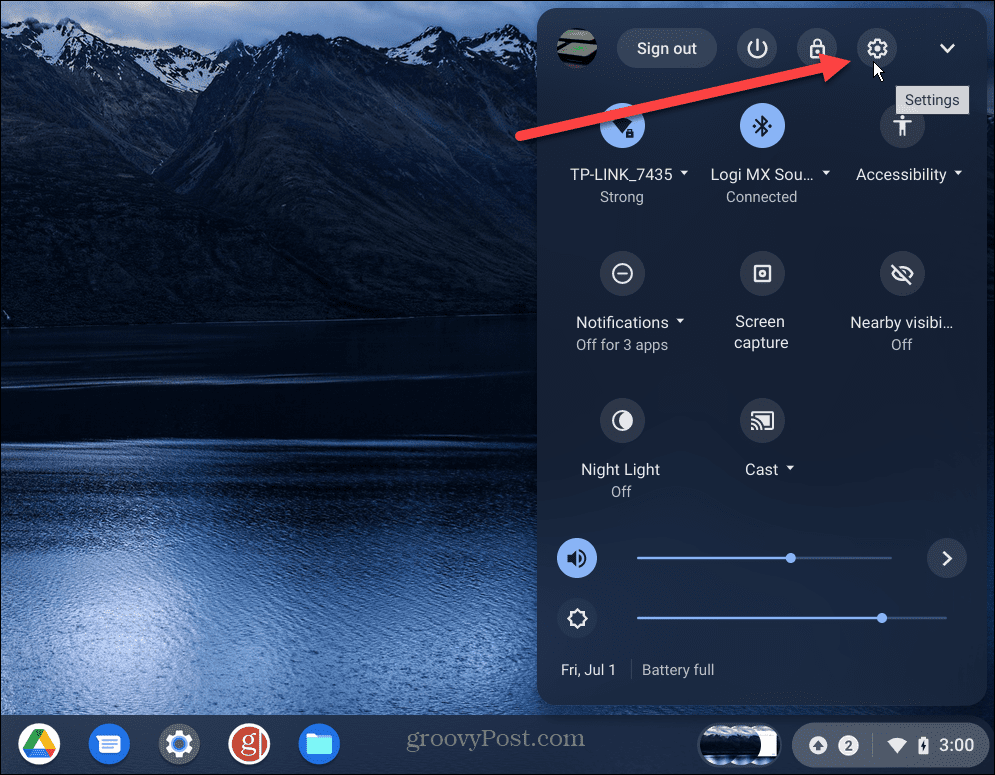
- Kada postavke otvori se stranica, kliknite na O OS-u Chrome gumb s popisa s lijeve strane. Dobit ćete obavijest ako je ažuriranje dostupno – kliknite Ponovno pokretanje.

5. Pregledavajte kao gost
Još jedna opcija koju vrijedi isprobati je omogućavanje Način rada za goste na vašem Chromebooku. Kada uđete u način rada za goste, nema proširenja i aplikacija koje bi mogle otimati zvučni izlaz.
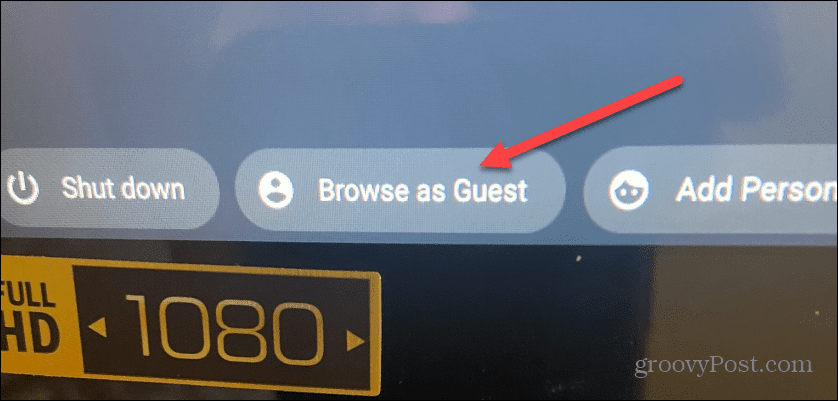
Ako zvuk radi nakon što ste bili u načinu rada za goste, odjavite se kao gost, prijavite se ponovno kao i obično i riješite se proširenja ili aplikacije zbog kojih zvuk ne radi.
6. Vratite Chromebook na tvorničke postavke
Ako i dalje imate problema sa zvukom koji ne radi na Chromebooku, možete ga resetirati. Najbolje bi bilo da ovu opciju koristite samo u krajnjem slučaju. Izbrisat će sve lokalno pohranjene podatke, instalirati aplikacije i resetirati postavke i prilagodbe.
Da biste vratili Chromebook na tvorničke postavke, učinite sljedeće:
- Pritisnite programsku traku u donjem desnom kutu i odaberite postavke iz izbornika.
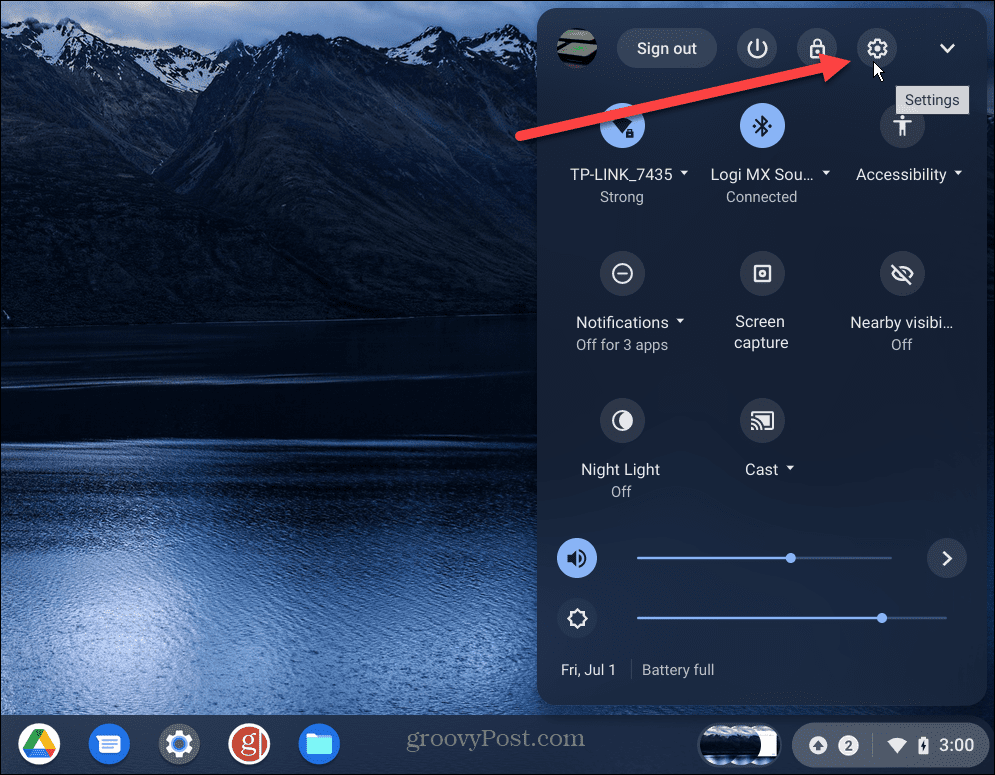
- Klik Napredna s popisa s lijeve strane pomaknite se prema dolje do Resetiraj postavke odjeljak i kliknite na Resetiraj gumb pored Powerwash.
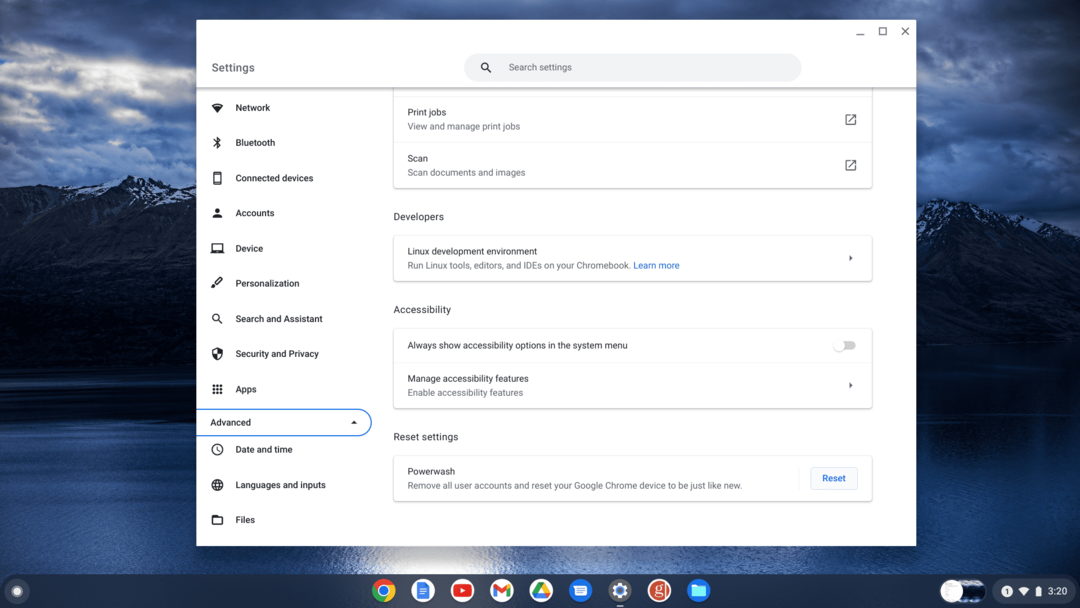
- Kliknite na Resetiraj kada se pojavi poruka za potvrdu.
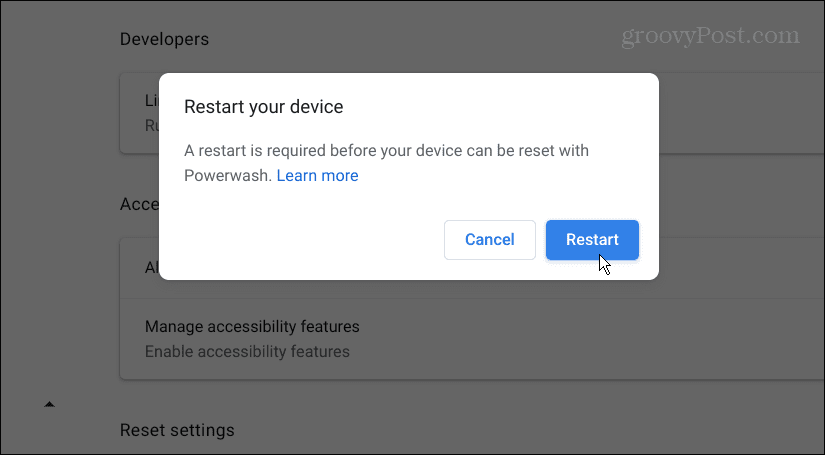
Proces vraćanja na tvorničke postavke trajat će nekoliko minuta, a vaš Chromebook će se ponovno pokrenuti nekoliko puta tijekom procesa. Nakon što bude dovršen, doživljaj će biti kao da ste ga dobili iz trgovine, a zvuk bi trebao raditi.
Korištenje vašeg Chromebooka
Ako imate problema sa zvukom koji ne radi na Chromebooku, jedno od gore navedenih rješenja trebalo bi ga pokrenuti. Imajte na umu da bi vraćanje na tvorničke postavke trebalo biti posljednje sredstvo. Ako zvuk ne radi nakon resetiranja, morat ćete se obratiti proizvođaču i nadati se da je još uvijek pod jamstvom.
Zvuk nije jedini problem koji možete imati s Chromebookom. Tako, na primjer, možda želite popraviti mikrofon koji ne radi.
Ako ste tek počeli upotrebljavati Chromebook, postoje druge stvari koje biste mogli znati. Na primjer, možete staviti a Chromebook u načinu rada u zrakoplovu i dodajte drugog korisnika. A ako stvarno želite postati štreber, naučite kako to učiniti pokrenuti Linux aplikacije na Chromebooku.
Kako pronaći ključ proizvoda za Windows 11
Ako trebate prenijeti ključ proizvoda za Windows 11 ili vam je samo potreban za čistu instalaciju OS-a,...
Kako očistiti Google Chrome predmemoriju, kolačiće i povijest pregledavanja
Chrome izvrsno pohranjuje vašu povijest pregledavanja, predmemoriju i kolačiće za optimizaciju rada vašeg preglednika na mreži. Njen način...
Usklađivanje cijena u trgovini: Kako doći do online cijena dok kupujete u trgovini
Kupnja u trgovini ne znači da morate platiti više cijene. Zahvaljujući jamstvu usklađenosti cijena, možete ostvariti online popuste dok kupujete u...

