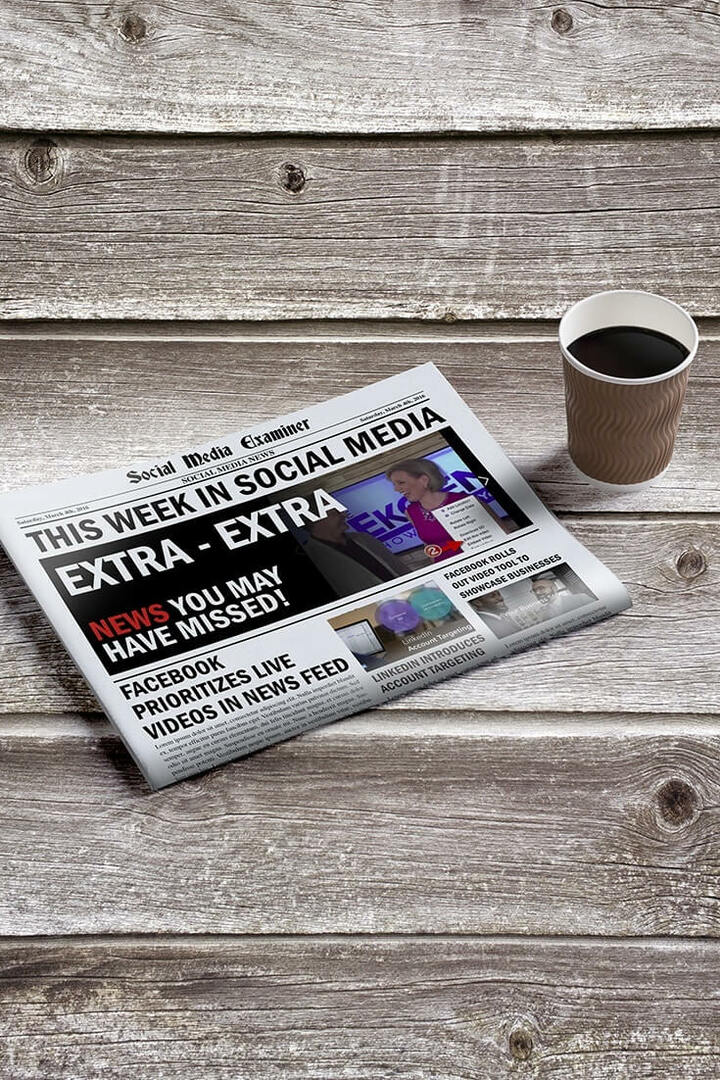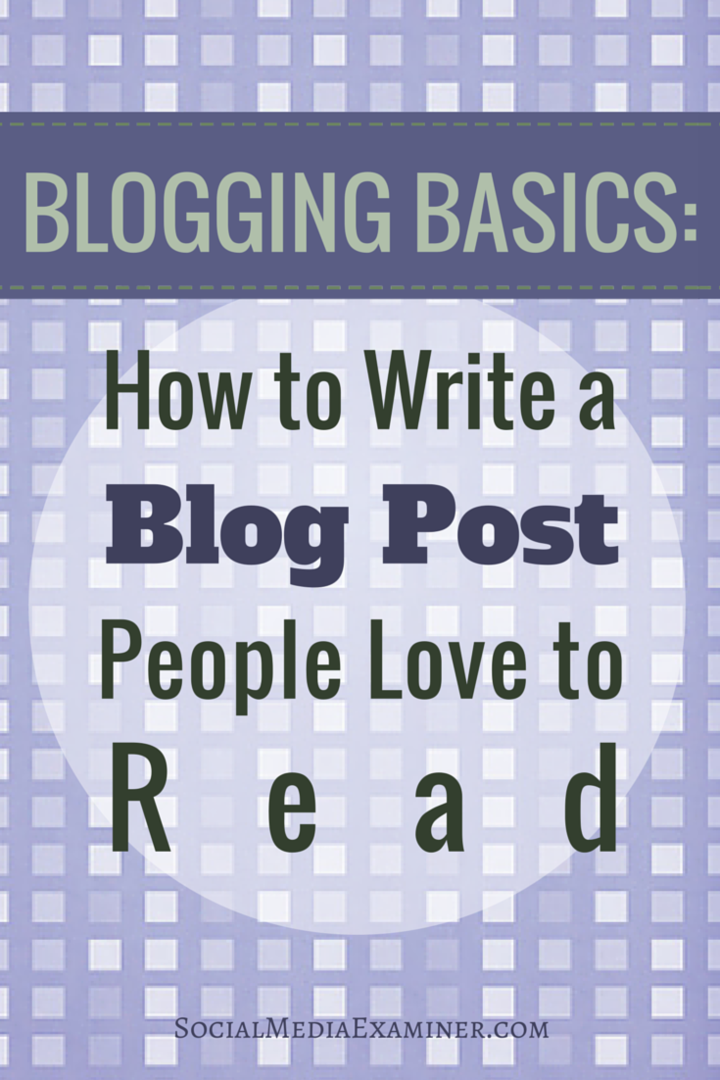Kako popraviti zaglavljeno preuzimanje aplikacije Microsoft Store
Microsoft Windows 10 Windows 11 Junak / / April 02, 2023

Zadnje ažurirano dana

Ponekad kada preuzmete aplikaciju ili ažuriranje aplikacije, zapne. Evo kako popraviti zaglavljeno preuzimanje aplikacije u Microsoft Storeu u sustavu Windows.
The Microsoft Store u sustavu Windows omogućuje vam instaliranje raznih novih aplikacija i igara na vaše računalo sa sustavom Windows. Međutim, ponekad aplikacija (ili ažuriranje aplikacije) iz Microsoftove trgovine zapne tijekom procesa preuzimanja.
Umjesto preuzimanja ili ažuriranja, aplikacija prikazuje beskonačni kotačić i ne dovršava preuzimanje ili ažuriranje. Ako se to dogodi, vaša bi aplikacija mogla prestati raditi.
Međutim, dobra vijest je da postoji nekoliko koraka koje možete poduzeti da popravite zaglavljeno preuzimanje aplikacije u aplikaciji Microsoft Store na Windows 10 ili 11. Evo što možete učiniti da riješite problem.
Očistite datoteke predmemorije Microsoft Storea
Kao i svaka aplikacija ili uređaj, što se više koristi, skuplja više privremenih datoteka. Brisanje ovih privremenih datoteka (zajednički poznatih kao datoteke predmemorije) može pomoći u rješavanju problema sa zaglavljenim preuzimanjima u Microsoft Storeu. Dobra stvar je što možete očistiti lokalnu predmemoriju trgovine iz naredbenog retka.
Za brisanje datoteka predmemorije Microsoft Store:
- pritisni Windows tipka + R prečac za pokretanje Trčanje dijalog.
- Tip wsreset.exe u dijaloškom okviru Pokreni i kliknite u redu ili pogoditi Unesi.
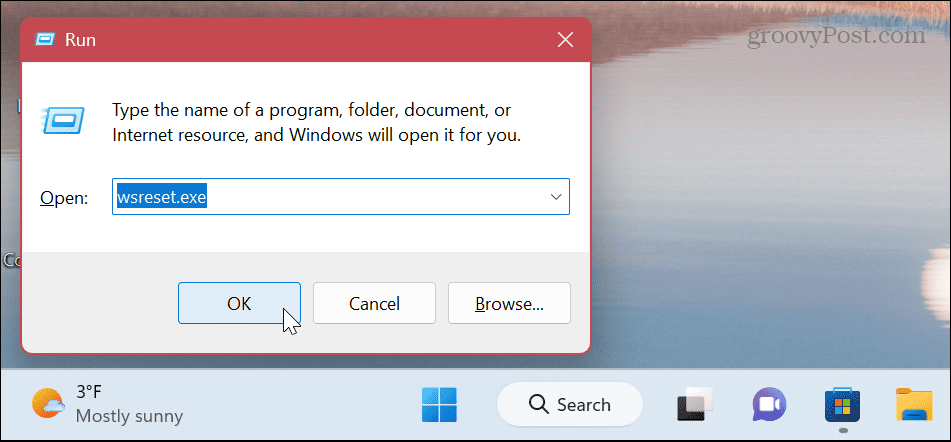
- Kratki prazan naredbeni redak prikazat će se tijekom procesa resetiranja, što je normalno. The Microsoft Store tada će se pokrenuti (ili ponovno pokrenuti ako je otvoren).
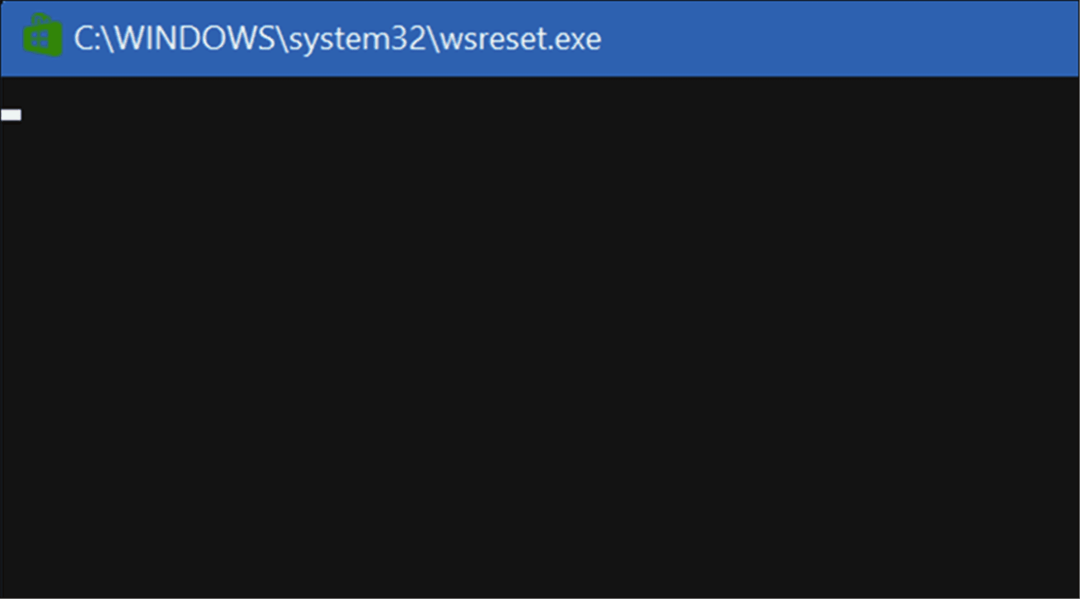
Proces bi trebao trajati samo nekoliko sekundi, ali vrijeme koje je potrebno razlikovat će se od sustava do sustava. Kada se Store pokrene, možete ponovo pokušati preuzeti svoju aplikaciju ili ažuriranje aplikacije i ne bi trebalo zapeti.
Pokrenite alat za rješavanje problema u trgovini Microsoft Store
Ako resetiranje trgovine ne uspije, možete se obratiti alatu za rješavanje problema u trgovini Microsoft Store. Skenirati će Microsoft Store u potrazi za problemima i pokušati riješiti problem.
Za pokretanje alata za rješavanje problema s Microsoft Storeom u sustavu Windows 11:
- Otvori Start izbornik.
- Odaberite postavke aplikacija
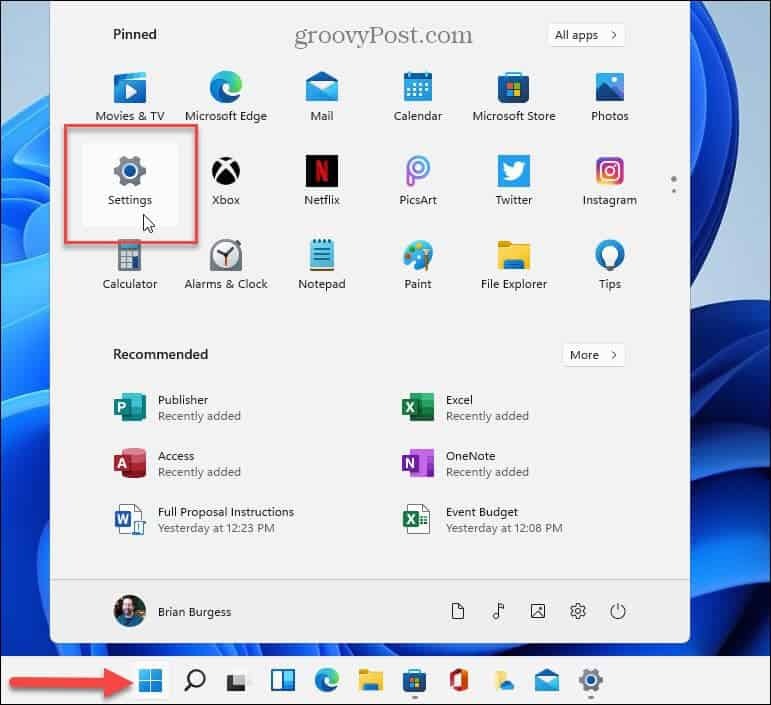
- U postavke, Izaberi Sustav s lijeve strane.
- Pomaknite se prema dolje Sustav s desne strane i odaberite Rješavanje problema.
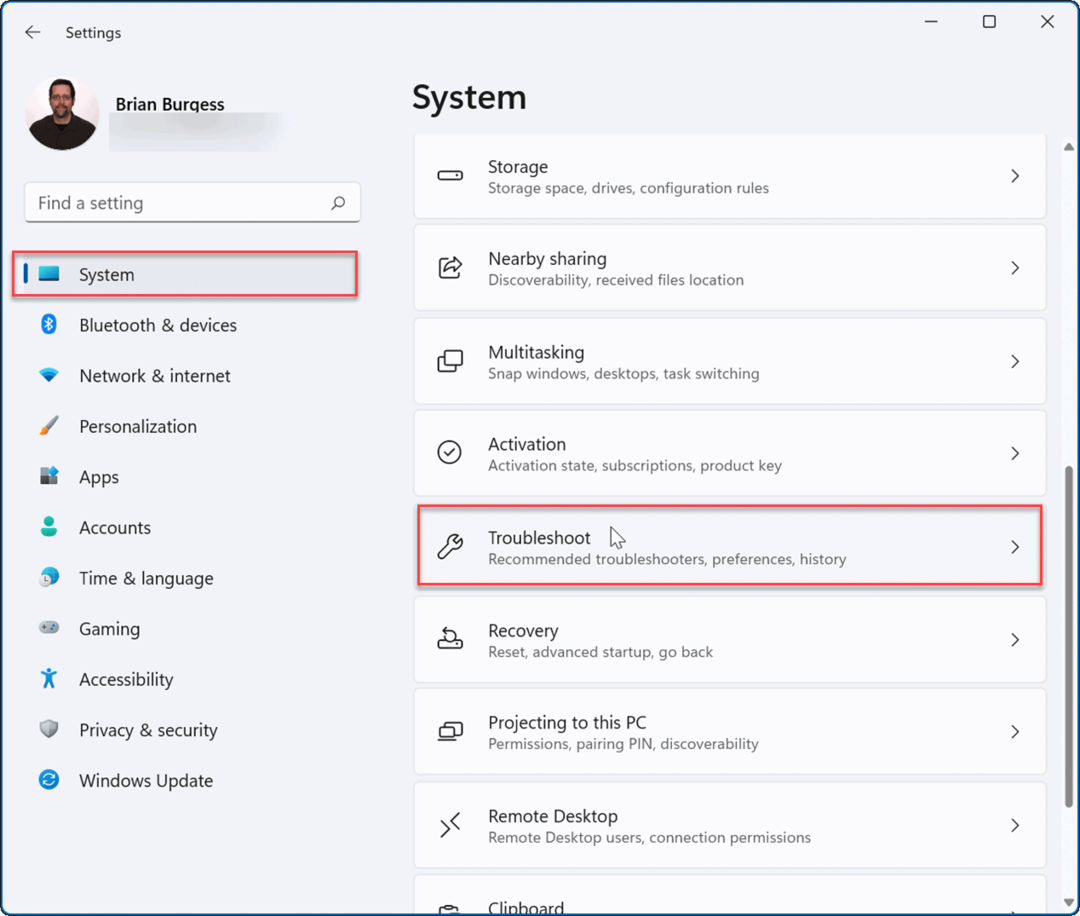
- Zatim odaberite ostaloRješavanje problema opcija.
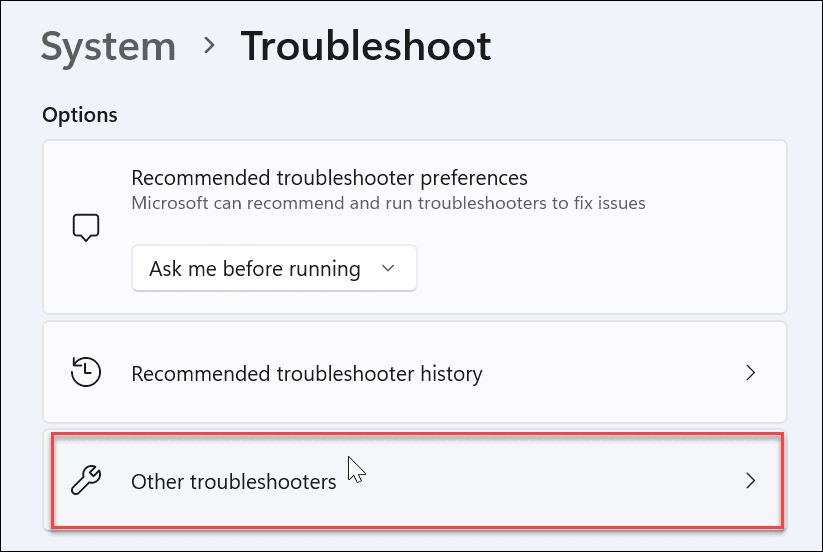
- Pomaknite se prema dolje i kliknite Trčanje gumb pored Aplikacije Microsoft Storea opcija.
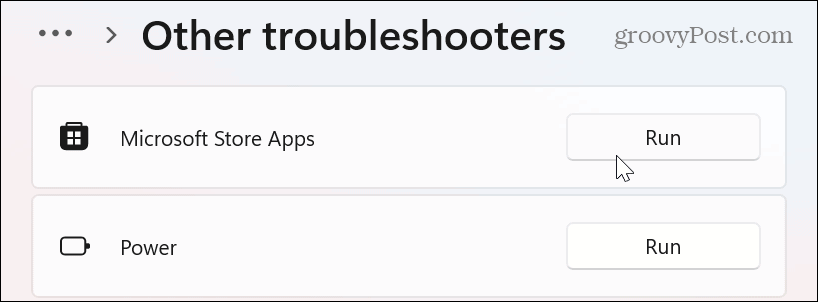
- Pričekajte dok alat za rješavanje problema identificira i riješi probleme.
- Ako se to od vas zatraži, slijedite dodatne upute na zaslonu.
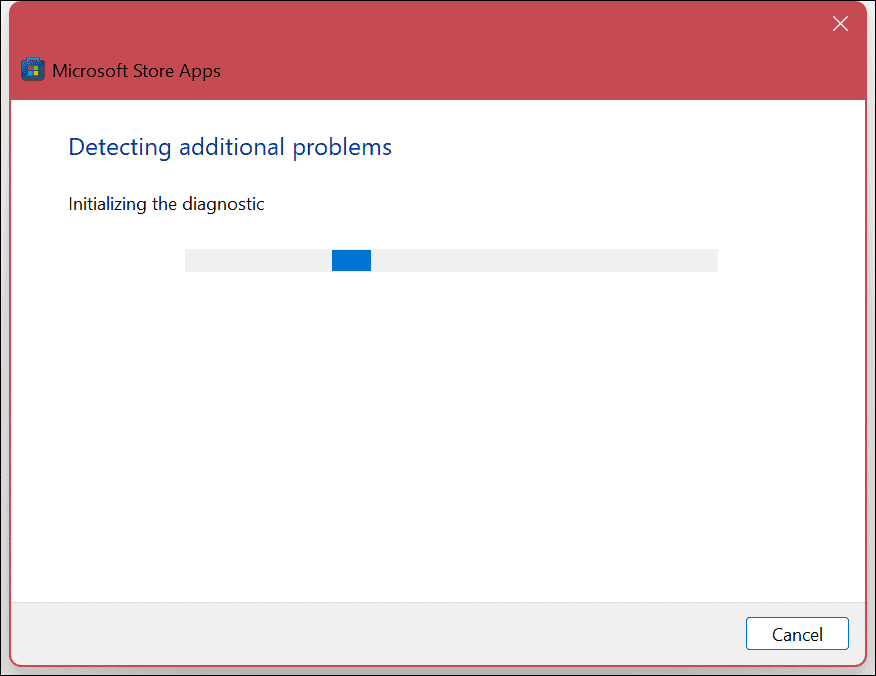
Također je važno napomenuti da zaglavljeno preuzimanje aplikacije može biti posljedica problema s Windows Updateom. Dakle, možda želite pokrenuti Alat za rješavanje problema Windows Update isto. Nalazi se u istom odjeljku i radi isto.
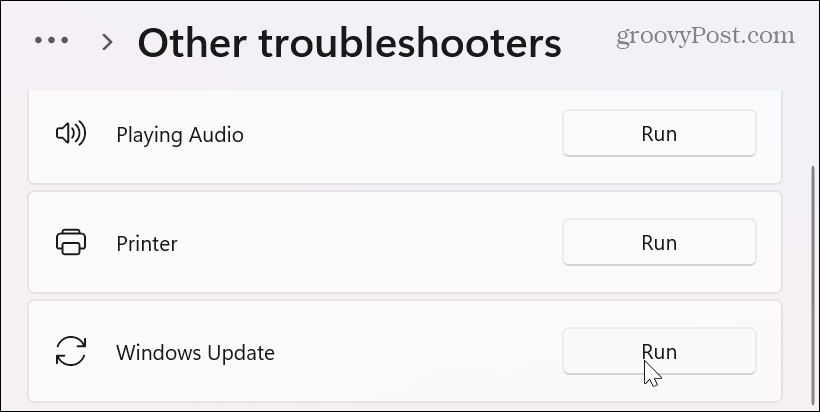
Pokretanje alata za rješavanje problema Microsoft Store na Windows 10
Ako imate Windows 10, možete pokrenuti alat za rješavanje problema Microsoft Store otvaranjem postavke izbornika putem izbornika Start.
U postavke, Izaberi Ažuriranje i sigurnost > Rješavanje problema > Dodatni alati za rješavanje problema. Pomaknite se prema dolje do Aplikacije Windows trgovine opciju i kliknite na Pokrenite alat za rješavanje problema dugme.
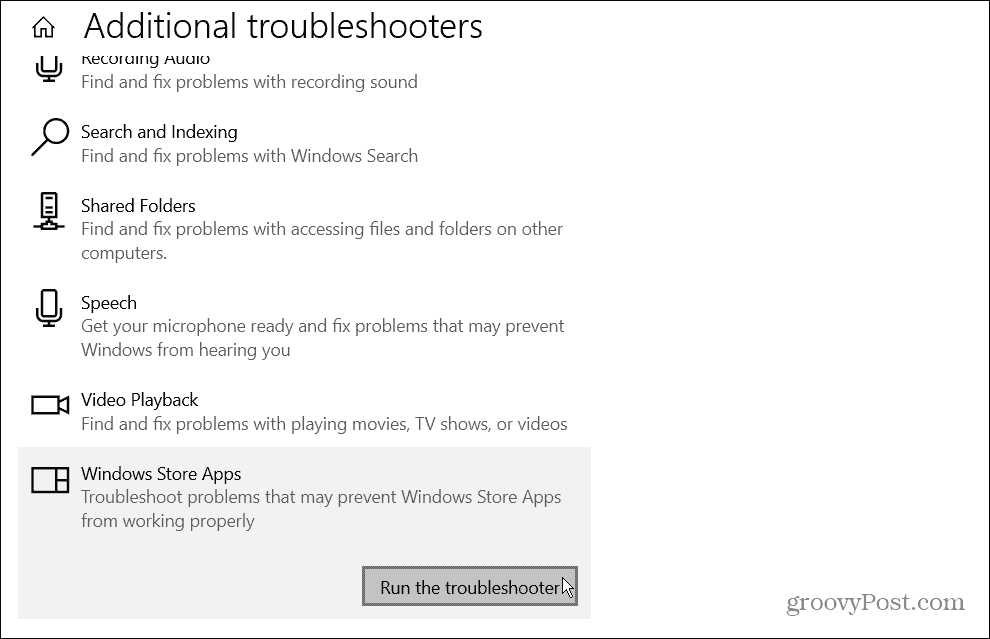
Ponovno registrirajte aplikaciju Microsoft Store da popravite zapelo preuzimanje aplikacije
Ako su preuzimanja i dalje zapela, možete ponovno registrirati Microsoft Store pokretanjem PowerShell s povišenim privilegijama.
Da biste ponovno registrirali Microsoft Store s PowerShell-om:
- pritisni Windows tipka, traziti PowerShell, i kliknite na Pokreni kao administrator opcija na desnoj strani.
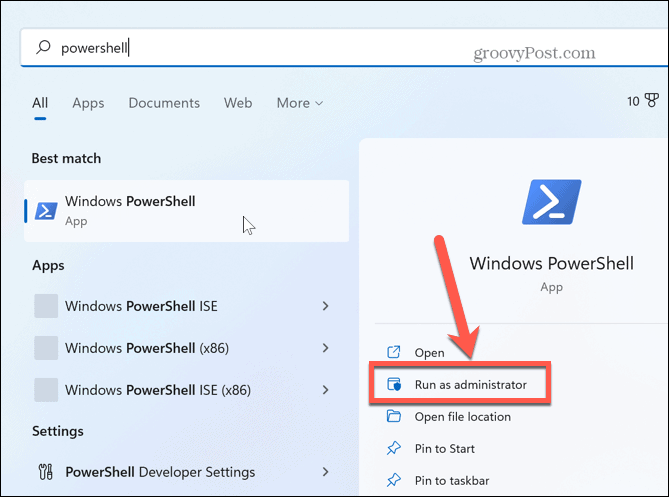
- Kada se terminal otvori, zalijepite sljedeću naredbu i pritisnite Unesi:
"& {$manifest = (Get-AppxPackage Microsoft. WindowsStore).InstallLocation + '\AppxManifest.xml'; Add-AppxPackage -DisableDevelopmentMode -Register $manifest}"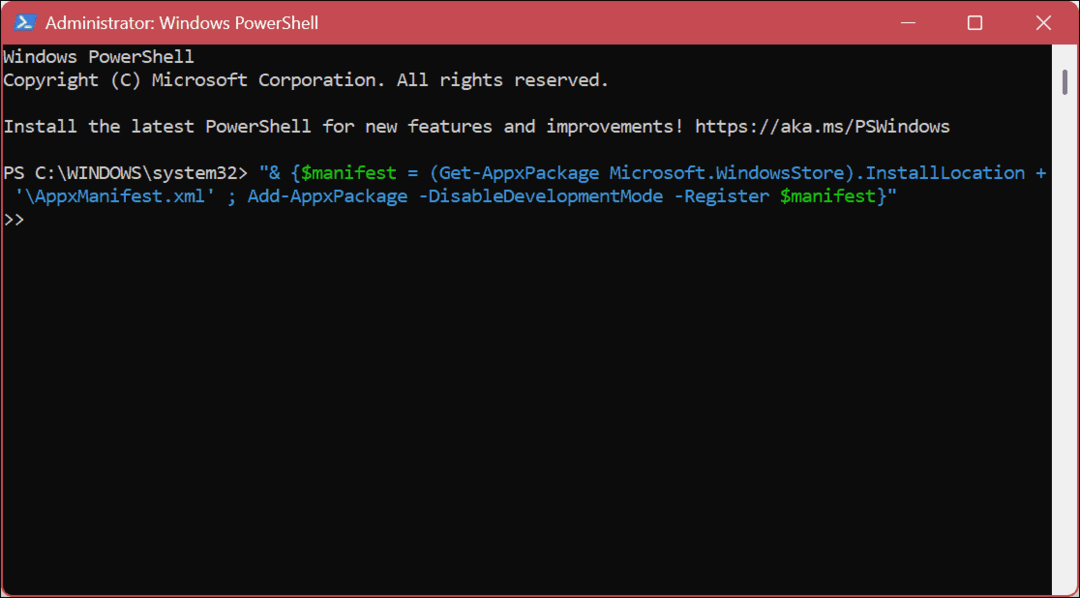
Za izvršavanje naredbe potrebna je sekunda ili dvije. Kada završi, pokrenite Microsoft Store—problem zaglavljenog preuzimanja ili ažuriranja aplikacije trebao bi biti riješen.
Pokretanje aplikacija u sustavu Windows
Ako vidite da puno aplikacija ili preuzimanja ažuriranja aplikacija zapinje u Microsoft Storeu, upotrijebite jednu od gornjih opcija da biste stvari ponovno pokrenuli. Također je vrijedno napomenuti da bi se problem mogao riješiti osnovnim korakom poput ponovnog pokretanja računala. Ako nije, slijedite gore navedene korake.
Kvaliteta aplikacija Microsoft Storea i njihove mogućnosti nastavile su rasti kroz godine. Microsoft je kao rezultat toga odjavio aplikacije—ako imate neiskusnog korisnika, možda biste trebali postaviti Windows 11 samo za instaliranje aplikacija trgovine. Ako imate drugih problema, pogledajte naš vodič na popravljanje Microsoft Storea.
Ako koristite Windows 11, možda biste željeli naučiti kako deinstalirati aplikacije. Možda će vas također zanimati kako onemogućiti pokretanje aplikacija kako biste poboljšali vrijeme pokretanja sustava Windows 11.
Kako pronaći ključ proizvoda za Windows 11
Ako trebate prenijeti ključ proizvoda za Windows 11 ili vam je samo potreban za čistu instalaciju OS-a,...
Kako očistiti Google Chrome predmemoriju, kolačiće i povijest pregledavanja
Chrome izvrsno pohranjuje vašu povijest pregledavanja, predmemoriju i kolačiće za optimizaciju rada vašeg preglednika na mreži. Njen način...