Kako isključiti automatsku upotrebu velikih slova u Wordu
Microsoft Ured Microsoft Word Ured Junak Riječ / / April 02, 2023

Zadnje ažurirano dana
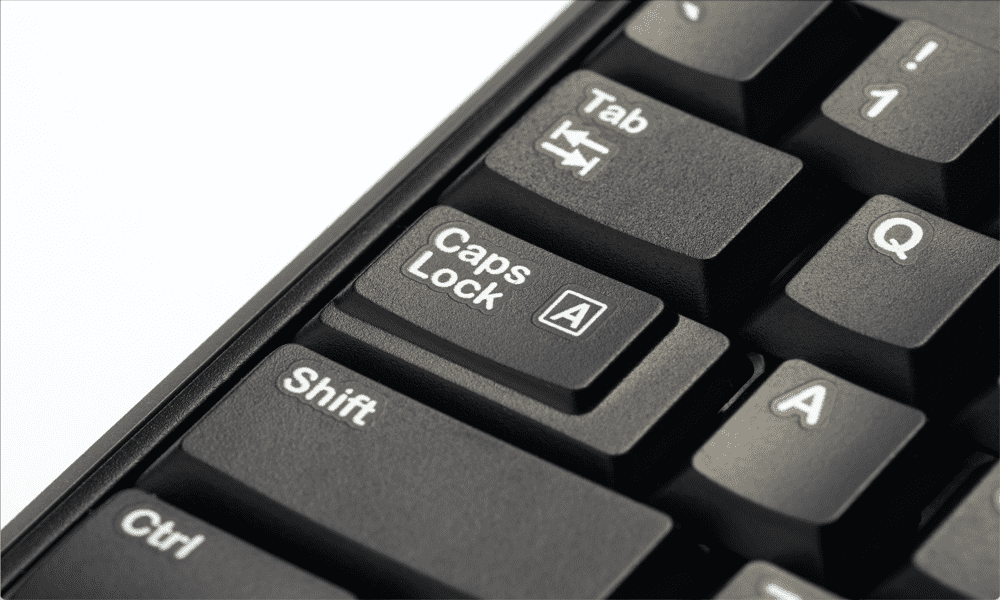
Pokušava li Word stalno ispraviti vaša velika i mala slova kada vi to ne želite? Pomoću ovog vodiča naučite kako isključiti automatsku upotrebu velikih slova u Wordu.
Microsoft Word ima neke vrlo korisne značajke koje vam mogu pomoći da ispravno oblikujete svoj tekst dok tipkate. Jedan od načina na koji to može učiniti je automatsko pisanje velikim slovima riječi koje bi trebale biti pisane velikim slovima, čak i ako ste to zaboravili učiniti.
Međutim, možda nećete uvijek željeti da se riječ piše velikim slovom. Ako često koristite tu riječ u svom dokumentu, to može brzo postati više nego neugodno ako je Word stalno ispravlja umjesto vas.
Dobra vijest je da možete kontrolirati kako funkcionira automatska upotreba velikih slova (pa čak i potpuno je isključiti). Ako ste spremni prihvatiti mala slova, evo kako isključiti automatsku upotrebu velikih slova u Wordu.
Što je automatsko korištenje velikih slova u Wordu?
Automatska upotreba velikih slova u Wordu je vrlo korisna značajka, većinu vremena. Ako zaboravite upisati veliko slovo na početku rečenice ili u tekstu upišete 'išao sam' umjesto 'išao sam', Word će to uočiti i automatski popraviti za vas. S uključenim automatskim pisanjem velikih slova možete dati tipki Shift odmor i tipkati malim slovima, a Word će umjesto vas obaviti većinu teškog posla.
Postoje neke stvari koje neće pisati velikim slovom, kao što je veliko S i veliko W u prethodnoj rečenici, na primjer. To je zato što traži samo očite pogreške, kao što su nedostajuća velika slova na početku rečenice ili u nazivima dana.
Iako ova značajka može biti korisna, ponekad ne želite da Word nešto piše velikim slovima. Moguće je nadjačati automatsku upotrebu velikih slova brisanjem automatski ispravljenog slova ili riječi i ponovno ga upisujete, ali ako se to nastavi događati, možda biste radije isključili automatsku upotrebu velikih slova ukupno.
Kako isključiti automatsku upotrebu velikih slova u Wordu
Isključivanje automatske upotrebe velikih i malih slova brzo je i jednostavno ako znate kako. To je jednostavno slučaj poništavanja nekoliko potvrdnih okvira. Da biste ponovno uključili automatsku upotrebu velikih slova, samo ponovno potvrdite te iste potvrdne okvire i sve se vraća u normalu.
Da biste isključili automatsku upotrebu velikih slova u Wordu:
- Odaberite Datoteka izbornik s trake izbornika.
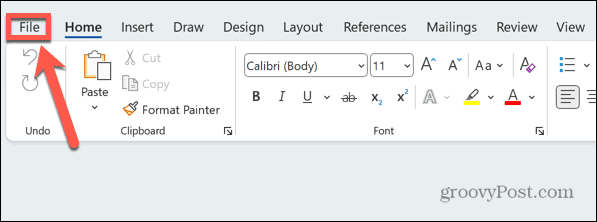
- Na dnu zaslona kliknite Mogućnosti.
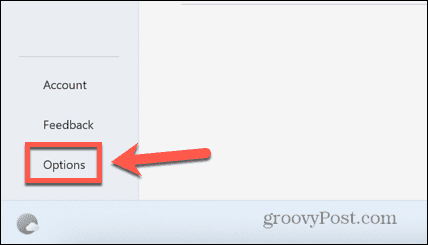
- Izaberi Provjera iz bočnog izbornika.
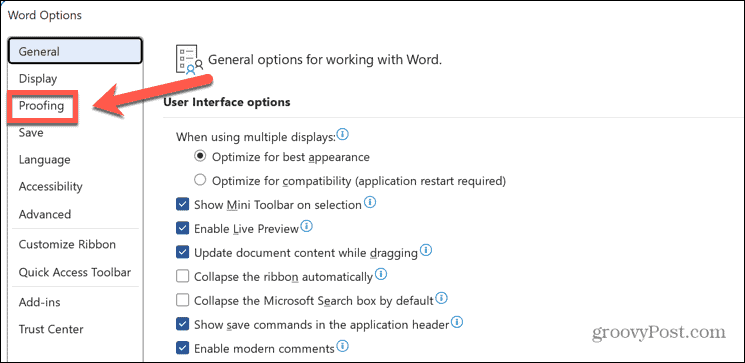
- Kliknite na Mogućnosti automatskog ispravljanja dugme.
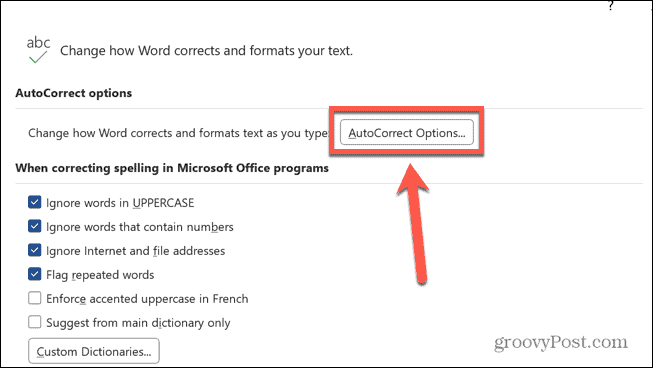
- Vidjet ćete popis opcija automatskog pisanja velikih i malih slova.
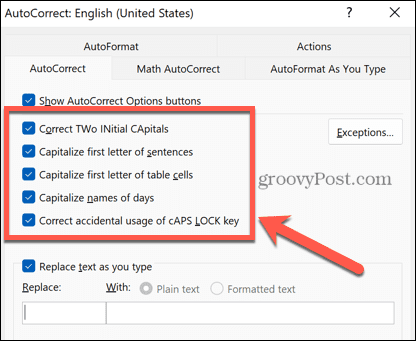
- Da biste zaustavili Word automatsko ispravljanje riječi koje počinju s dva velika slova, kao što je JLo, poništite odabir Ispravite dva velika početna slova.
- Da biste spriječili Word da prvo slovo svake rečenice piše velikim slovom, poništite odabir Napišite veliko slovo u rečenici.
- Ako želite spriječiti Word da prvo slovo u ćelijama tablice piše velikim slovom, poništite odabir Napišite veliko slovo u ćelijama tablice.
- Da biste spriječili Word da piše veliko slovo u nazivima dana u tjednu, poništite odabir Imena dana napišite velikim slovom.
- Da biste spriječili Word da mijenja velika slova kada imate uključen CAPS LOCK, kao što je promjena iOS-a upisanog s CAPS LOCK-om na Ios, poništite odabir Ispravno slučajno korištenje tipke cAPS LOCK.
- Nakon što izvršite promjene, kliknite u redu.
- Word će sada prestati automatski pisati velika i mala slova u situacijama koje niste označili.
Kako dodati iznimke automatskom pisanju velikih slova u Wordu
Ponekad biste možda željeli da Word u većini slučajeva automatski piše velika i mala slova, ali imate riječ ili riječi koje želite da zanemari. Dobra vijest je da možete stvoriti iznimke od trenutnih pravila za automatsku upotrebu velikih slova koje će Word ignorirati.
Da biste dodali iznimke automatskom korištenju velikih slova u Wordu:
- Odaberite Datoteka Jelovnik.
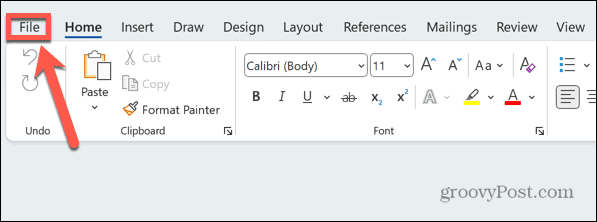
- Pomaknite se prema dolje i kliknite Mogućnosti.
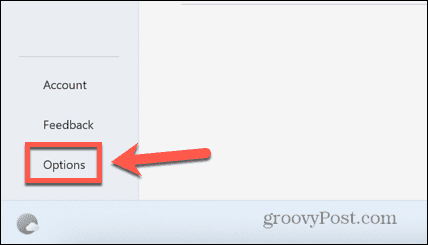
- Izaberi Provjera iz lijevog izbornika.
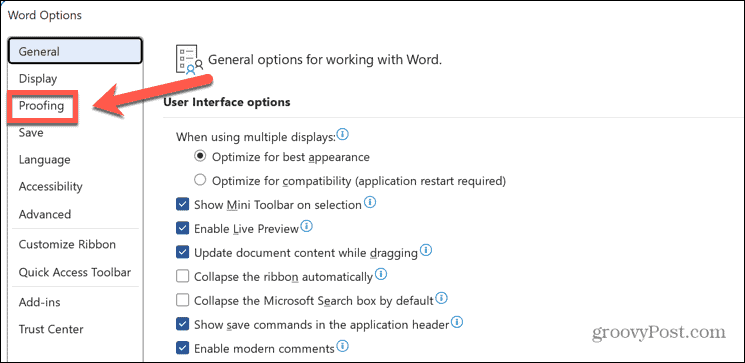
- Kliknite na Mogućnosti automatskog ispravljanja dugme.
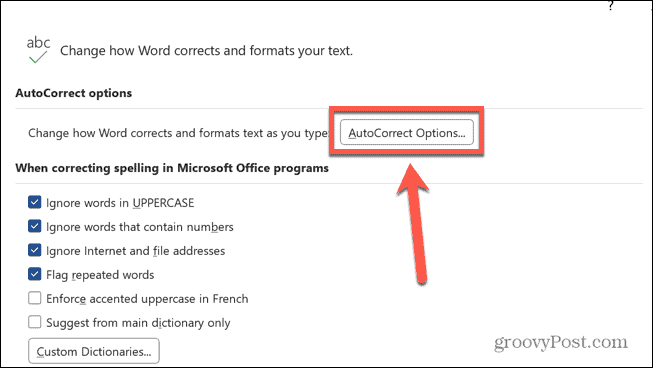
- Kliknite na Iznimke dugme.
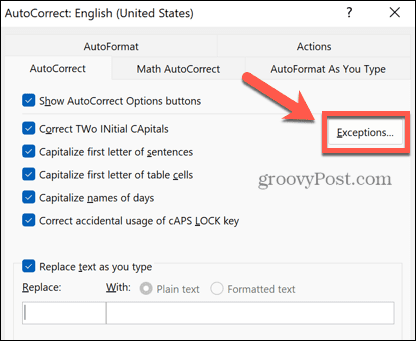
-
Prvo slovo omogućuje dodavanje riječi koje završavaju točkom, ali ne predstavljaju kraj rečenice, kao što su kratice. Ovo osigurava da se sljedeća riječ ne piše velikim slovima.
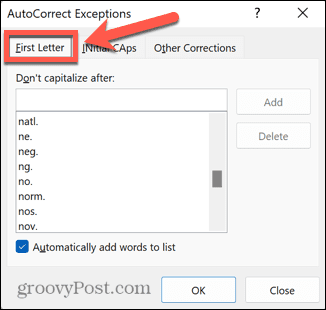
-
Inicijalna velika slova omogućuje vam dodavanje riječi koje imaju dva velika slova na početku tako da Word ne bi automatski napravio drugo slovo malim slovom.
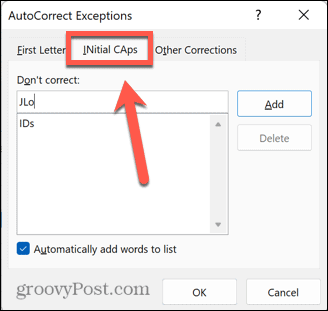
-
Ostali ispravci omogućuje dodavanje bilo kojih drugih riječi koje ne spadaju u prva dva slučaja. Ovdje dodane riječi neće biti pisane velikim slovima, čak ni kada se pojavljuju na početku nove rečenice.
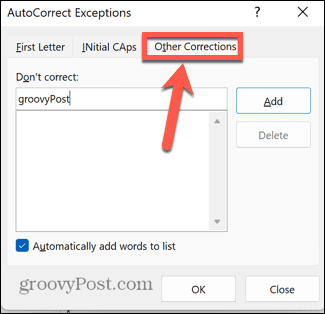
- Da biste dodali novu riječ, unesite je u odgovarajuće Ne ispravljaj okvir i kliknite Dodati.
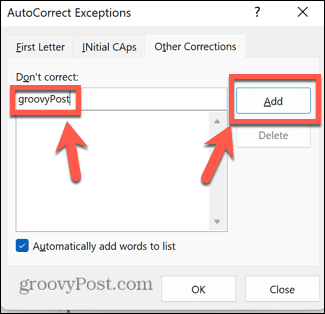
- Klik u redu i sada možete koristiti svoju dodanu riječ bez da Word pokušava promijeniti velika slova.
Postavljanje Microsoft Worda
Učenje kako isključiti automatsku upotrebu velikih slova u Wordu osigurava da se aplikacija za obradu teksta ponaša onako kako vi želite, a ne kako ona misli da želite. Postoji i mnogo drugih načina na koje možete preuzeti veću kontrolu nad ponašanjem Worda.
Možeš držati fusnote na istoj stranici u Wordu kako biste ih spriječili da se automatski pomaknu na sljedeću stranicu vašeg dokumenta. Možeš isključite provjeru pravopisa u Wordu da spriječi podcrtavanje svega što upišete.
Ako se vaši popisi s grafičkim oznakama ne ponašaju kako želite, možete prilagoditi uvlake popisa grafičkih oznaka u Wordu, isto.
Kako pronaći ključ proizvoda za Windows 11
Ako trebate prenijeti ključ proizvoda za Windows 11 ili vam je samo potreban za čistu instalaciju OS-a,...



