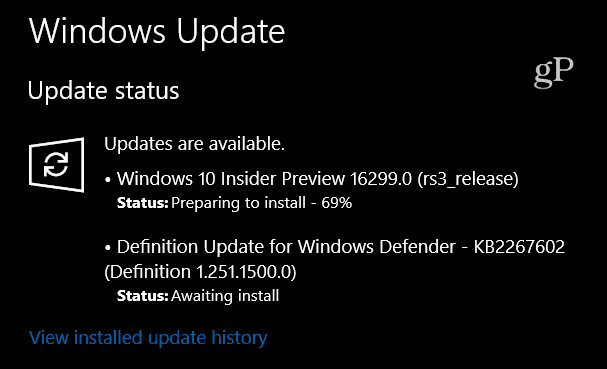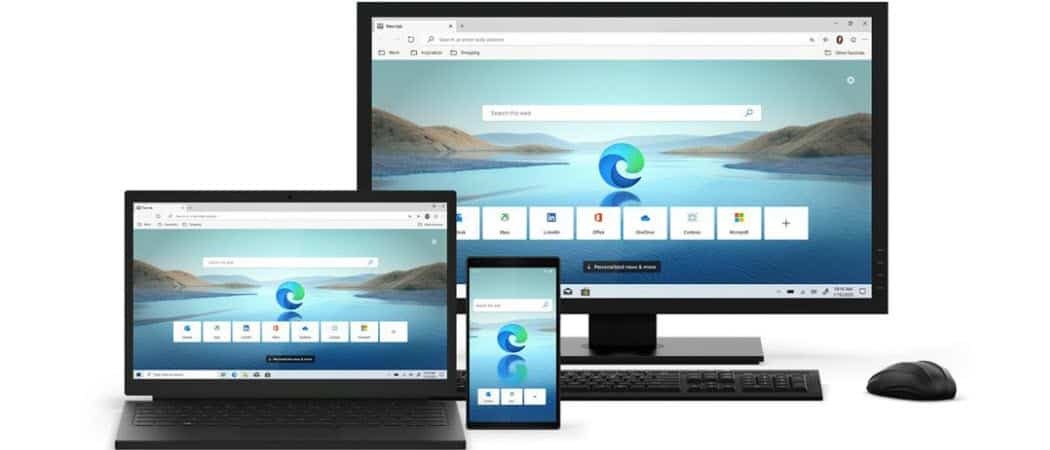Kako blokirati anonimni način rada u pregledniku Google Chrome
Google Chrome Krom Junak / / April 02, 2023

Zadnje ažurirano dana

Ako drugi ljudi koriste vaše računalo, možda biste trebali paziti i potpuno spriječiti privatno pregledavanje weba. Ovdje saznajte kako blokirati anonimni način rada u Chromeu.
Anonimni način rada u Chromeu koristan je način pretraživanja bez spremanja vaše povijesti pregledavanja, kolačića, podataka web-mjesta ili obrazaca. Vaša povijest pregledavanja neće prikazivati nijedno mjesto koje ste posjetili dok ste koristili anonimni način rada.
Iz očitih razloga, ovo može biti manje nego poželjno ako drugi ljudi koriste vaše računalo. Ako vaša djeca koriste Chrome, na primjer, možda ne biste željeli da mogu pregledavati bez da se zapisnik stranica koje posjećuju sprema u povijest vašeg preglednika.
Ako je to slučaj, morat ćete onemogućiti anonimni način rada u pregledniku Google Chrome. Iako u Chromeu ne postoji postavka koju možete isključiti, još uvijek je moguće onemogućiti anonimni način rada. Za to je potrebno malo lukavstva, iako sami koraci nisu previše složeni.
Ako ste spremni isprobati, evo kako blokirati anonimni način rada u Chromeu na Windowsima i Macu.
Kako otvoriti anonimni način rada u Chromeu
Ako ga nikada prije niste koristili, jednostavno je otvoriti prozor preglednika u anonimnom načinu rada u Chromeu. Za to možete upotrijebiti izbornik Chrome ili jednostavnu tipkovničku prečicu.
Za otvaranje anonimnog načina rada u Chromeu:
- Otvorite Chrome.
- Klikni na izbornik s tri točke ikona.
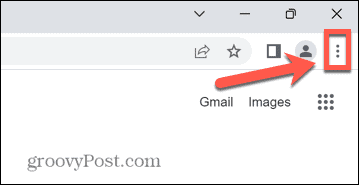
- Izaberi Novi anonimni prozor.
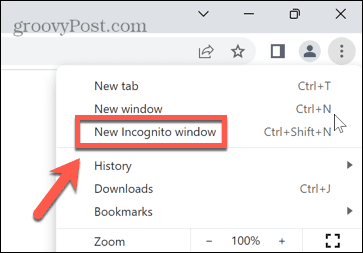
- Otvorit će se novi anonimni prozor.
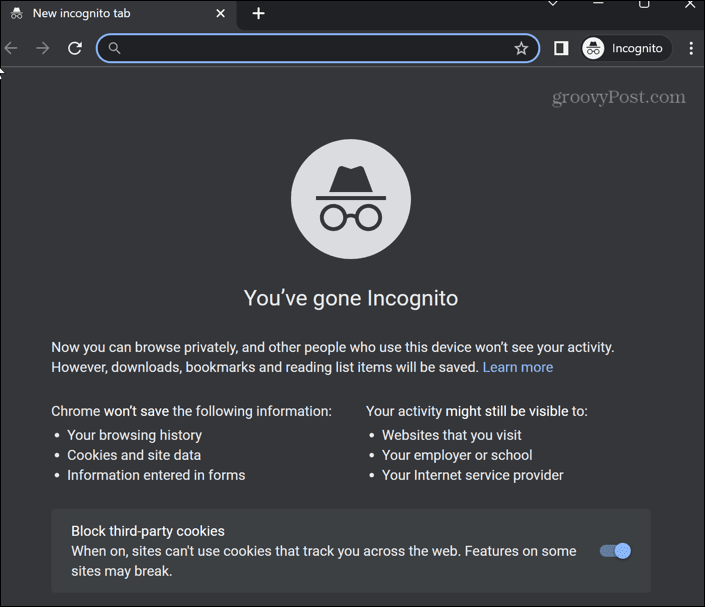
- Alternativno, koristite tipkovni prečac Ctrl + Shift + N na Windowsima ili Cmd + Shift + N na Macu.
Kako blokirati anonimni način rada u Chromeu na Windowsima
Iako ne postoji izvorni način za onemogućavanje anonimnog načina rada u Chromeu na Windowsima, moguće je upotrijebiti zaobilazno rješenje. Međutim, ova metoda uključuje izmjene u registru, pa vam savjetujemo da budete oprezni kada to radite.
Možda biste trebali razmisliti pravljenje sigurnosne kopije Windows registra prije nego počnete, u slučaju da nešto pođe po zlu.
Kako onemogućiti anonimni način rada u uređivaču registra
Ovo rješenje možete izvršiti putem uređivača registra, Windows terminala, PowerShell-a ili naredbenog retka. Svaka od ovih metoda postiže isti cilj, pa na vama je koju ćete koristiti.
Da biste onemogućili anonimni način rada u Chromeu putem uređivača registra u sustavu Windows 11:
- Otvorite izbornik Start ili pritisnite traži ikona.
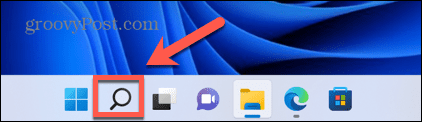
- Tip Urednik registra u polje za pretraživanje i kliknite na aplikaciju u rezultatima.
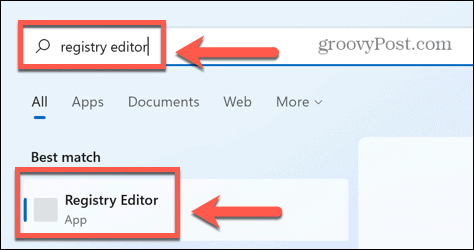
- Klik Da kako biste aplikaciji omogućili izmjene na vašem računalu.
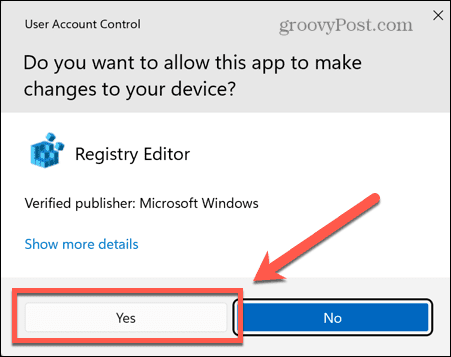
- Tip Računalo\HKEY_LOCAL_MACHINE\SOFTWARE\Policies u adresnu traku uređivača registra (ili kopirajte i zalijepite) i pritisnite Unesi.
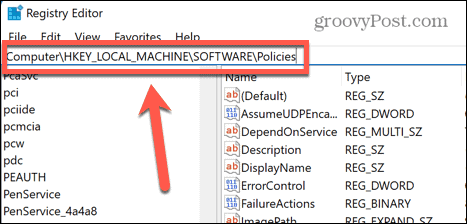
- Kliknite desnom tipkom miša na Politike.
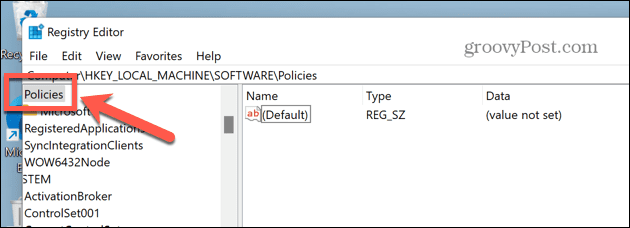
- Lebdjeti iznad Novi i odaberite Ključ.
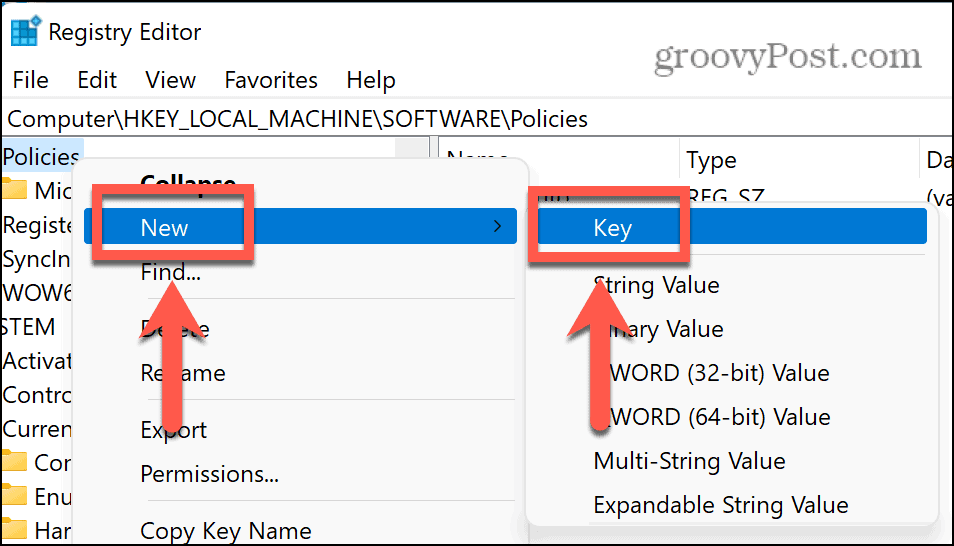
- Imenujte ključ Google.
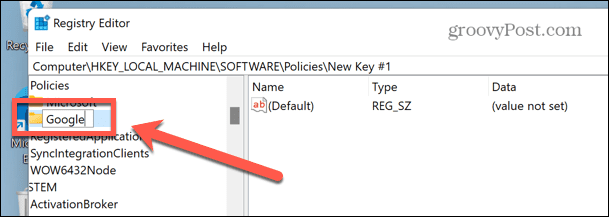
- Kliknite desnom tipkom miša na Google, Izaberi Novo > Ključ, i imenujte ključ Krom.
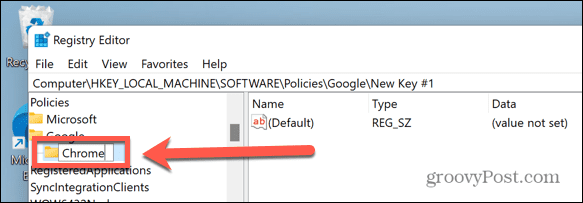
- Sada desnom tipkom miša kliknite prazan prostor na desnoj ploči i odaberite Novo > DWORD (32-bitna) vrijednost.
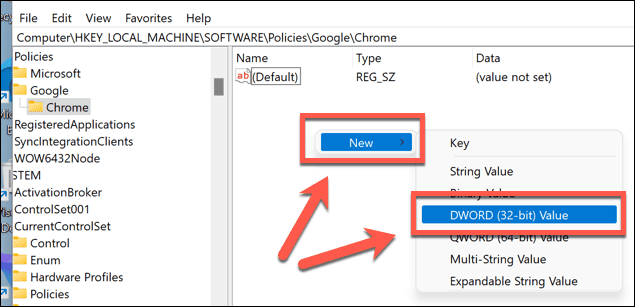
- Imenujte ovaj ključ IncognitoModeAvailability.
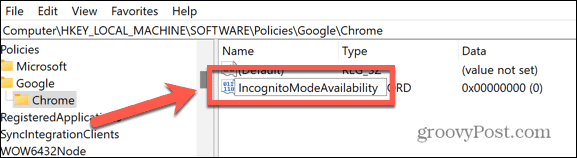
- Dvaput kliknite ovaj novi ključ i postavite Podaci o vrijednosti do 1.
- Pritisnite u redu potvrditi.
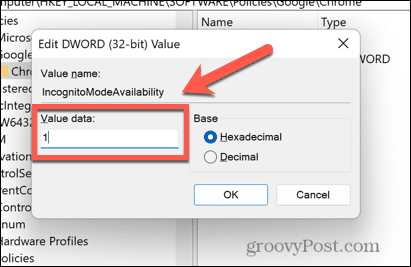
- Zatvorite uređivač registra. Ako je Chrome već otvoren, zatvorite ga.
- Kada otvorite Chrome, trebali biste vidjeti da je opcija anonimnog načina rada zasivljena i da je ne možete kliknuti. Tipkovnički prečac Ctrl + Shift + N također više neće raditi.
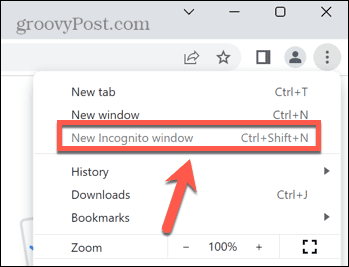
- Ako želite vratiti anonimni način rada u Chromeu, pronađite IncognitoModeAvailability tipku u uređivaču registra, dvaput kliknite na nju, a zatim promijenite Podaci o vrijednosti do 0.
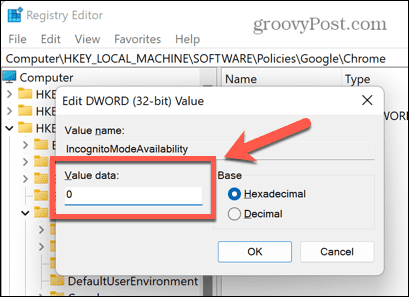
- Ponovno pokrenite Chrome i anonimni način bi sada trebao biti dostupan.
Kako onemogućiti anonimni način rada u Windows terminalu
Ako vam se igranje u uređivaču registra čini previše napornim, možete stvoriti i urediti istu vrijednost registra putem Windows terminala. Ovi koraci također funkcioniraju za starije Windows PowerShell i alate za naredbeni redak.
Još jednom, dobro je napraviti sigurnosnu kopiju vašeg registra prije nego što unesete bilo kakve promjene.
Da biste onemogućili anonimni način rada u Chromeu u sustavu Windows 11 pomoću Windows PowerShell:
- Otvorite izbornik Start ili kliknite traži ikonu na dnu vašeg zaslona.
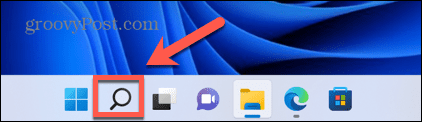
- Tip cmd i kliknite na Naredbeni redak ikona. Alternativno, upišite PowerShell ili Windows terminal.
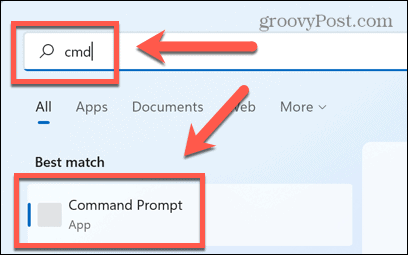
- u Terminal ili Command Prompt prozor, upišite (ili kopirajte i zalijepite) REG ADD HKLM\SOFTWARE\Policies\Google\Chrome /v IncognitoModeAvailability /t REG_DWORD /d 1 i pritisnite Unesi.
- Ako ste već izradili ovaj ključ, upišite Y i pritisnite Unesi da ga prebrišete.
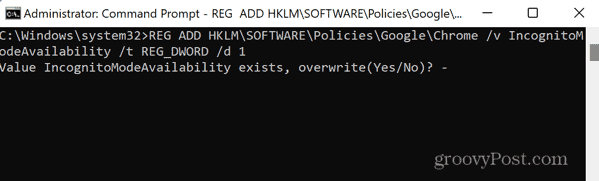
- Trebali biste vidjeti poruku da je operacija uspješno dovršena.
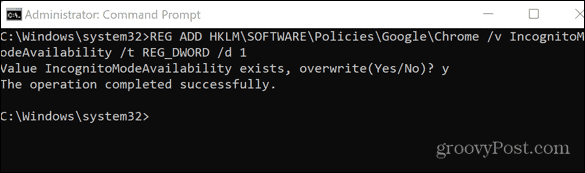
- Ako je Chrome već otvoren, zatvorite ga.
- Kada otvorite Chrome, anonimni način bi trebao biti zasivljen, a prečac na tipkovnici Cmd + Shift + N neće raditi.
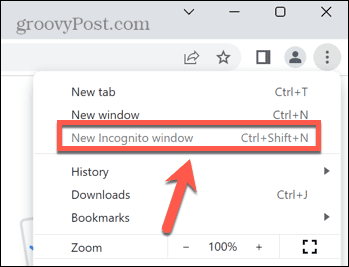
- Za vraćanje anonimnog načina rada ponovite gornje korake, ali umjesto toga upotrijebite naredbu REG ADD HKLM\SOFTWARE\Policies\Google\Chrome /v IncognitoModeAvailability /t REG_DWORD /d 0 u Windows terminalu ili prozoru naredbenog retka.
- Tip Y i pritisnite Unesi kako biste potvrdili da želite prebrisati vrijednost.
- Ponovno pokrenite Chrome—trebao bi se vratiti anonimni pristup.
Kako blokirati anonimni način rada u Chromeu na Macu
Ako koristite Mac, ne postoji ekvivalentni uređivač registra koji možete koristiti za onemogućavanje anonimnog načina rada. Međutim, to je još uvijek moguće učiniti putem terminala.
Da biste onemogućili anonimni način rada u pregledniku Chrome na Macu:
- Pritisnite Cmd + razmaknica da biste otvorili traku za pretraživanje reflektora.
- Tip Terminal i pritisnite Unesi za otvaranje prozora terminala.

- U prozor terminala upišite (ili kopirajte i zalijepite) zadane postavke pisanje com.google.chrome IncognitoModeAvailability -cijeli broj 1z i pritisnite Unesi.
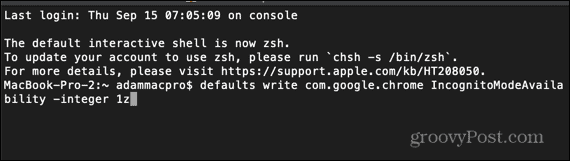
- Ponovno pokrenite Mac.
- Kada otvorite Chrome, trebali biste vidjeti da je anonimni način rada zasivljen i da tipkovnički prečac ne radi.
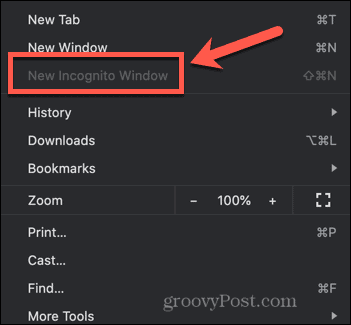
- Za vraćanje anonimnog načina rada otvorite terminal i upišite (ili kopirajte i zalijepite) zadane postavke pisati com.google.chrome IncognitoModeAvailability -cijeli broj 0z i pritisnite Unesi.
- Ponovo pokrenite Mac i kada pokrenete Chrome, anonimni način bi se trebao vratiti.
Chromeovi savjeti i trikovi
Učenje kako blokirati anonimni način rada u Chromeu omogućuje vam da preuzmete veću kontrolu nad preglednikom Chrome i načinom na koji se on koristi. Međutim, postoji mnogo drugih korisnih Chromeovih savjeta i trikova koje možete isprobati.
Na primjer, znajući kako učiniti Google Chrome bržim može vam pružiti puno manje frustrirajuće iskustvo pregledavanja. Dodjeljivanje tipkovnički prečaci do vaših Google Chrome oznaka također može biti velika ušteda vremena.
Možete čak dodajte prilagođene tražilice u Google Chrome kako bi pretraživanje vaših omiljenih web stranica bilo mnogo brže.
Kako pronaći ključ proizvoda za Windows 11
Ako trebate prenijeti ključ proizvoda za Windows 11 ili vam je samo potreban za čistu instalaciju OS-a,...
Kako očistiti Google Chrome predmemoriju, kolačiće i povijest pregledavanja
Chrome izvrsno pohranjuje vašu povijest pregledavanja, predmemoriju i kolačiće za optimizaciju rada vašeg preglednika na mreži. Njen način...
Usklađivanje cijena u trgovini: Kako doći do online cijena dok kupujete u trgovini
Kupnja u trgovini ne znači da morate platiti više cijene. Zahvaljujući jamstvu usklađenosti cijena, možete ostvariti online popuste dok kupujete u...