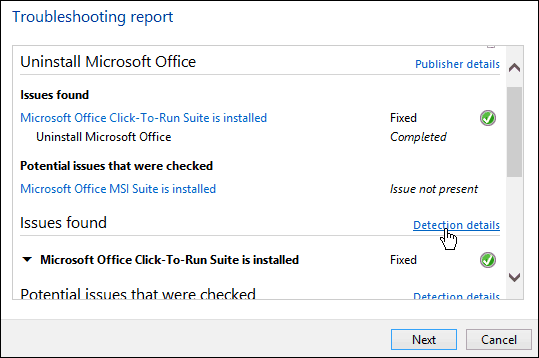Kako popraviti veze koje ne rade u Chromeu
Google Chrome Krom Internet Junak / / April 03, 2023

Zadnje ažurirano dana

Ako veze ne rade u Chromeu, to može biti bilo što, od lažnog proširenja do oštećenih datoteka predmemorije. Isprobajte ove popravke za rješavanje problema na PC-u ili Macu.
Internet je izgrađen na poveznicama. Veze na web stranicama (kao ovaj) usmjeravaju vas na različite web stranice. Bez njih ste izgubili same temelje onoga što internet čini funkcionirajućim.
Nažalost, s vremena na vrijeme mogu se pojaviti problemi s vezama u vašem pregledniku—čak i u pregledniku kao što je Google Chrome. Dobra vijest je da biste trebali moći riješiti problem u Chromeu.
Ako imate problema s vezama koje ne rade u Chromeu, slijedite korake u nastavku.
Otvorite veze u anonimnom načinu rada
Jedna od prvih stvari koje treba isprobati ako se veze ne otvaraju u Chromeu jest otvaranje novog prozora u anonimnom načinu rada. Ako se iste veze otvaraju u anonimnom načinu rada, problem je najvjerojatnije u nekom drugom području Chromea (kao što je lažno Chromeovo proširenje).
Za testiranje veza u anonimnom načinu na Chromeu:
- Otvorite Google Chrome.
- Za otvaranje novog prozora u anonimnom načinu str
- pritisni ikona izbornika s tri točke i pritisnite Novi anonimni prozor.
- Alternativno, koristite Ctrl+Shift+N prečac na tipkovnici.
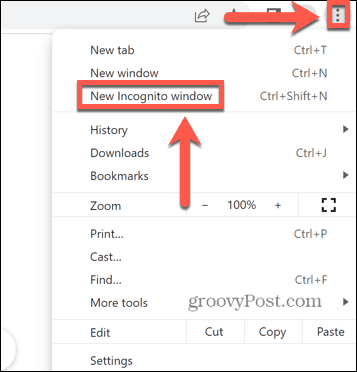
- Otvorite web stranicu koja sadrži poveznice koje niste mogli otvoriti.
Ako to ne uspije, pokušajte s donjim koracima.
Onemogući proširenja za Chrome
Vjerojatni uzrok zašto veze ne rade u pregledniku Google Chrome lažno je proširenje za Chrome koje ih blokira.
Da biste onemogućili proširenja za Chrome:
- Otvorite Google Chrome.
- pritisni ikona izbornika s tri točke.
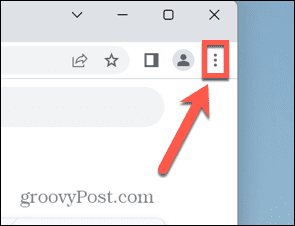
- Izaberi Više alata > Proširenja.
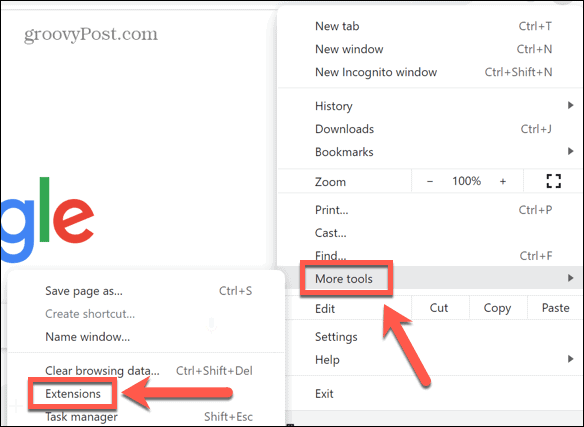
- Isključite jedno od proširenja i pokušajte ponovno otvoriti veze.
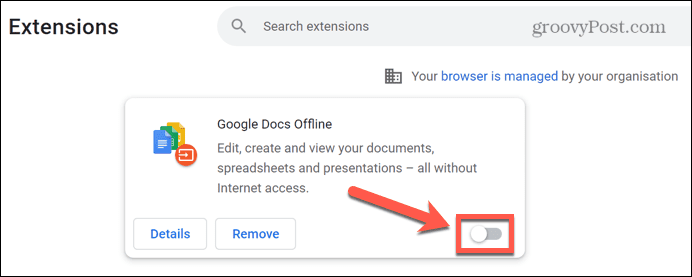
- Ponovite ovo za sva proširenja dok ne pronađete krivca ili dok ne onemogućite sva proširenja.
- Ako proširenje uzrokuje vaš problem, ostavite ga isključenim ili kliknite Ukloniti da biste ga potpuno uklonili iz Chromea.
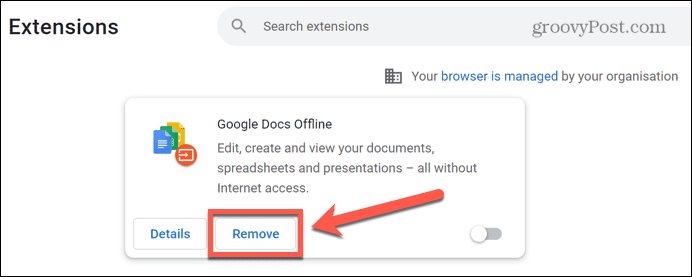
Ažurirajte Google Chrome
Ako proširenje nije uzrok vaših problema, možda postoji pogreška u verziji Chromea koju koristite. Ažuriranje Chromea može riješiti problem.
Za ažuriranje Chromea:
- Kliknite na ikona izbornika s tri točke.
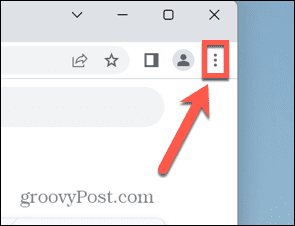
- Izaberi postavke.
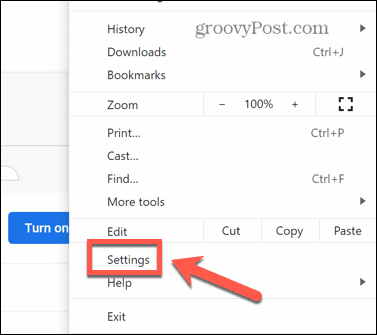
- Na dnu izbornika kliknite O Chromeu.
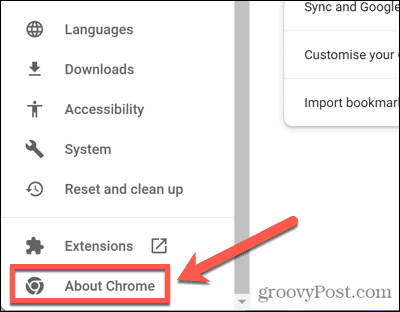
- Chrome će automatski tražiti i instalirati sva dostupna ažuriranja.
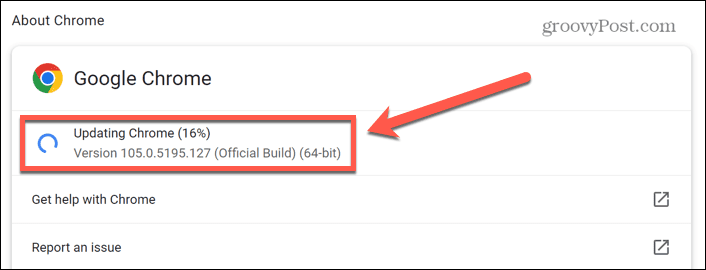
- Ako je ažuriranje instalirano, kliknite Ponovno pokretanje za ponovno pokretanje Chromea.
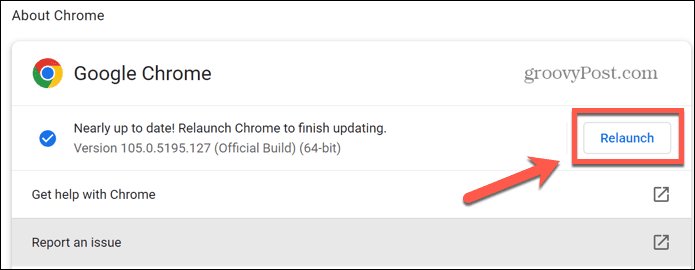
- Kada se Chrome ponovno pokrene, pokušajte ponovo otvoriti veze da vidite je li ažuriranje riješilo vaš problem.
Očisti predmemoriju i kolačiće
Brisanje predmemorije Chromea također vrijedi pokušati. Problem s predmemorijom može biti razlog zašto vaše veze ne rade u Chromeu.
Za brisanje predmemorije i kolačića u Chromeu:
- Kliknite na ikona izbornika s tri točke u gornjem desnom kutu.
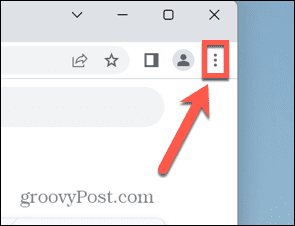
- Izaberi postavke.
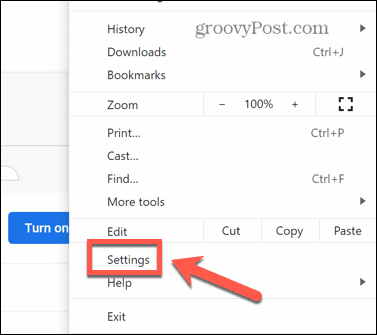
- Na izborniku odaberite Privatnost i sigurnost.
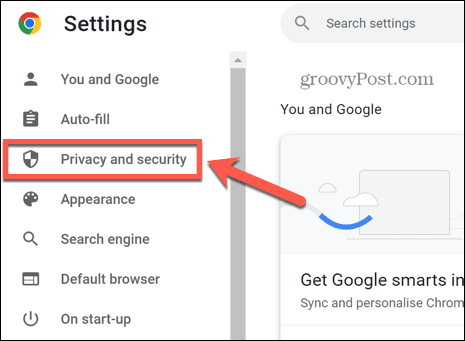
- Klik Obriši podatke pregledavanja.
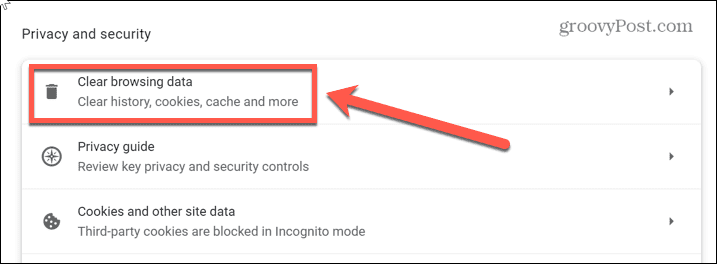
- Kliknite padajući izbornik za Vremenski raspon i odaberite Cijelo vrijeme.
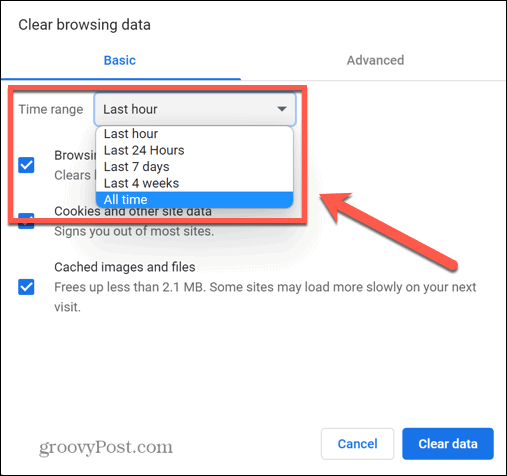
- Osigurajte to Kolačići i drugi podaci o stranicama i Predmemorirane slike i datoteke oba su označena i kliknu Obriši podatke.
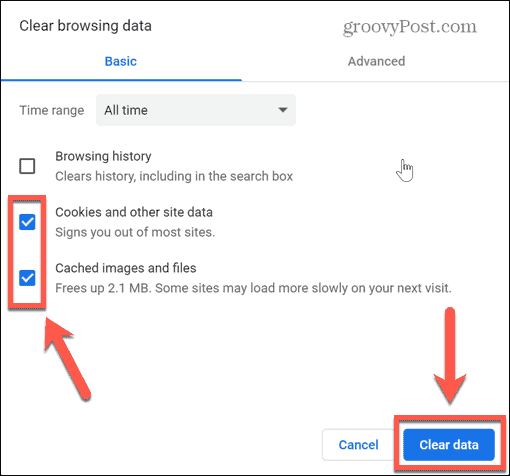
- Pokušajte ponovo otvoriti linkove.
Resetiraj postavke preglednika
Ako i dalje ne možete otvoriti veze u Chromeu, možete pokušati vratiti postavke preglednika na izvorne zadane vrijednosti. Ovo će poništiti sve postavke koje ste postavili u Chromeu od instaliranja preglednika.
Za poništavanje postavki Chromea:
- Kliknite na ikona izbornika s tri točke.
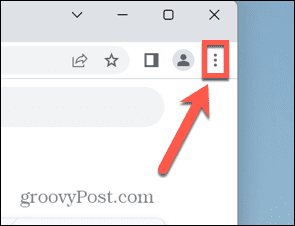
- Izaberi postavke.
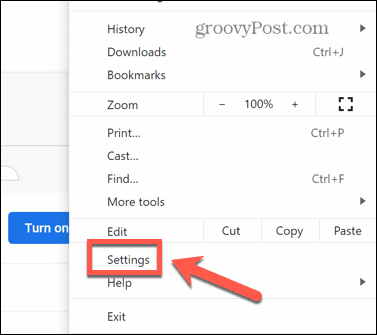
- Na izborniku s lijeve strane odaberite Resetiraj i očisti.
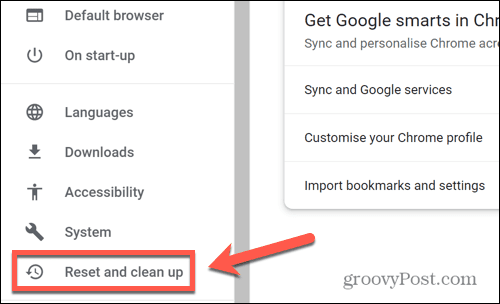
- Klik Vratite postavke na izvorne zadane vrijednosti.
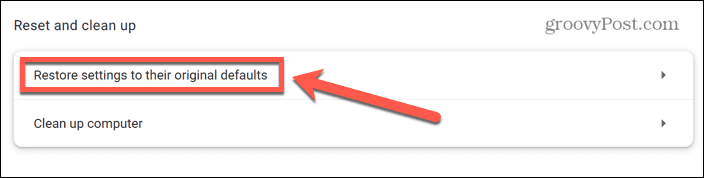
- Klik Resetiraj postavke da potvrdite svoju odluku.
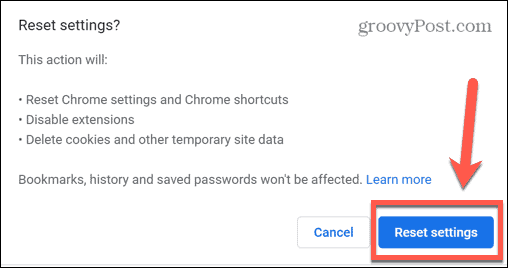
- Pokušajte ponovo otvoriti veze da vidite je li resetiranje postavki preglednika uspjelo.
Ponovno instalirajte Chrome
Ako niti jedno od gore navedenih rješenja nije uspjelo, možete pokušati izbrisati i ponovno instalirati aplikaciju Chrome kao posljednje sredstvo. Metode za to razlikuju se ovisno o tome koristite li Windows PC ili Mac.
Kako ponovno instalirati Chrome na Windows
Za ponovnu instalaciju Chromea u sustavu Windows:
- Kliknite na Početak Jelovnik.
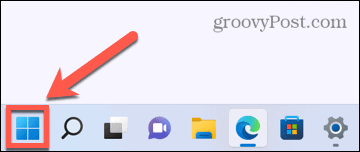
- Odaberite postavke aplikacija
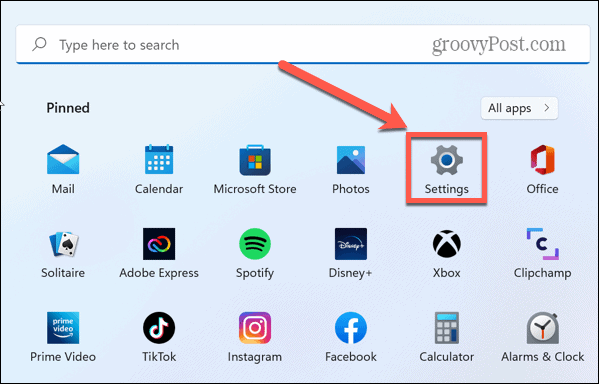
- U bočnom izborniku kliknite aplikacije.
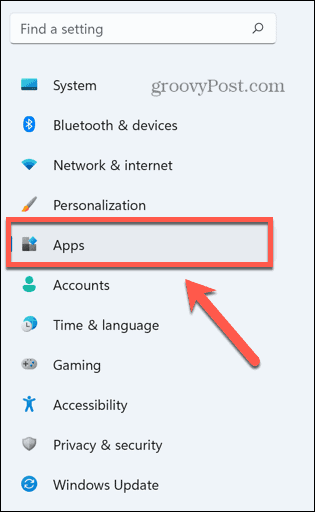
- Izaberi Aplikacije i značajke.
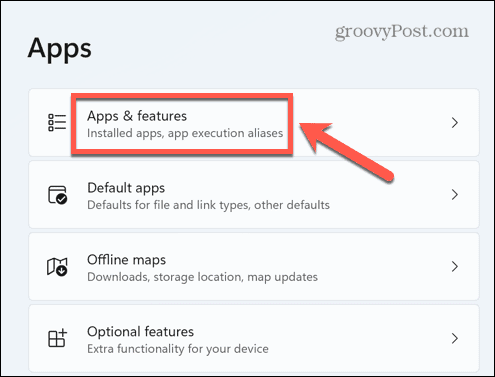
- Pomičite se kroz Popis aplikacija dok ne nađeš Google Chrome.
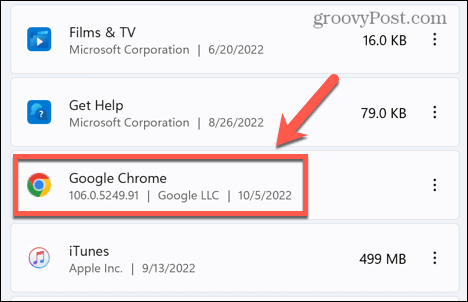
- Kliknite na tri točke ikonu i odaberite Deinstaliraj.
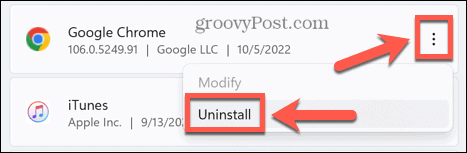
- Klik Deinstaliraj da potvrdite svoju odluku.
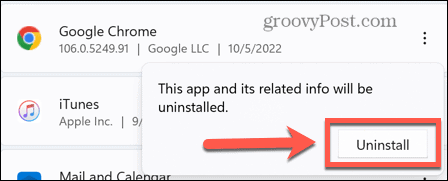
- Izaberi Da kako biste Chromeovom instalacijskom programu omogućili uklanjanje aplikacije.
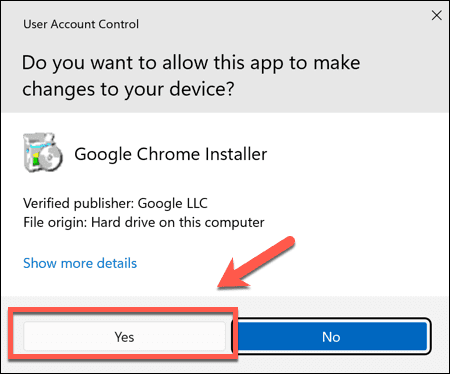
- Klik Deinstaliraj ponovo za pokretanje programa za deinstalaciju. Ostavite okvir neoznačenim ako želite zadržati svoju povijest pregledavanja netaknutom.
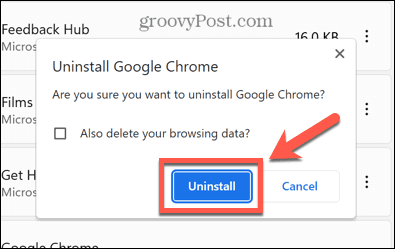
- Chrome će sada nestati s vašeg popisa aplikacija. Posjetiti Google Chrome web mjesto te preuzmite i ponovno instalirajte aplikaciju.
- Nakon što se aplikacija ponovno instalira, pokušajte ponovno otvoriti veze.
Kako ponovno instalirati Chrome na Macu
Za ponovno instaliranje Chromea na Macu:
- Pokreni Tražilica.
- Otvori Prijave mapa.
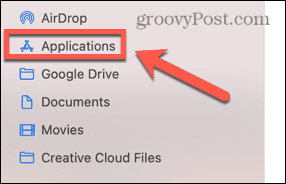
- Kliknite desnom tipkom miša na Google Chrome i odaberite Baci u smeće (ili Premjesti u koš u Ujedinjenom Kraljevstvu).
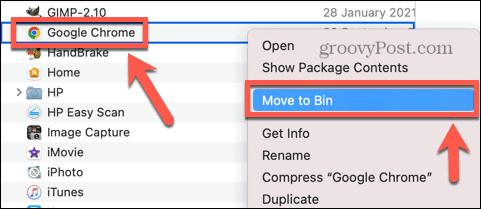
- Kliknite da biste uklonili informacije o profilu Ići u Tražilica Jelovnik.
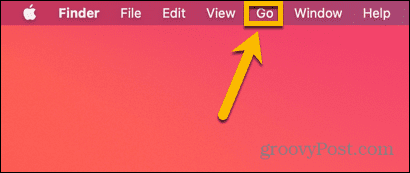
- Izaberi Idi na mapu.
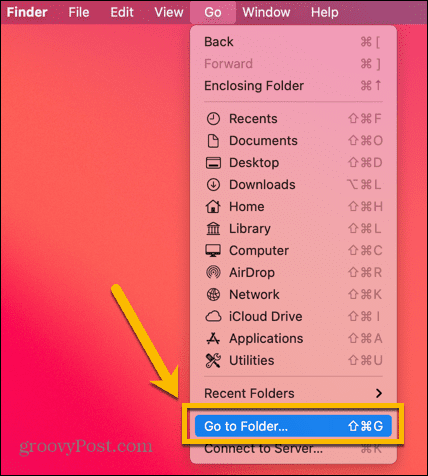
- Unesi ~/Library/Application Support/Google/Chrome i kliknite Ići.
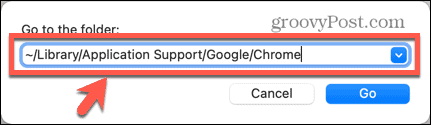
- Pritisnite Cmd+A da odaberete sve, kliknite desnom tipkom miša i odaberite Premjesti u smeće/Premjesti u kantu.
- Sada kada je Chrome deinstaliran, posjetite Google Chrome web mjesto u svom pregledniku, preuzmite aplikaciju i ponovno je instalirajte.
- Pokušajte ponovo otvoriti veze da vidite je li problem riješen.
Koristeći Google Chrome
Nadamo se da će vam jedan od gore navedenih popravaka pomoći da riješite probleme s vezama koje ne rade u Chromeu.
Nakon što popravite Chrome, možete početi koristiti neke od njegovih intrigantnijih značajki. Na primjer, ako imate problema s grafičkom karticom, jeste li znali da možete omogućiti ili onemogućiti glatko pomicanje u Chromeu da bolje radi?
Također možete blokirati anonimni način rada u Chromeu kako biste spriječili druge da sakriju svoju povijest pregledavanja (što je odlično za obitelj).
Kako pronaći ključ proizvoda za Windows 11
Ako trebate prenijeti ključ proizvoda za Windows 11 ili vam je samo potreban za čistu instalaciju OS-a,...
Kako očistiti Google Chrome predmemoriju, kolačiće i povijest pregledavanja
Chrome izvrsno pohranjuje vašu povijest pregledavanja, predmemoriju i kolačiće za optimizaciju rada vašeg preglednika na mreži. Njen način...
Usklađivanje cijena u trgovini: Kako doći do online cijena dok kupujete u trgovini
Kupnja u trgovini ne znači da morate platiti više cijene. Zahvaljujući jamstvu usklađenosti cijena, možete ostvariti online popuste dok kupujete u...