Kako instalirati CAB datoteku na Windows 11
Windows 11 Junak / / April 03, 2023

Zadnje ažurirano dana

Imate li CAB datoteku koju trebate izdvojiti ili instalirati na svoje Windows računalo? U ovom vodiču saznajte kako instalirati CAB datoteku na Windows 11.
Ako pokušavate instalirati ažuriranja ili upravljačke programe na Windows 11, možda ćete otkriti da datoteka koja vam je potrebna ima .taksi proširenje. Ovo može biti vrsta datoteke s kojom se nikada prije niste susreli. Što je to točno i kako biste ga trebali koristiti?
Ako imate CAB datoteku koju trebate izdvojiti ili instalirati, mi ćemo vas pokriti. Evo kako instalirati CAB datoteku na Windows 11.
Što je CAB datoteka?
A CAB datoteka ima proširenje .taksi i skraćeno je za Windows Cabinet datoteka. Ovo je vrsta komprimirane datoteke koja se često koristi za komprimiranje instalacijskih paketa softvera kao što su upravljački programi uređaja ili datoteke za ažuriranje.
CAB datoteke podržavaju kompresiju bez gubitaka, što format čini idealnim za komprimiranje datoteka gdje je ključno da se datoteke mogu točno izdvojiti, kao što su upravljački programi i druga ažuriranja.
Kako instalirati CAB datoteku na Windows 11 s naredbenim redkom
Postoji nekoliko načina za instaliranje CAB datoteke na Windows 11. Jedna takva metoda je korištenje naredbenog retka za izdvajanje i instaliranje datoteka.
Također možete koristiti novije aplikacije Windows PowerShell ili Windows Terminal. Naredbe u nastavku radit će u obje aplikacije.
Da biste instalirali CAB datoteku na Windows 11 pomoću naredbenog retka:
- Otvoren File Explorer i dođite do CAB datoteke koju želite instalirati.
- Desnom tipkom miša kliknite datoteku i odaberite Kopiraj kao put.
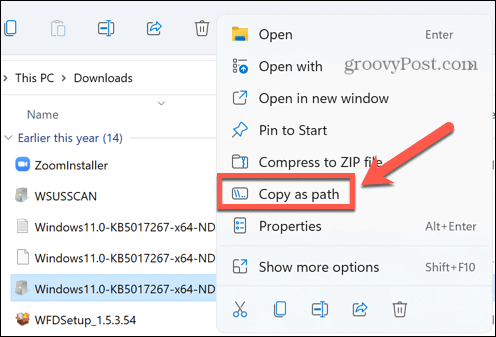
- Kliknite na traži ikona.
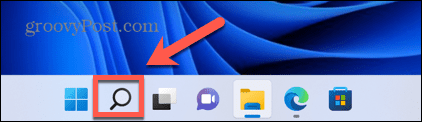
- Tip CMD u polju za pretraživanje.
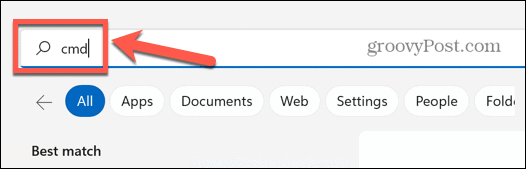
- Klik Pokreni kao administrator.
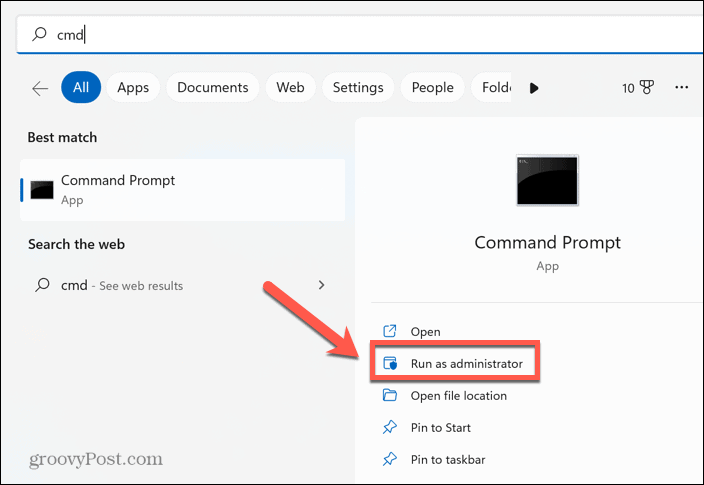
- Potvrdite da želite aplikaciji dopustiti izmjene na vašem računalu.
- u Naredbeni redak prozor, vrsta dism /Online /Add-Package /Putanja paketa:
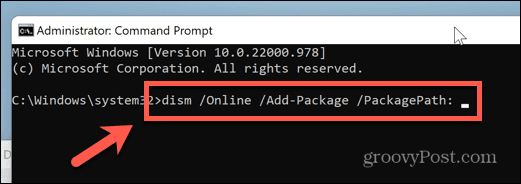
- Pritisnite Ctrl+V za lijepljenje lokacije vaše CAB datoteke. Pazite da nakon toga nema razmaka PackagePath.

- Pritisnite Unesi za početak instalacije.
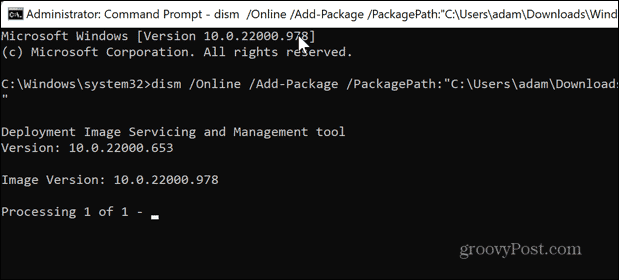
- Nakon dovršetka, možda ćete morati ponovno pokrenuti računalo kako bi ažuriranje stupilo na snagu.
Kako izdvojiti CAB datoteku na Windows 11
Ako želite instalirati upravljački program koji je upakiran u CAB datoteku, prvo ćete morati izdvojiti datoteke sadržane u CAB datoteci. To je jednostavno učiniti u sustavu Windows 11—možete izdvojiti CAB datoteku izravno iz Windows Explorera.
Za izdvajanje CAB datoteke u sustavu Windows 11:
- Dođite do CAB datoteke u Windows Exploreru.
- Dvaput kliknite CAB datoteku.
- Odaberite ako se to od vas zatraži Windows Explorer kao vaš preferirani način otvaranja CAB datoteke.
- Vidjet ćete sve izdvojene datoteke. Pritisnite Ctrl+A da ih sve odaberete.
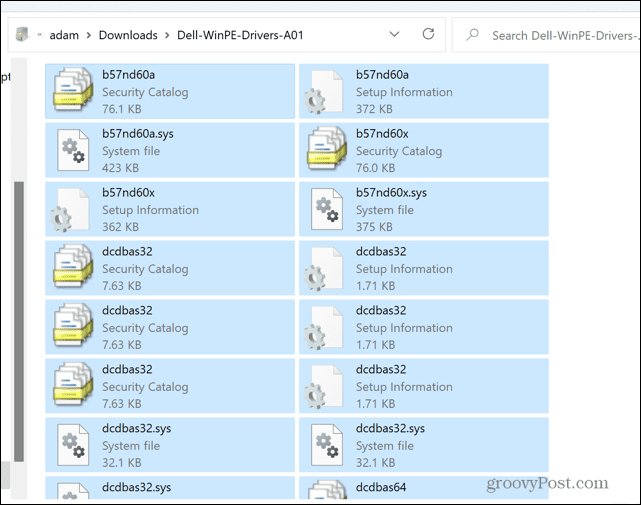
- Desnom tipkom miša kliknite bilo koju datoteku i odaberite Ekstrakt.
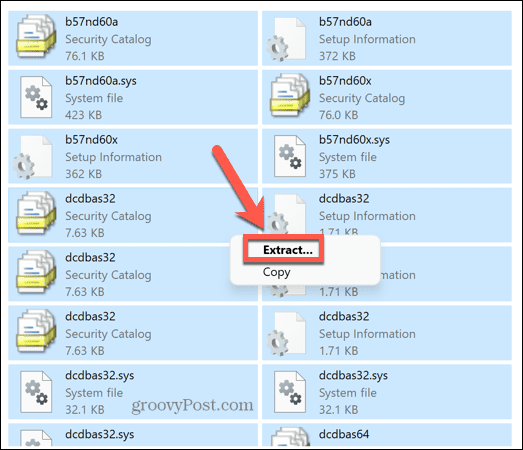
- Odaberite mapu u koju želite izdvojiti datoteke i kliknite Ekstrakt.
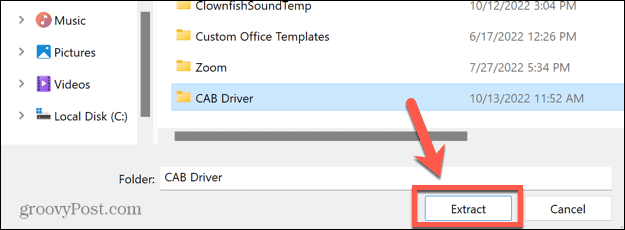
- Datoteke će se sada izdvojiti u traženu mapu.
Kako instalirati ažuriranje upravljačkog programa iz CAB datoteke na Windows 11
Nakon što izdvojite sadržaj CAB datoteke, možete instalirati upravljački program koji sadrži izravno putem Windows upravitelja uređaja.
Da biste instalirali upravljački program putem Upravitelja uređaja:
- Kliknite na traži ikona.
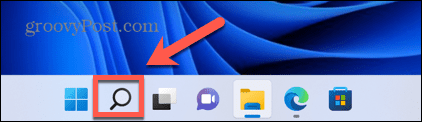
- Počni tipkati Upravitelj uređaja i dvaput kliknite aplikaciju kada se pojavi.
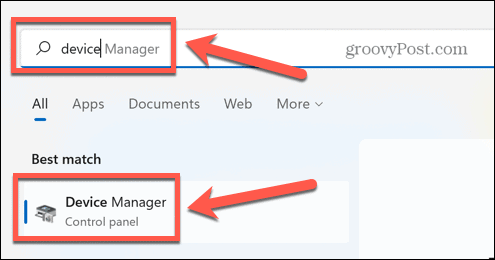
- Pronađite uređaj za koji želite ažurirati upravljački program.
- Kliknite ga desnom tipkom miša i odaberite Ažurirajte upravljački program.
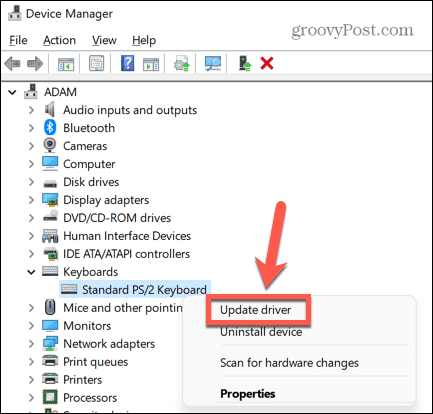
- Izaberi Potražite upravljačke programe na mom računalu.
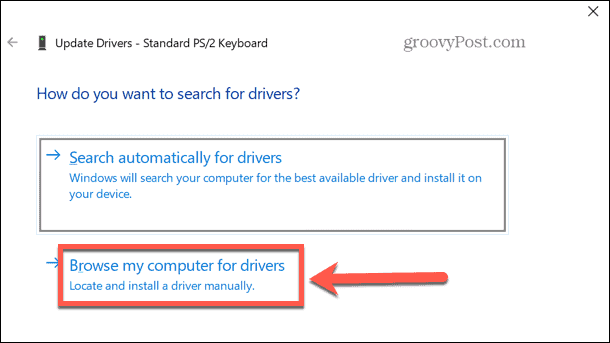
- Unesite mapu u koju ste izdvojili CAB datoteku i kliknite Sljedeći.
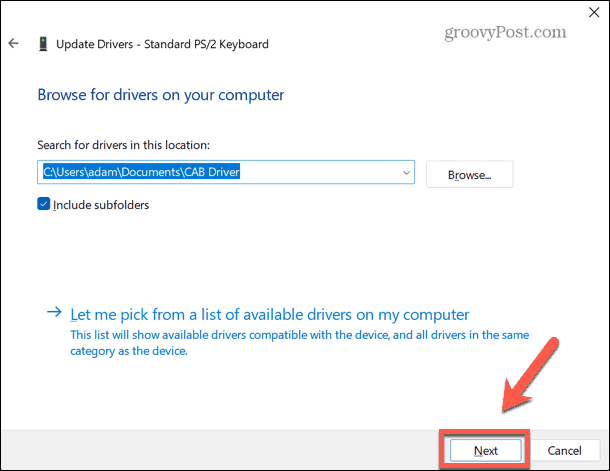
- Ako se pronađe važeći upravljački program, bit će instaliran na vašem računalu.
Upoznavanje sa sustavom Windows 11
Učenje kako instalirati CAB datoteku na Windows 11 omogućuje vam da osigurate da su vaše računalo i njegovi upravljački programi ažurirani. Ažuriranje vašeg računala može pomoći da bolje funkcionira i učiniti vas manje ranjivim na zlonamjerni softver.
Ima još mnogo toga što možete naučiti o Microsoftovom najnovijem operativnom sustavu. Na primjer, možete naučiti kako omogućiti dinamičku brzinu osvježavanja na Windows 11 ili kako promijenite početnu stranicu upravitelja zadataka da biste otvorili karticu koju želite.
Ako želite znati koliko se vaše računalo dobro nosi, možete to učiniti koristite Performance Monitor na Windows 11.
Kako pronaći ključ proizvoda za Windows 11
Ako trebate prenijeti ključ proizvoda za Windows 11 ili vam je samo potreban za čistu instalaciju OS-a,...
Kako očistiti Google Chrome predmemoriju, kolačiće i povijest pregledavanja
Chrome izvrsno pohranjuje vašu povijest pregledavanja, predmemoriju i kolačiće za optimizaciju rada vašeg preglednika na mreži. Njen način...
Usklađivanje cijena u trgovini: Kako doći do online cijena dok kupujete u trgovini
Kupnja u trgovini ne znači da morate platiti više cijene. Zahvaljujući jamstvu usklađenosti cijena, možete ostvariti online popuste dok kupujete u...


