Kako montirati ISO sliku na Windows 11
Microsoft Windows 11 Junak / / April 03, 2023

Zadnje ažurirano dana

Ponekad trebate pristupiti arhivskim podacima u ISO datoteci ili instalirati virtualni stroj. Dakle, evo kako montirati ISO sliku na Windows 11
ISO slike su virtualni arhivski format datoteke koji sadrži sadržaj fizičkih medija kao što su CD, DVD i Blu-ray. Softverske tvrtke koriste ISO datoteke za distribuciju aplikacija, alata i kompletnih operativnih sustava.
Kada montirate ISO sliku na Windows 11, možete pristupiti sadržaju sadržanom u slici. ISO slike omogućuju distribuciju softvera i medija bez potrebe za slanjem fizičkih medija.
Microsoft koristi ISO format slike za distribuciju verzija svog operativnog sustava—uključujući Insajderska izdanja. Ponekad ćete morati pristupiti sadržaju ISO slike. Objasnit ćemo kako montirati ISO sliku na Windows 11.
Kako montirati ISO sliku na Windows 11
Iako možete koristiti uslužne programe trećih strana za upravljanje svojim ISO datotekama, Windows tu značajku uključuje izvorno, počevši od Windows 7. Mogućnost upravljanja ISO-om i dalje je uključena u Windows 11.
Za montiranje ISO slike na Windows 11:
- Otvoren File Explorer i idite do ISO slika želite pristupiti.
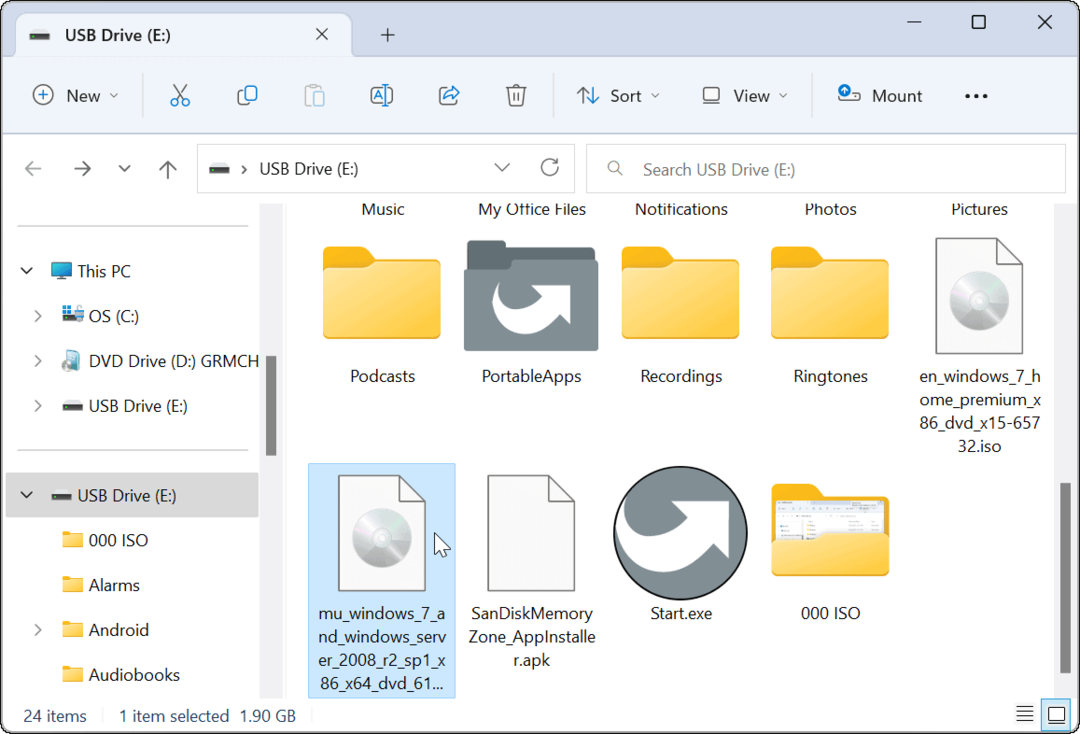
- Dvaput kliknite na .ISO slika, a njezin će se sadržaj pojaviti u novom izborniku File Explorera.
Bilješka: Na primjer, ovdje koristimo Windows 7 ISO sliku.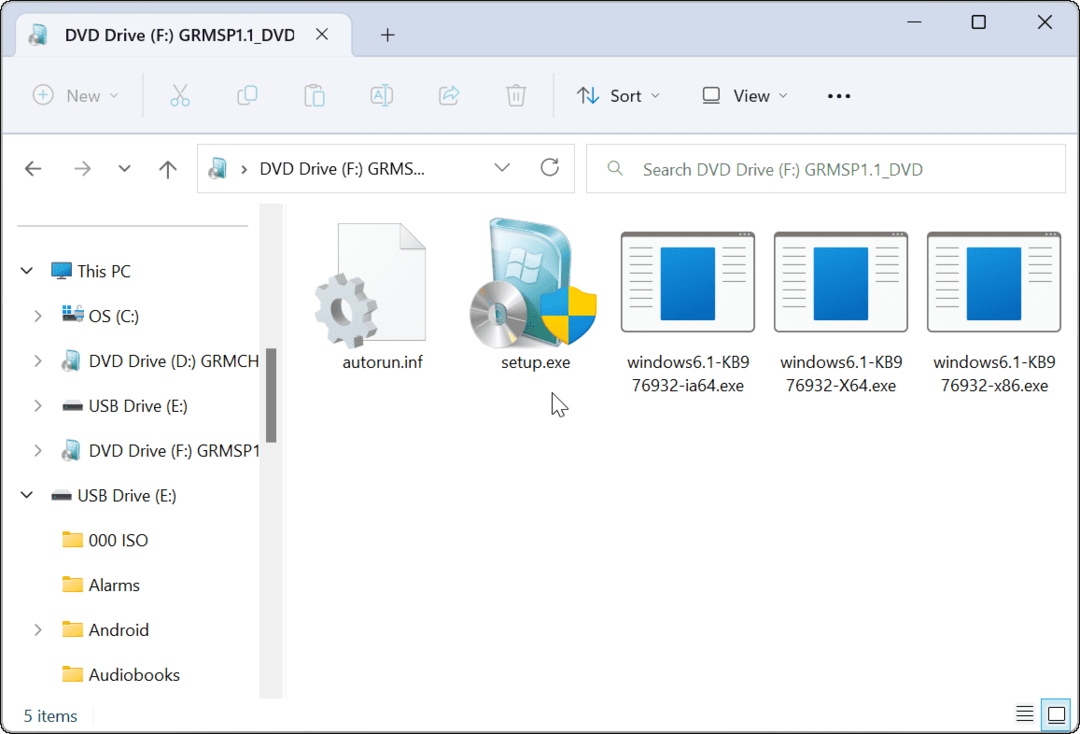
Kako montirati ISO sliku s vrpce File Explorera
Iako je dvostruki klik na ISO jednostavan način za njegovo montiranje i pristup njegovom sadržaju, možda biste trebali upotrijebiti traku vrpce umjesto toga.
Za montiranje ISO slike pomoću vrpce File Explorer:
- Otvoren File Explorer i dođite do lokacije vaše ISO datoteke i označite je.
- Kliknite na montirati na vrhu alatne trake File Explorera i otvorit će se sadržaj ISO-a.
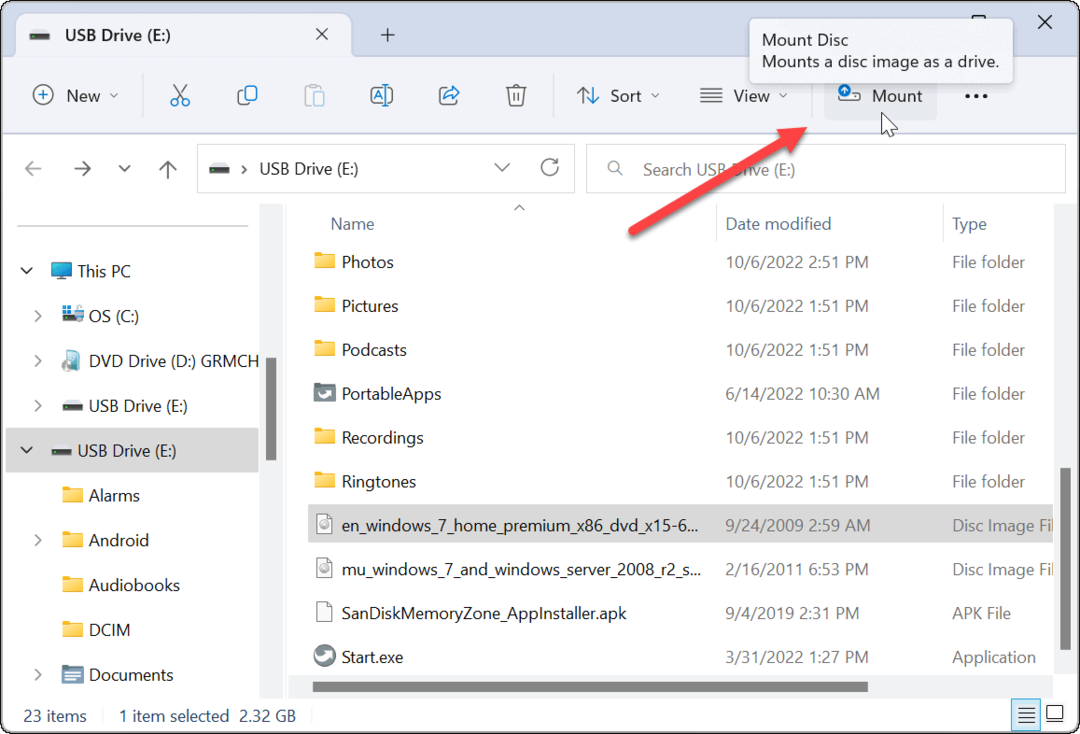
Montirajte ISO sliku na Windows 11 putem kontekstnog izbornika
Microsoft je napravio redizajn kontekstnog izbornika u sustavu Windows 11. Postoji manje opcija osim ako ne znate gdje kliknuti. Međutim, pokazat ćemo vam što trebate učiniti da montirate ISO sliku iz kontekstnog izbornika.
Da biste montirali ISO sliku na Windows 11 iz kontekstnog izbornika, koristite ove korake:
- Otvorite File Explorer i potražite ISO datoteku koju želite montirati.
- Desnom tipkom miša kliknite ISO datoteku i odaberite Prikaži više opcija ili pogoditi Shift + F10.
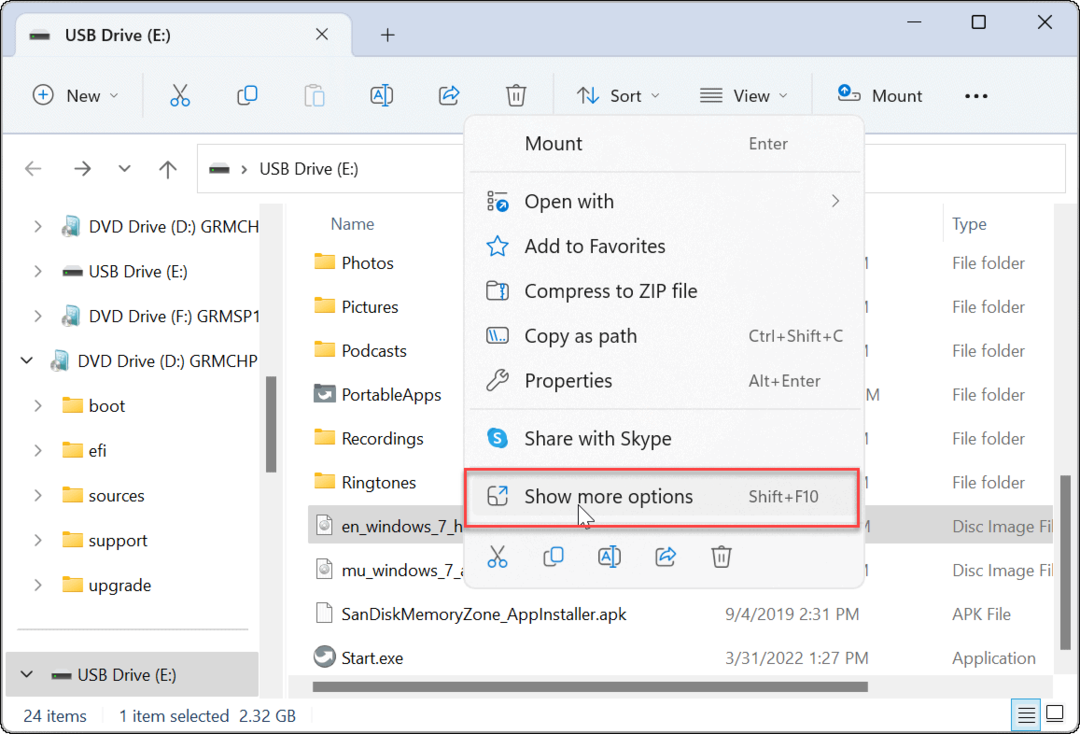
- Kontekstni izbornik prikazat će opcije na koje ste navikli u sustavu Windows 10 i starijim.
- Klik montirati iz kontekstnog izbornika.
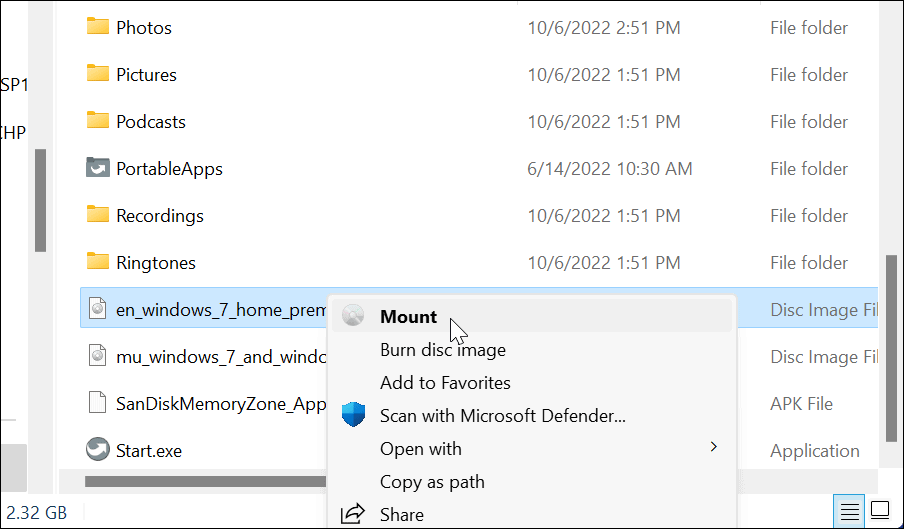
Kako demontirati ISO datoteku na Windows 11
Kada montirate ISO datoteku u sustavu Windows, ona se prikazuje kao virtualni pogon (s vlastitim slovom) u Ovaj PC odjeljak. U našem primjeru imamo montirano nekoliko Windows 7 slika.
Kada završite, možda ćete htjeti demontirati ove slikovne datoteke.
Za demontažu ISO slike u sustavu Windows 11:
- Otvoren Ovaj PC iz File Explorera.
- Desnom tipkom miša kliknite ISO virtualni pogon i kliknite Izbaciti iz kontekstnog izbornika.
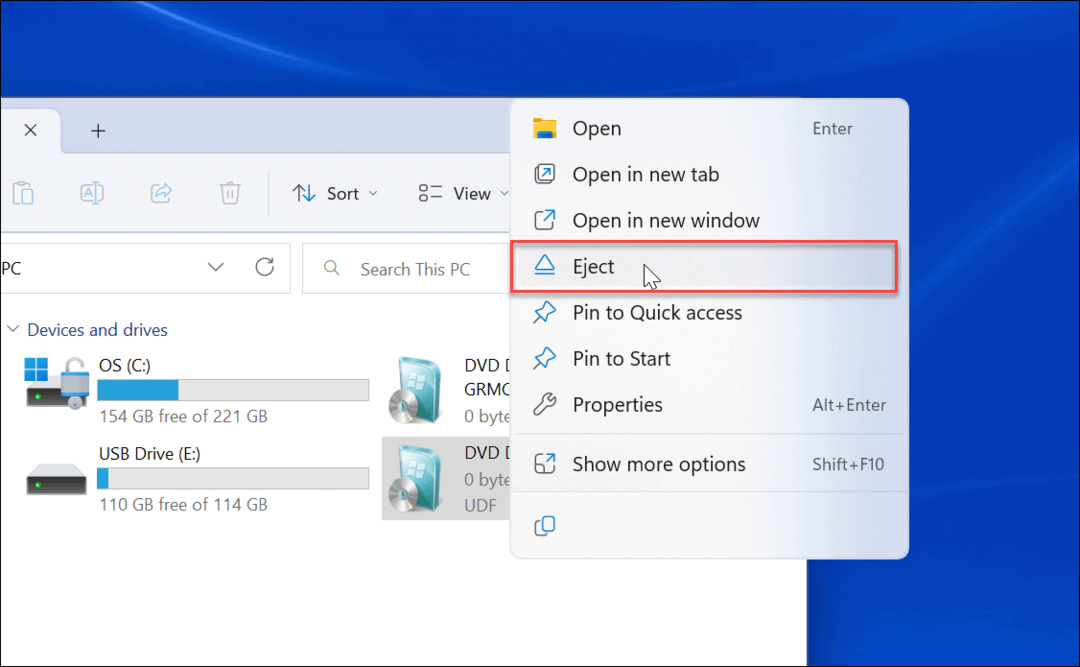
ISO virtualni pogon će nestati i nećete moći pristupiti njegovom sadržaju dok ga ponovno ne montirate.
Montiranje ISO slika na Windows
Korisno je imati mogućnost montiranja ISO slika na Windows 11 i prethodnim verzijama. Možete pristupiti sadržaju na njima, koristiti ISO za instaliranje virtualnog stroja i koristiti ih za snimanje sadržaja na fizički medij.
ISO datoteke mogu učiniti mnogo. Na primjer, možete montiranje i snimanje ISO-ova na Windows 10 i pretvoriti IMG u ISO na Windows 10. Također, kada kreirate a Windows flash pogon za podizanje sustava, flashate ISO s operativnim sustavom.
I možete koristiti ISO datoteke za stvaranje pune sigurnosna kopija sustava Windows 11 ili ako stvorite kompletan sustav sigurnosna kopija sustava Windows 10.
Kako pronaći ključ proizvoda za Windows 11
Ako trebate prenijeti ključ proizvoda za Windows 11 ili vam je samo potreban za čistu instalaciju OS-a,...
Kako očistiti Google Chrome predmemoriju, kolačiće i povijest pregledavanja
Chrome izvrsno pohranjuje vašu povijest pregledavanja, predmemoriju i kolačiće za optimizaciju rada vašeg preglednika na mreži. Njen način...
Usklađivanje cijena u trgovini: Kako doći do online cijena dok kupujete u trgovini
Kupnja u trgovini ne znači da morate platiti više cijene. Zahvaljujući jamstvu usklađenosti cijena, možete ostvariti online popuste dok kupujete u...
