Kako konfigurirati vrijeme hibernacije u sustavu Windows 11
Microsoft Windows 11 Junak / / April 03, 2023

Zadnje ažurirano dana
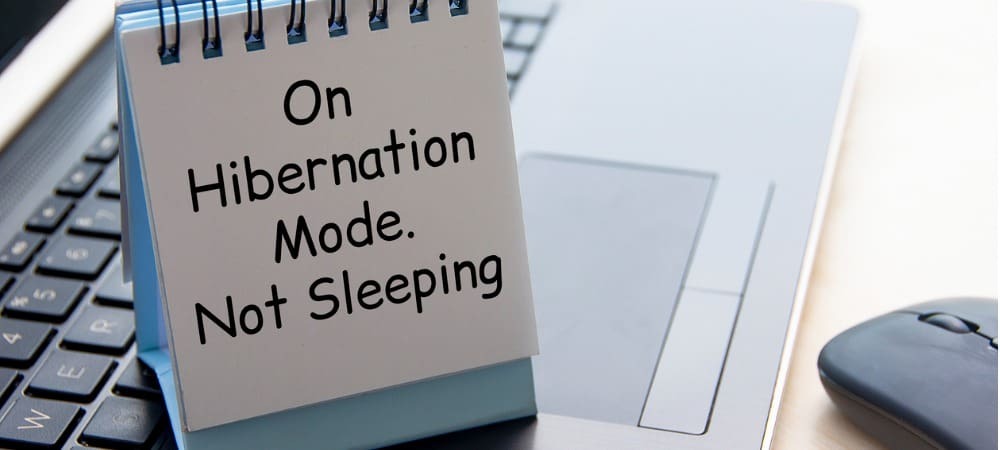
Ako stavite računalo u stanje hibernacije, možete ga postaviti da to radi automatski. Evo kako konfigurirati vrijeme hibernacije u sustavu Windows 11.
Imaš li omogućen način hibernacije u sustavu Windows 11? Ako je tako, možda biste željeli konfigurirati vrijeme kada je vaše računalo sa sustavom Windows 11 neaktivno prije nego što uđe u stanje hibernacije.
Podešavanje je jednostavno pomoću postavki napajanja na klasičnoj upravljačkoj ploči. Osim toga, možete prilagoditi vrijeme hibernacije kada je vaše računalo priključeno (prijenosno ili stolno računalo) ili na baterijsko napajanje na prijenosnom računalu.
Ako više volite dodatnu kontrolu nad postavkom napajanja, evo kako konfigurirati vrijeme hibernacije u sustavu Windows 11.
Kako konfigurirati vrijeme hibernacije u sustavu Windows 11
Ako želite promijeniti vrijeme koje je potrebno vašem računalu da prijeđe u stanje hibernacije, ući ćete u klasičnu upravljačku ploču.
Bilješka: Ne podržavaju sva računala sa sustavom Windows 11 stanje hibernacije. Ako vaše računalo ne radi, ne možete koristiti ovaj postupak.
Da biste konfigurirali vrijeme hibernacije u sustavu Windows 11:
- Otvori Start izbornik.
- Traziti Upravljačka ploča i odaberite najbolji rezultat.
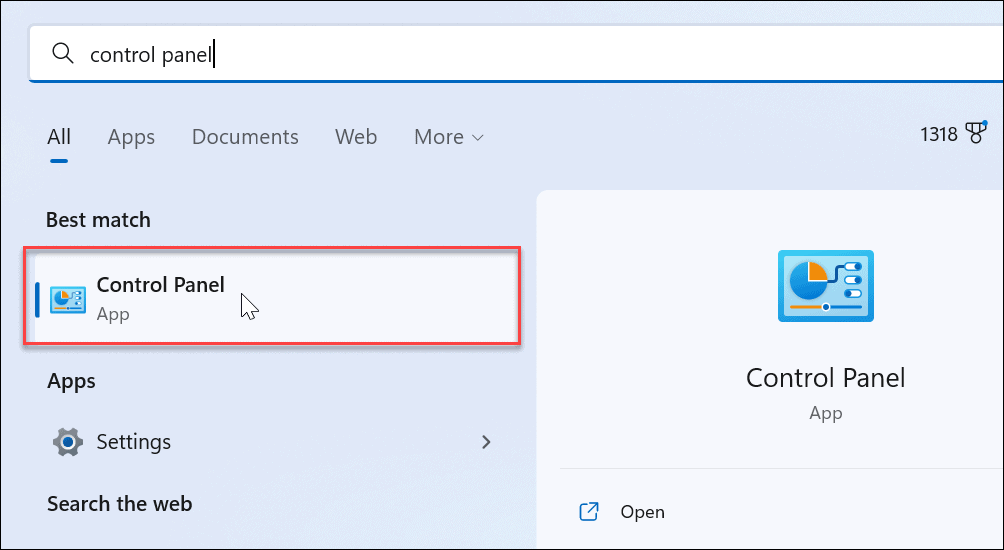
- Kada Upravljačka ploča otvara, dođite do Hardver i zvuk > Mogućnosti napajanja.
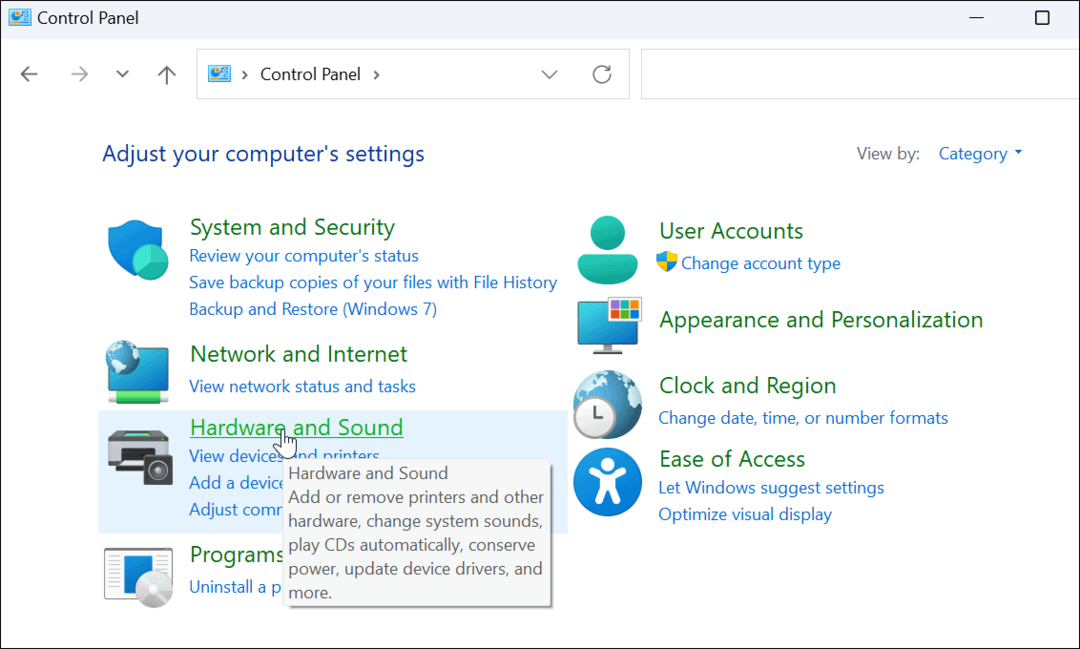
- Odaberite Promjena postavki plana opciju pored odabranog plana napajanja koji se trenutno koristi.
- Na primjer, odaberite onaj s radio gumbom koji je već odabran ako imate više od jednog plana napajanja.
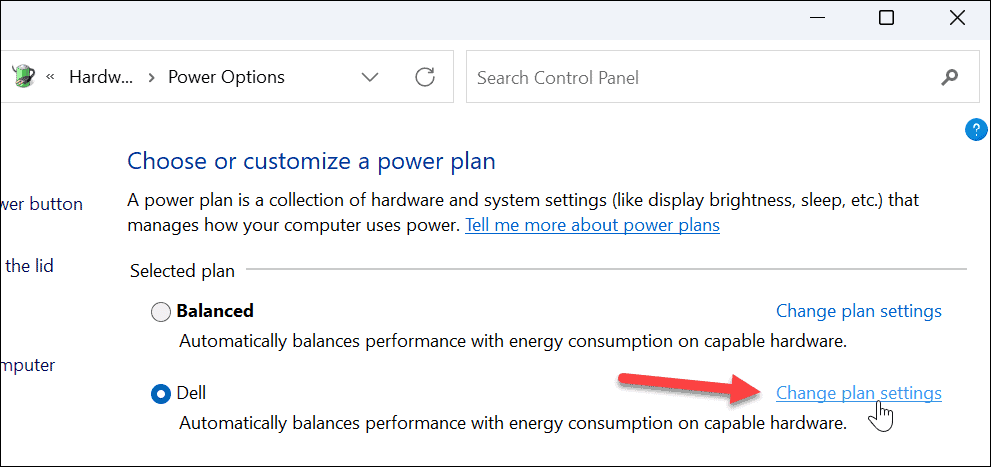
- Na primjer, odaberite onaj s radio gumbom koji je već odabran ako imate više od jednog plana napajanja.
- Sada kliknite na Promijenite napredne postavke napajanja opciju na sljedećem ekranu.
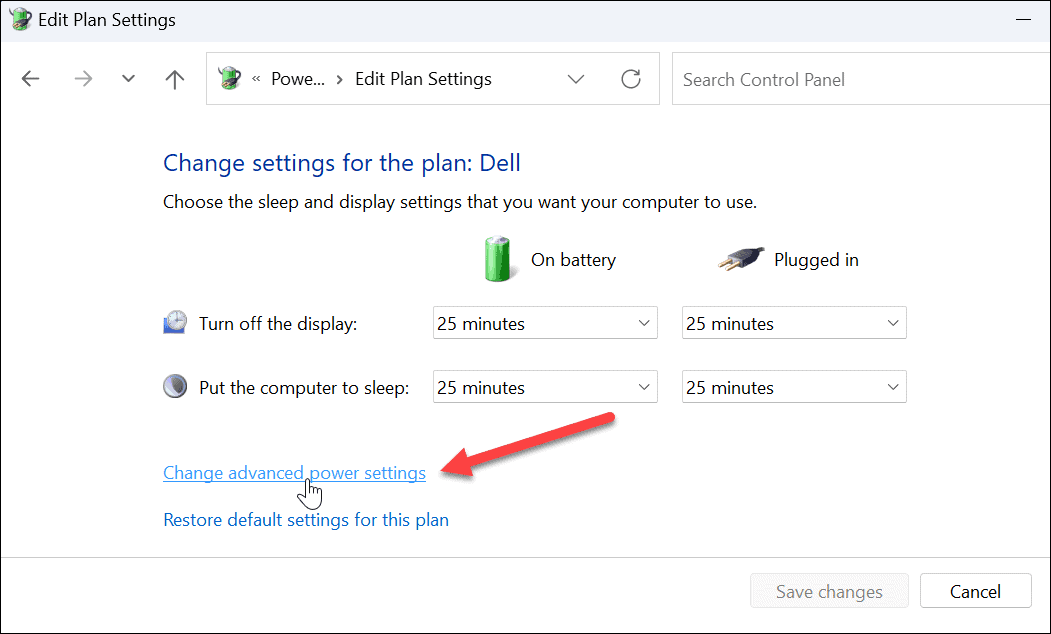
- Kada Mogućnosti napajanja pojavi se prozor, proširite Spavanje > Hibernacija nakon opciju iz izbornika.
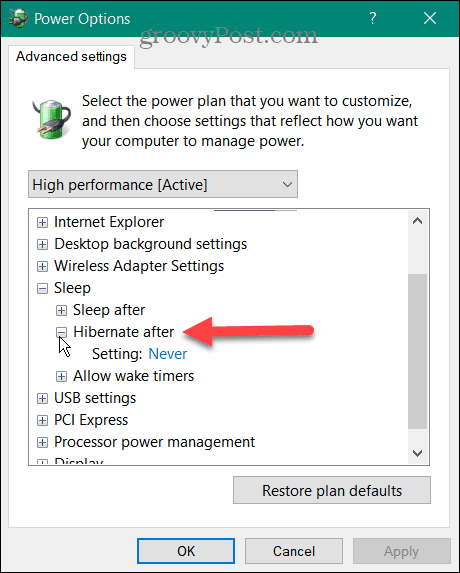
- Kad proširite izbornik, vidjet ćete Priključeno i Na bateriju (na prijenosnom računalu). Upotrijebite padajući izbornik i odredite vrijeme koje prođe do ulaska u stanje hibernacije. Imajte na umu da brojčano polje označava broj minuta.
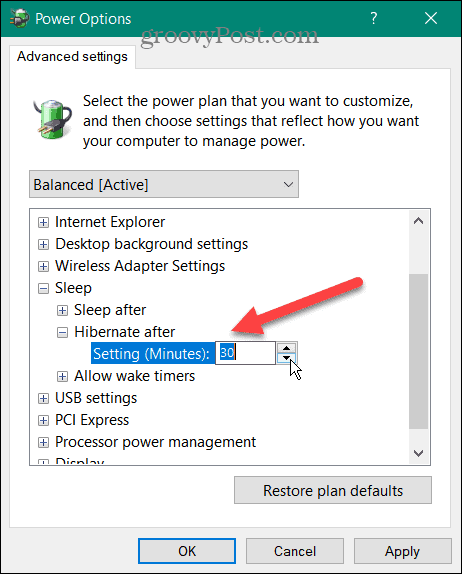
- Klik primijeniti i u redu.
Sada kada ste konfigurirali ili promijenili vrijeme, vaše računalo će prijeći u stanje hibernacije nakon količine neaktivnosti koju ste naveli.
Konfigurirajte hibernaciju i stanje mirovanja u sustavu Windows
Ako želite da vaše Windows računalo prijeđe u stanje hibernacije nakon određenog vremena, to možete učiniti slijedeći gore navedene korake. Niste sigurni želite li da vaše računalo koristi stanje hibernacije ili mirovanja? Pročitajte naš vodič dalje razumijevanje Spavanja vs. Hibernacija u sustavu Windows.
Ako više volite način mirovanja (što većina korisnika radi), pročitajte kako upravljati kada Windows 11 prijeđe u stanje mirovanja. Možda će vas također zanimati stvaranje prilagođenog plana napajanja na Windows 11.
Ako još niste na Windows 11, možete omogućite način hibernacije na Windows 10 ili provjerite naše Isključivanje, ponovno pokretanje, hibernacija i stanje mirovanja sustava Windows 10.
Kako pronaći ključ proizvoda za Windows 11
Ako trebate prenijeti ključ proizvoda za Windows 11 ili vam je samo potreban za čistu instalaciju OS-a,...
Kako očistiti Google Chrome predmemoriju, kolačiće i povijest pregledavanja
Chrome izvrsno pohranjuje vašu povijest pregledavanja, predmemoriju i kolačiće za optimizaciju rada vašeg preglednika na mreži. Njen način...
Usklađivanje cijena u trgovini: Kako doći do online cijena dok kupujete u trgovini
Kupnja u trgovini ne znači da morate platiti više cijene. Zahvaljujući jamstvu usklađenosti cijena, možete ostvariti online popuste dok kupujete u...
