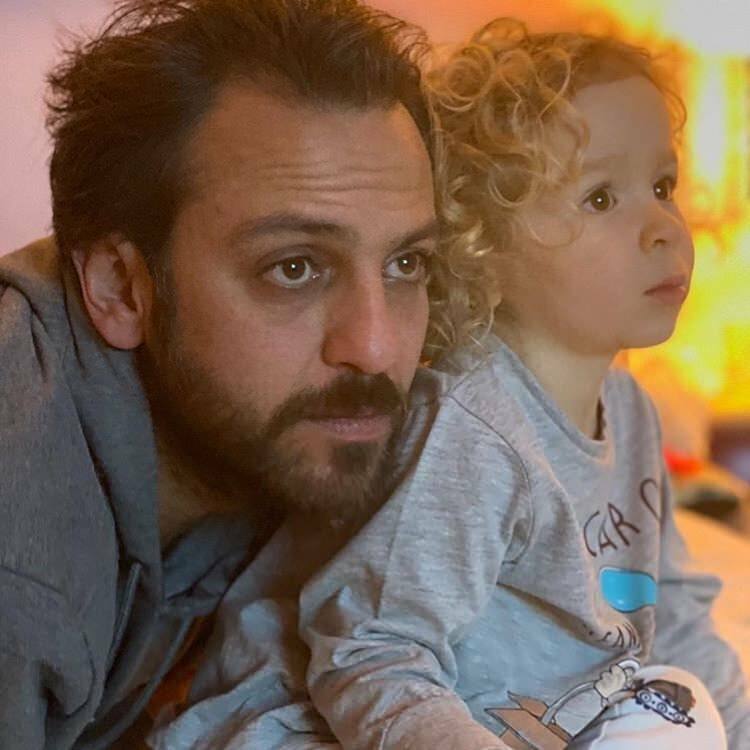Zadnje ažurirano dana

Instalacija SSD-a može pomoći da starijem računalu da novi život. Ako posjedujete Mac i želite instalirati macOS na novi SSD, slijedite ovaj vodič.
Instalacija SSD-a može pretvoriti starije, tromo računalo ponovno u pristojan stroj. Ako već imate instaliran SSD, možda biste ga trebali nadograditi na onaj s više prostora za pohranu.
Ako koristite Mac, moguće je instalirati novi SSD. Međutim, SSD sam po sebi nije od velike koristi. Morat ćete instalirati macOS na njega kako biste ponovno pokrenuli svoj Mac. Postoji nekoliko načina za to, a mi ćemo pogledati neke od njih u nastavku.
Ako ste spremni za nadogradnju, evo kako instalirati macOS na novi SSD.
Kako instalirati macOS na novi SSD pomoću oporavka macOS-a
Na svakom Macu napravljenom nakon 2009. postoji ugrađeni sustav za oporavak. To vam omogućuje da pokrenete svoj Mac u način oporavka. U ovom načinu rada možete popraviti interne diskove, vratiti datoteke iz sigurnosne kopije Time Machinea, dobiti online pomoć ili ponovno instalirati macOS.
Morate se moći spojiti na internet kako biste mogli koristiti ove alate. Možete koristiti instalacijski alat za macOS da biste instalirali macOS na novi SSD koji ste instalirali na svoje računalo.
Da biste instalirali macOS na SSD koristeći Internet Recovery:
- Instalirajte novi SSD u svoje računalo, slijedeći upute proizvođača za vaš specifični model Maca.
- Ako koristite Intel Mac, pritisnite gumb za uključivanje/isključivanje kako biste pokrenuli računalo, a zatim ga odmah držite Cmd+Option+R.
- Za M1 Macove, pritisnite i držite gumb za uključivanje dok ne vidite poruku koja vas obavještava da ćete, ako nastavite držati gumb, pristupiti opcijama pokretanja. Držite dok se opcije ne pojave, a zatim odaberite Opcije > Oporavak.
- Nakon što vidite poruku da oporavak počinje, možete otpustiti tipke.
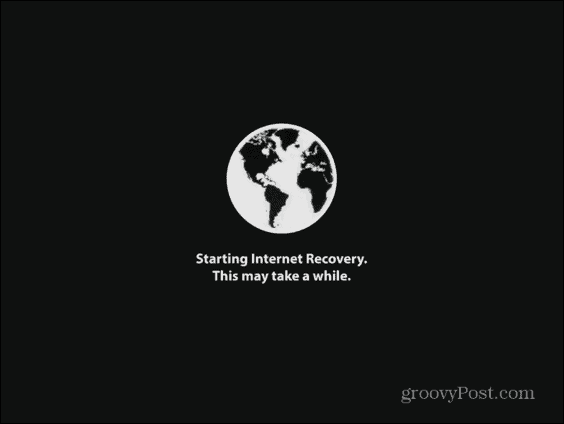
- Kada oporavak završi s učitavanjem, vidjet ćete dostupne Uslužni programi za macOS.
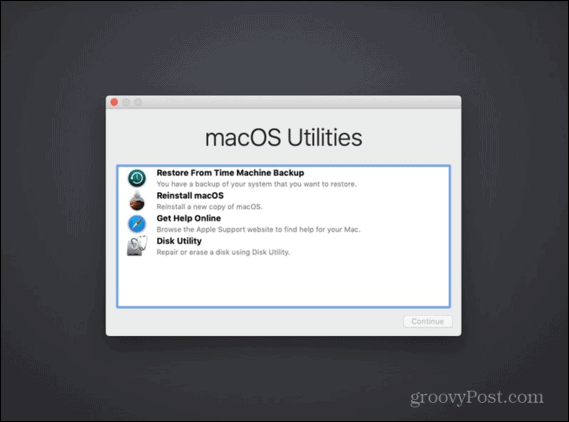
- Prije nego što instalirate macOS, morat ćete formatirati svoj novi SSD. Izaberi Disk Utility.
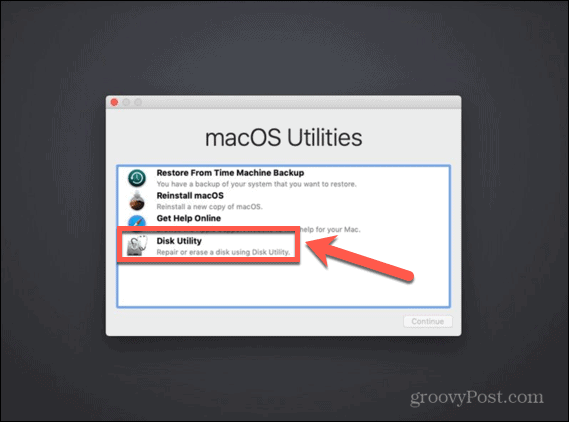
- Odaberite svoj novi SSD u lijevom izborniku i kliknite Izbriši.
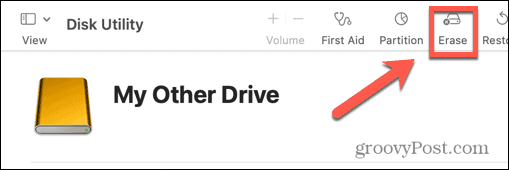
- Ispunite potrebne pojedinosti za vaš novi pogon, kao što su naziv i format. Za SSD, APFS je najbolji izbor formata, ali ako koristite stariji Mac, možda ćete morati odabrati Mac OS Extended jer APFS neće raditi s macOS Sierra ili starijim.
- Ako postoji opcija odabira a Shema, izabrati GUID karta particije.
- Pričekajte da pogon dovrši formatiranje, a zatim pritisnite Cmd+Q za povratak na glavni izbornik.
- Klik Reininstalirati macOS.
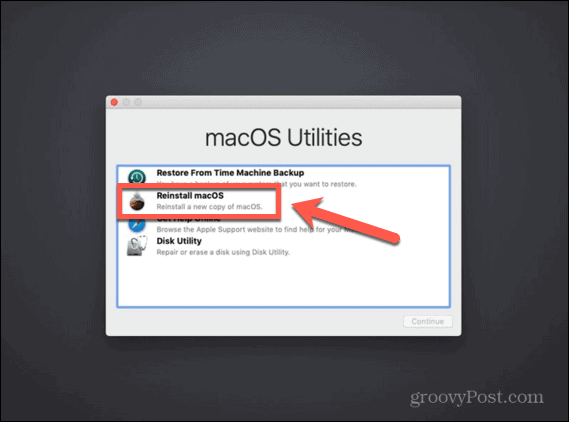
- Slijedite upute na zaslonu, pazeći da odaberete svoj novi SSD pogon kao odredište.
- Nakon što macOS završi s instalacijom, isprobajte svoj Mac.
Kako instalirati macOS na novi SSD s instalacijskim programom za podizanje sustava
Druga opcija za instaliranje macOS-a na vaš novi SSD je stvaranje instalacijskog programa za podizanje sustava. Ovo je osobito korisno ako želite instalirati macOS na više računala, jer vas štedi svakog preuzimanja programa za instalaciju. Trebat će vam flash pogon ili vanjski disk s najmanje 15 GB slobodnog prostora. Trebao bi biti formatiran kao Mac OS Extended.
Kako stvoriti instalacijski program za pokretanje macOS-a
Prvi korak u korištenju instalacijskog programa za instalaciju macOS-a na novi SSD je stvaranje samog instalacijskog programa. Trebat će vam odgovarajući flash pogon ili vanjski tvrdi disk i kopija instalacijskog programa za macOS za verziju macOS-a koja vam je potrebna.
Da biste izradili instalacijski program za pokretanje sustava macOS:
- Preuzmite macOS instalacijski program za verziju macOS-a koju želite instalirati na svoj SSD i spremite ga u svoj Prijave mapa.
- Uključite vanjski pogon u računalo.
- Otvoren Spotlight Search pritiskom Cmd+razmaknica i tipkanje Terminal.
- Dvaput kliknite na Terminal aplikaciju u rezultatima.
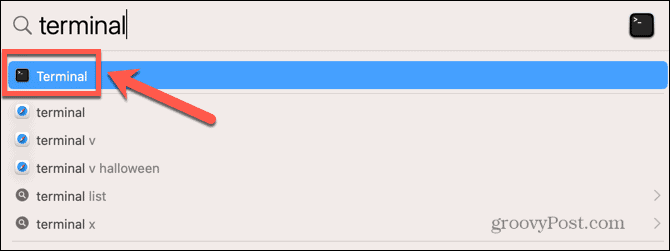
- Unesite jednu od sljedećih naredbi, ovisno o OS-u za koji stvarate instalacijski program za podizanje sustava. Zamijeniti Moj pogon s nazivom vašeg flash pogona ili vanjskog tvrdog diska.
- Ventura: sudo /Applications/Install\ macOS\ Ventura.app/Contents/Resources/createinstallmedia –volume /Volumes/MyDrive
- Monterey: sudo /Applications/Install\ macOS\ Monterey.app/Contents/Resources/createinstallmedia –volume /Volumes/MyDrive
- Big Sur: sudo /Applications/Install\ macOS\ Big\ Sur.app/Contents/Resources/createinstallmedia –volume /Volumes/MyDrive
- Catalina: sudo /Applications/Install\ macOS\ Catalina.app/Contents/Resources/createinstallmedia –volume /Volumes/MyDrive
- Mojave: sudo /Applications/Install\ macOS\ Mojave.app/Contents/Resources/createinstallmedia –volume /Volumes/MyDrive
- Visoka Sierra: sudo /Applications/Install\ macOS\ High\ Sierra.app/Contents/Resources/createinstallmedia –volume /Volumes/MyDrive
- Sierra: sudo /Applications/Install\ macOS\ Sierra.app/Contents/Resources/createinstallmedia –volume /Volumes/MyDrive –applicationpath /Applications/Install\ macOS\ Sierra.app
- El Capitan: sudo /Applications/Install\ OS\ X\ El\ Capitan.app/Contents/Resources/createinstallmedia –volume /Volumes/MyDrive –applicationpath /Applications/Install\ OS\ X\ El\ Capitan.app
- Pritisnite Unesi.
- Unesite svoju administratorsku lozinku kada se to od vas zatraži i pritisnite Unesi.
- Tip Y za potvrdu brisanja odredišnog volumena.
- Klik u redu kako biste terminalu omogućili pristup datotekama na disku za podizanje sustava.
- Nakon što je proces završen, izađite Terminal i izbacite disk za podizanje sustava. Sada je spreman za korištenje.
Kako koristiti instalacijski program za pokretanje sustava za instalaciju macOS-a
Način na koji koristite svoj instalacijski program malo će se razlikovati, ovisno o tome koristite li Intel Mac ili noviji Mac koji ima Apple Silicon.
Da biste instalirali macOS na Intel Mac za korištenje programa za pokretanje sustava:
- Instalirajte SSD u svoje računalo prema uputama proizvođača za vaš model računala.
- Uključite instalacijski program za podizanje sustava koji ste izradili u svoj Mac.
- Uključite Mac i odmah držite tipku Opcija ključ.
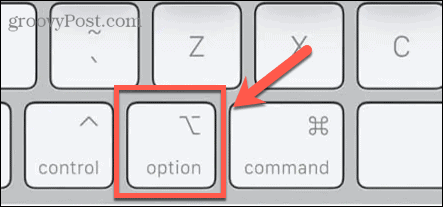
- Kada vidite zaslon koji prikazuje jedinice za podizanje sustava, možete pustiti Opcija ključ.
- Odaberite disk koji sadrži vaš instalacijski program za podizanje sustava i pritisnite Unesi.
- Od vas se može tražiti da odaberete jezik.
- Izaberi Instalirajte macOS i kliknite Nastaviti.
- Slijedite upute za dovršetak instalacije macOS-a.
Za korištenje instalacijskog programa za pokretanje sustava za instaliranje macOS-a na Apple Silicon Mac:
- Instalirajte SSD u svoje računalo prema uputama proizvođača za vaš model računala.
- Uključite instalacijski program za podizanje sustava koji ste izradili u svoj Mac.
- Pritisnite i držite tipku za napajanje na vašem Macu.
- Kada vidite opcije pokretanja, možete pustiti tipku za napajanje.
- Odaberite disk koji sadrži vaš instalacijski program za podizanje sustava i kliknite Nastaviti.
- Slijedite upute za dovršetak instalacije macOS-a.
Kako instalirati macOS na novi SSD pomoću programa Carbon Copy Cloner
Instalacija bilo kojeg operativnog sustava na vaše računalo može poći po zlu, stoga je uvijek dobra ideja sigurnosno kopirati svoj Mac prije nego što na njemu napravite bilo kakve promjene. Ako želite biti sigurni da se macOS ispravno instalira na vaš SSD prije nego što ga instalirate, možete ga montirati u vanjsko kućište tvrdog diska. Zatim možete koristiti Carbon Copy Cloner za instaliranje macOS-a na SSD kao da je vanjski disk.
To vam omogućuje testiranje instalacije macOS-a prije nego što instalirate SSD u svoje računalo. To znači da ste mirni da je instalacija prošla prema planu prije nego što počnete otvarati svoj Mac.
Što je Carbon Copy Cloner?
Carbon Copy Cloner je aplikacija koja vam omogućuje kloniranje kopije vašeg tvrdog diska na vanjski ili flash pogon. Iako je ovo aplikacija koja se plaća, postoji 30-dnevno besplatno probno razdoblje koje vam omogućuje korištenje svih značajki aplikacije.
Da biste instalirali macOS na SSD koristeći Carbon Copy Cloner:
- Preuzmite i instalirajte Carbon Copy Cloner. Ako koristite Catalina ili noviji, trebali biste koristiti Carbon Copy Cloner 6. Za starije verzije macOS-a koristite Carbon Copy Cloner 5.
- Stavite SSD u svoje kućište prema uputama proizvođača.
- Spojite pogon na svoj Mac.
- Otvoren Spotlight Search pritiskom Cmd+razmaknica i tip Disk Utility.
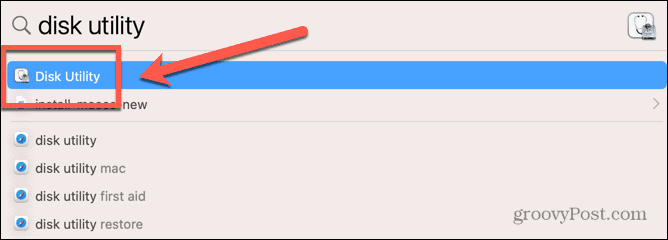
- Dvaput kliknite na Disk Utility aplikaciju u rezultatima.
- Odaberite SSD i kliknite Izbriši.
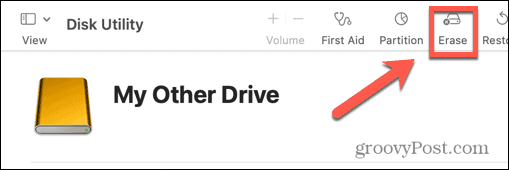
- Ispunite potrebne pojedinosti za vaš novi pogon, kao što su naziv i format. Za SSD, APFS je najbolji izbor formata, ali ako koristite stariji Mac, možda ćete morati odabrati Mac OS Extended jer APFS neće raditi s macOS Sierra ili starijim.
- Izaberi GUID particijaKarta ako imate mogućnost odabira
- Nakon što je SSD formatiran, zatvorite Disk Utility.
- Otvori Carbon Copy Cloner.
- Kliknite na Izvor dugme.
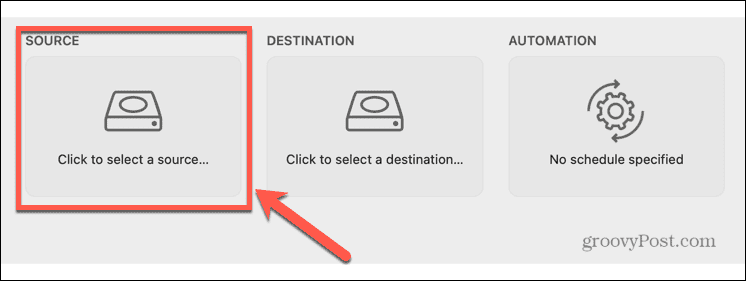
- Odaberite svoj Mac interni pogon.
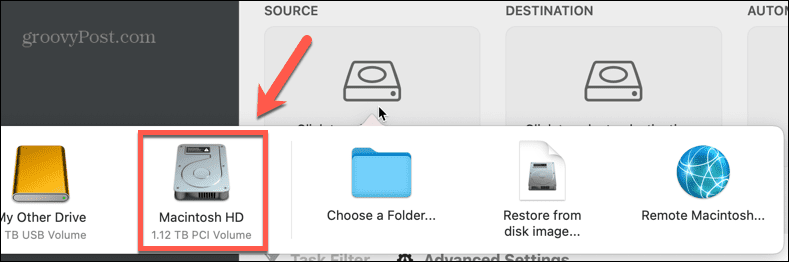
- Kliknite na Odredište i odaberite svoj SSD.
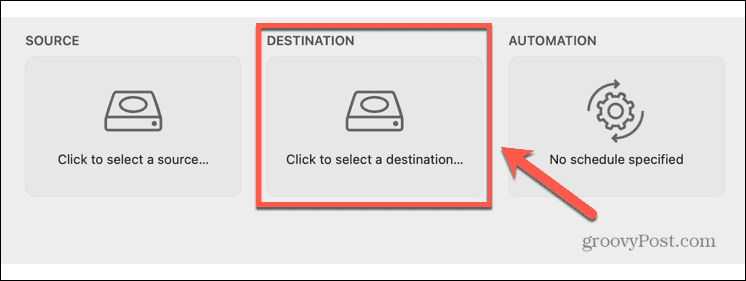
- Klik Početak i vaš će tvrdi disk biti kloniran na vaš novi SSD. Ovo će potrajati neko vrijeme.
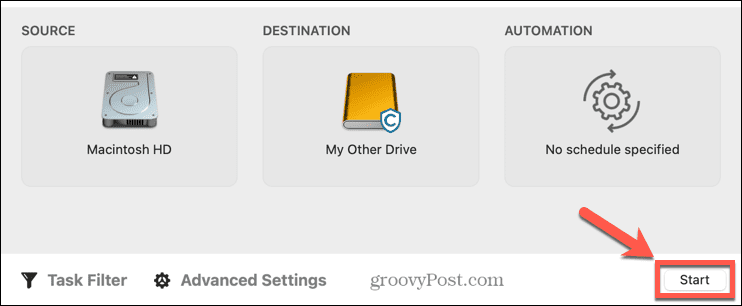
- Kada kloniranje završi, ponovno pokrenite računalo i odmah držite pritisnutu tipku Opcija ključ.
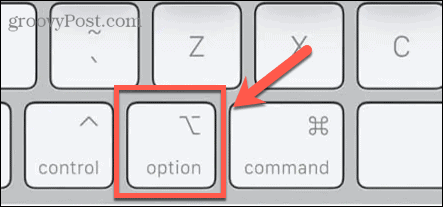
- Kada Upravitelj pokretanja pojavi, možete pustiti Opcija ključ.
- Odaberite svoj SSD u Upravitelj pokretanja i pritisnite Unesi.
- Vaše bi se računalo trebalo pokrenuti s vašeg SSD-a. Poigrajte se kako biste bili sigurni da je sve kako treba.
- Ako ste zadovoljni instalacijom, isključite svoj Mac.
- Izvadite SSD iz kućišta i instalirajte ga u svoj Mac, slijedeći upute proizvođača za vaše računalo.
- Uključite svoj Mac i trebao bi se pokrenuti s vašeg novog SSD-a.
Dobijte više od svog Maca
Učenje kako instalirati macOS na novi SSD može vam pomoći da udahnete novi život u stariji Mac ili vam omogućiti da nadogradite SSD koji trenutno koristite. Postoji mnogo više načina na koje možete dobiti više od svog Maca.
Ako vam ponestaje prostora za pohranu, možete mapirajte mrežni pogon na vašem Macu kako bismo vam dali više prostora za rad. Možeš stvoriti prečace na vašem Macu za automatizaciju ponavljajućih zadataka ili stvaranje kućnih automatizacija. Također možete koristite Focus na Macu kako biste uklonili smetnje dok pokušavate raditi.
Kako pronaći ključ proizvoda za Windows 11
Ako trebate prenijeti ključ proizvoda za Windows 11 ili vam je samo potreban za čistu instalaciju OS-a,...
Kako očistiti Google Chrome predmemoriju, kolačiće i povijest pregledavanja
Chrome izvrsno pohranjuje vašu povijest pregledavanja, predmemoriju i kolačiće za optimizaciju rada vašeg preglednika na mreži. Njen način...
Usklađivanje cijena u trgovini: Kako doći do online cijena dok kupujete u trgovini
Kupnja u trgovini ne znači da morate platiti više cijene. Zahvaljujući jamstvu usklađenosti cijena, možete ostvariti online popuste dok kupujete u...