Kako popraviti opciju dvostrukog pokretanja koja se ne prikazuje u sustavu Windows
Windows 10 Windows 11 Junak / / April 03, 2023

Zadnje ažurirano dana

Ne možete pokrenuti OS koji želite? Evo nekih popravaka koje možete isprobati ako imate problema s opcijom dvostrukog pokretanja koja se ne prikazuje u sustavu Windows.
Windows je još uvijek daleko najpopularniji desktop operativni sustav na svijetu. Međutim, ponekad biste mogli htjeti koristiti stariju verziju sustava Windows ili čak potpuno drugačiji OS, poput Linuxa. Srećom, lako je koristiti više operativnih sustava na istom računalu pomoću dvostrukog pokretanja.
Dvostruko pokretanje omogućuje vam da odaberete koji će se operativni sustav učitavati kada pokrenete računalo. Vidjet ćete popis dostupnih operativnih sustava i moći ćete odabrati koji se učitava. Ako ne odaberete, zadana će se opcija učitati nakon određenog vremenskog razdoblja.
Ponekad, međutim, možete otkriti da se izbornik dvostrukog pokretanja ne pojavljuje, a vi se dižete izravno u zadani OS. Evo nekih stvari koje možete isprobati ako imate problema s opcijom dvostrukog pokretanja koja se ne prikazuje u sustavu Windows.
1. Uključite izbornik za pokretanje pomoću naredbenog retka
Jedan od razloga zašto ne vidite opciju dvostrukog pokretanja je taj što je izbornik za pokretanje deaktiviran. Ovo možete ponovno uključiti pomoću uslužnog programa Boot Configuration Data u naredbenom retku.
Također možete koristiti Windows PowerShell ili novije aplikacije Windows Terminal da dovršite ovaj korak.
Da biste omogućili izbornik za pokretanje u naredbenom retku:
- Kliknite na traži ikonu na programskoj traci.
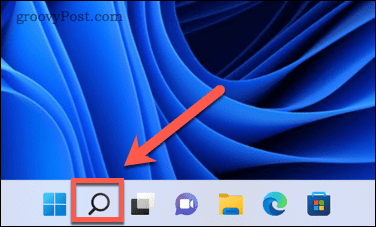
- Tip cmd zatim desnom tipkom miša kliknite Naredbeni redak aplikaciju i odaberite Pokreni kao administrator.
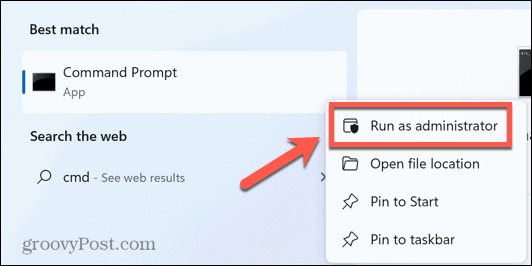
- Tip bcdedit /set {bootmgr} displaybootmenu da i pritisnite Unesi.
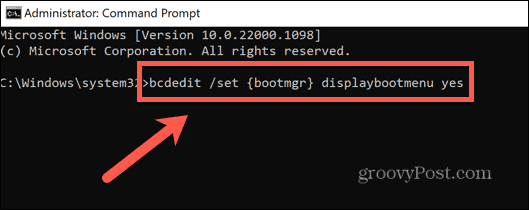
- Ako ste ispravno unijeli naredbu, trebali biste vidjeti poruku koja vas obavještava da je operacija uspješno dovršena.
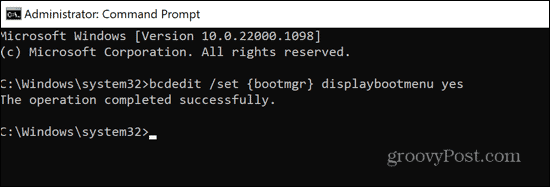
- Ponovno pokrenite računalo i provjerite je li se vratila opcija dvostrukog pokretanja.
2. Koristite EasyBCD za konfiguriranje postavki pokretanja
Ako naredba bcdedit nije radila, možete pokušati upotrijebiti aplikaciju koja vam omogućuje konfiguriranje podataka o konfiguraciji pokretanja. Možete pokušati upotrijebiti ovu aplikaciju kako biste bili sigurni da je izbornik za pokretanje postavljen da radi kako želite. EasyBCD je besplatan za osobnu upotrebu, iako ćete morati dati ime i e-poštu za pristup preuzimanju.
Za konfiguriranje postavki pokretanja pomoću EasyBCD-a:
- Preuzmite i instalirajte EasyBCD.
- Pokrenite aplikaciju.
- Klik Uredi izbornik za pokretanje.
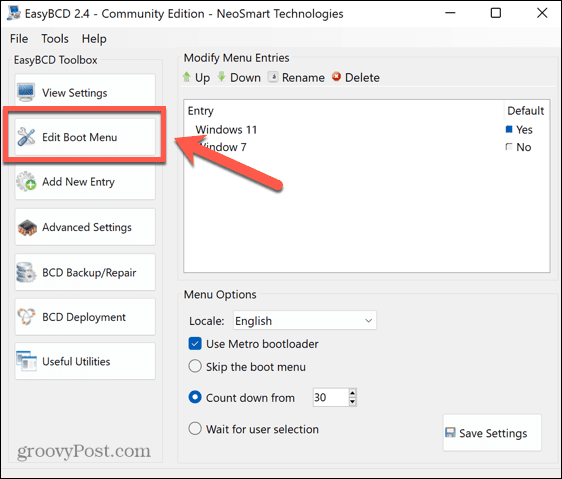
- Ovdje biste trebali vidjeti svoje opcije dvostrukog pokretanja. Možete promijeniti redoslijed i odabrati zadanu opciju.
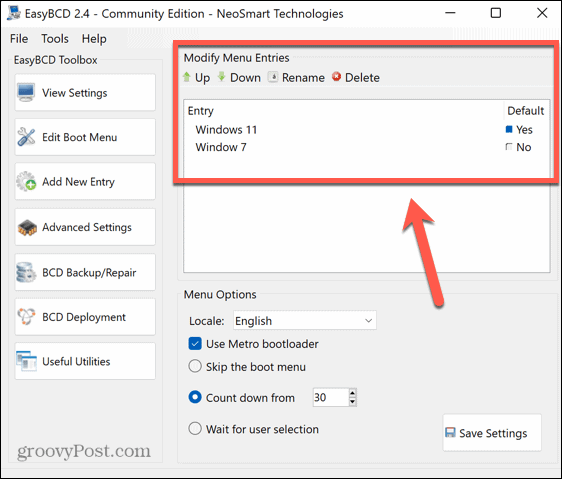
- Ako jedan nedostaje, kliknite Dodaj novi unos da ga ponovno dodate.
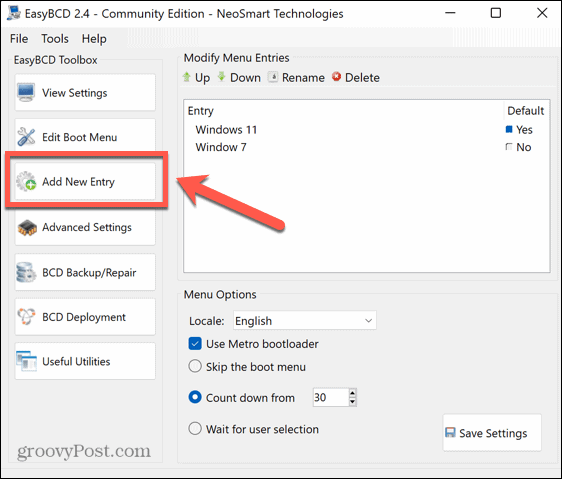
- Odaberite vrstu operativnog sustava, dodijelite mu naziv, odaberite pogon na kojem je operativni sustav instaliran, a zatim kliknite Dodaj unos ikona.
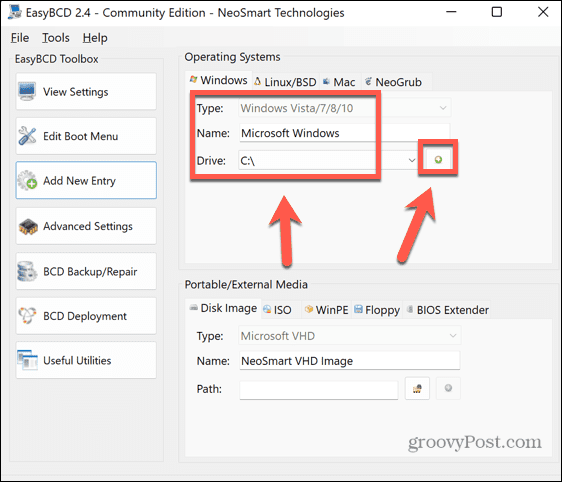
- Klik Uredi izbornik za pokretanje.
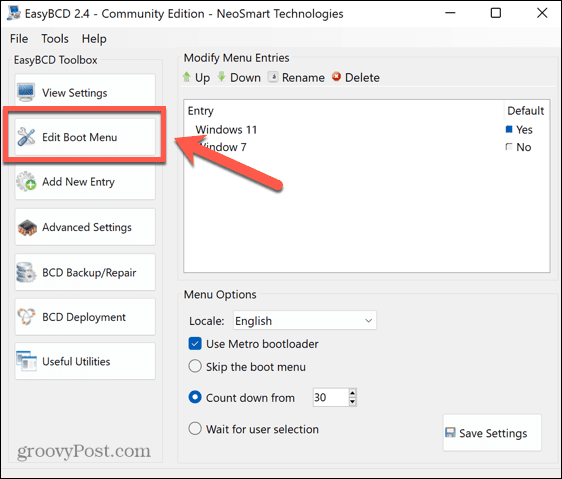
- Provjeri Koristite Metro Bootloader potvrdni okvir i odaberite koliko dugo želite da imate za odabir operativnog sustava za pokretanje.
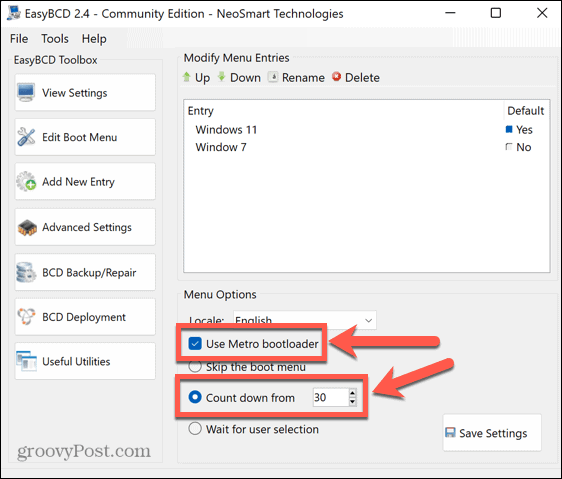
- Klik Spremi postavke.
- Ponovno pokrenite računalo i trebali biste vidjeti opcije dvostrukog pokretanja.
3. Konfigurirajte postavke pokretanja sustava
Jedan problem koji može dovesti do toga da se opcija dvostrukog pokretanja ne prikazuje u sustavu Windows je to što se sustav pokreće prije nego što ste imali priliku odabrati. U naprednim postavkama pokretanja sustava možete postaviti vrijeme koje izbornik dvostrukog pokretanja prikazuje prije učitavanja zadanog OS-a.
Za konfiguriranje postavki pokretanja sustava:
- Kliknite na traži ikonu na programskoj traci.
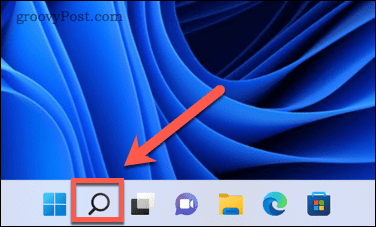
- Počni tipkati Napredne postavke sistema i kliknite na Pogledajte napredne postavke sustava kada se pojavi.
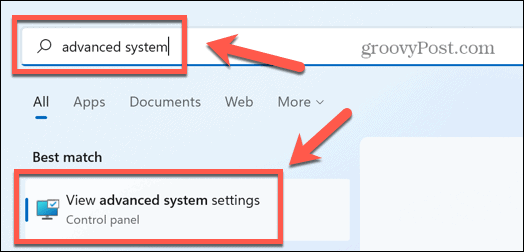
- Pod, ispod Pokretanje i oporavak klik postavke.
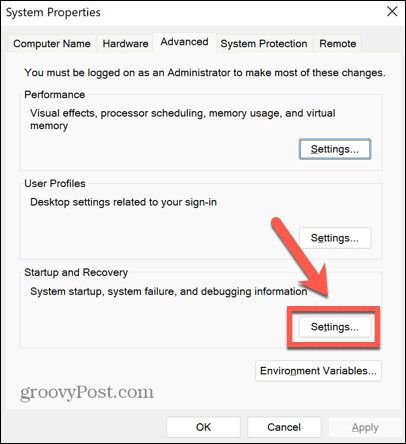
- Osigurajte to Vrijeme za prikaz popisa operativnih sustava označeno i postavite razumnu količinu vremena za prikaz ovog popisa, kao što je 30 sekundi.
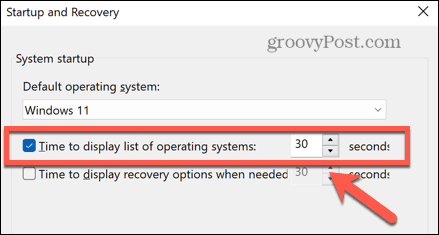
- Klik u redu da biste spremili sve promjene.
- Ponovno pokrenite računalo i pogledajte prikazuje li se opcija dvostrukog pokretanja.
4. Koristite alat za konfiguraciju sustava za postavljanje opcija pokretanja
Drugi način da osigurate dovoljno vremena za odabir u izborniku dvostrukog pokretanja je korištenje uslužnog programa za konfiguraciju sustava.
Za postavljanje opcija pokretanja pomoću alata za konfiguraciju sustava:
- Kliknite na traži ikonu na programskoj traci.
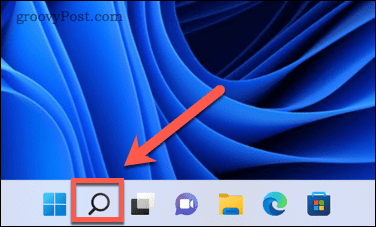
- Počni tipkati Sistemska konfiguracija i dvaput kliknite na Sistemska konfiguracija aplikaciju kada se pojavi.
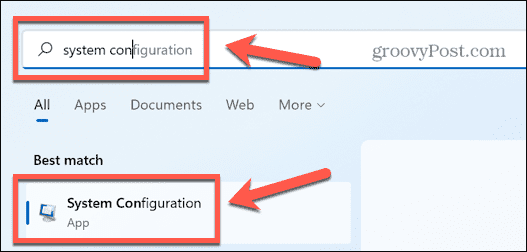
- Kliknite na Čizma tab.
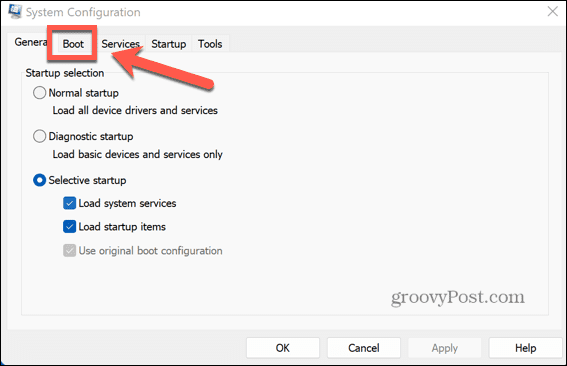
- Postavi Pauza na razumno vrijeme, poput 30 sekundi.
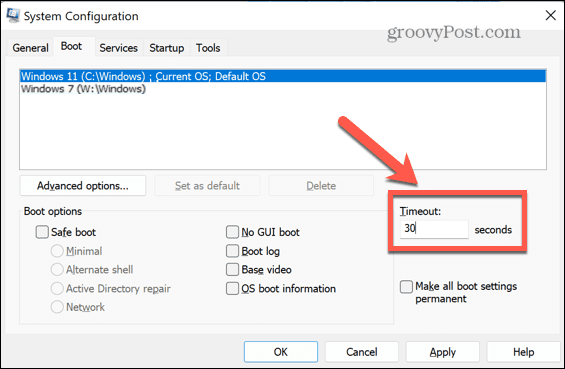
- Klik primijeniti i ponovno pokrenite računalo da vidite pojavljuju li se opcije dvostrukog pokretanja.
5. Onemogućite brzo pokretanje sustava Windows
Drugi mogući razlog zbog kojeg možda ne vidite izbornik dvostrukog pokretanja je taj što vam je uključeno brzo pokretanje sustava Windows. U ovom načinu rada, kada isključite računalo, ono se odjavljuje s vašeg korisničkog računa i zatim sprema stanje operativnog sustava u datoteku hibernacije. Kada ponovno pokrenete sustav, umjesto ponovnog učitavanja svih upravljačkih programa i trenutnog stanja sustava, samo vraća sliku iz datoteke hibernacije natrag u RAM, što ubrzava proces pokretanja.
Ova je postavka obično omogućena prema zadanim postavkama, ali budući da Windows ne izvršava potpuno gašenje, može zaustaviti učitavanje izbornika dvostrukog pokretanja. Onemogućavanje brzog pokretanja može riješiti ovaj problem.
Da biste onemogućili brzo pokretanje sustava Windows:
- Kliknite na traži ikonu na programskoj traci.
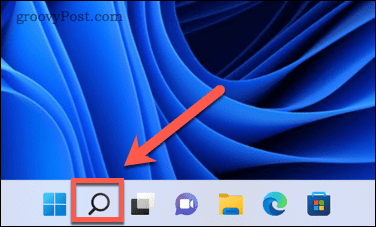
- Počni tipkati Upravljačka ploča i dvaput kliknite na Upravljačka ploča aplikaciju kada se pojavi.
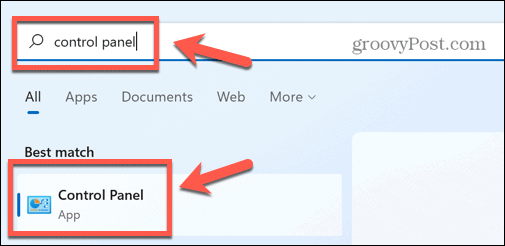
- Klik Sistem i sigurnost.
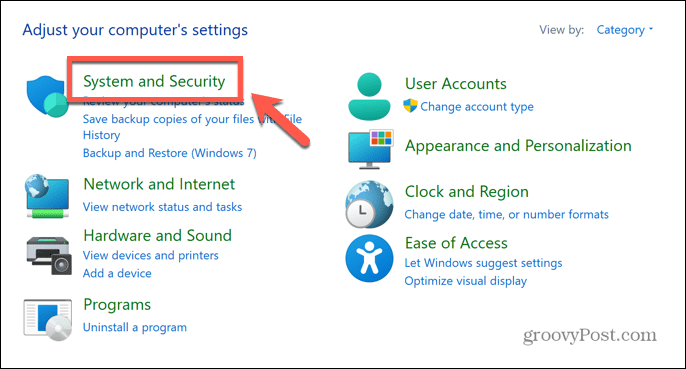
- Izaberi Mogućnosti napajanja.
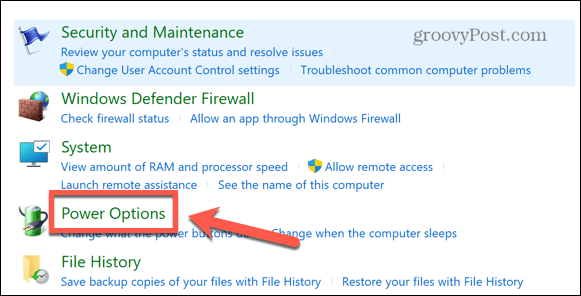
- U lijevom izborniku kliknite Odaberite što rade gumbi za napajanje.
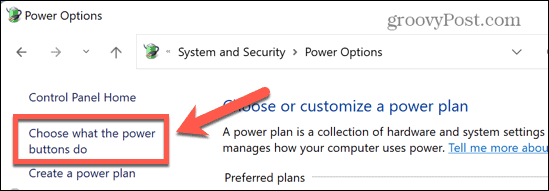
- Klik Promijenite postavke koje su trenutno dostupne.

- Pod, ispod Postavke isključivanja pobrinite se da Uključite brzo pokretanje nije označeno.
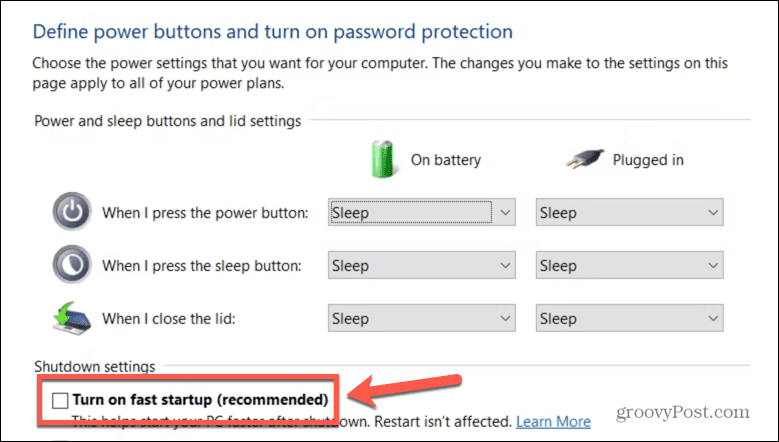
- Klik Uštedjeti.
- Ponovo pokrenite računalo da vidite hoće li se vratiti izbornik dvostrukog pokretanja.
Rješavanje problema sa sustavom Windows
Ako ste imali problema s opcijom dvostrukog pokretanja koja se nije prikazivala u sustavu Windows, nadamo se da vam je jedno od gore navedenih rješenja pomoglo. Ako pronađete bilo koje drugo korisno rješenje, javite nam u komentarima ispod.
Problemi s dvostrukim pokretanjem nisu jedini problemi koji se mogu pojaviti u sustavu Windows. Ako vidite ERR_CONNECTION_TIMED_OUT pogreška, onda postoje neki popravci koje možete isprobati. Ako je to Kod 43 pogreške što vam uzrokuje tugu, postoji nekoliko podešavanja kojima možete pokušati riješiti problem.
Postoje i neki koraci koje možete poduzeti ako Snip and Sketch ne radi u sustavu Windows.
Kako pronaći ključ proizvoda za Windows 11
Ako trebate prenijeti ključ proizvoda za Windows 11 ili vam je samo potreban za čistu instalaciju OS-a,...
Kako očistiti Google Chrome predmemoriju, kolačiće i povijest pregledavanja
Chrome izvrsno pohranjuje vašu povijest pregledavanja, predmemoriju i kolačiće za optimizaciju rada vašeg preglednika na mreži. Njen način...
Usklađivanje cijena u trgovini: Kako doći do online cijena dok kupujete u trgovini
Kupnja u trgovini ne znači da morate platiti više cijene. Zahvaljujući jamstvu usklađenosti cijena, možete ostvariti online popuste dok kupujete u...



