Kako ukloniti vodene žigove iz Word dokumenta
Microsoft Ured Microsoft Word Ured Junak Riječ / / April 03, 2023

Zadnje ažurirano dana
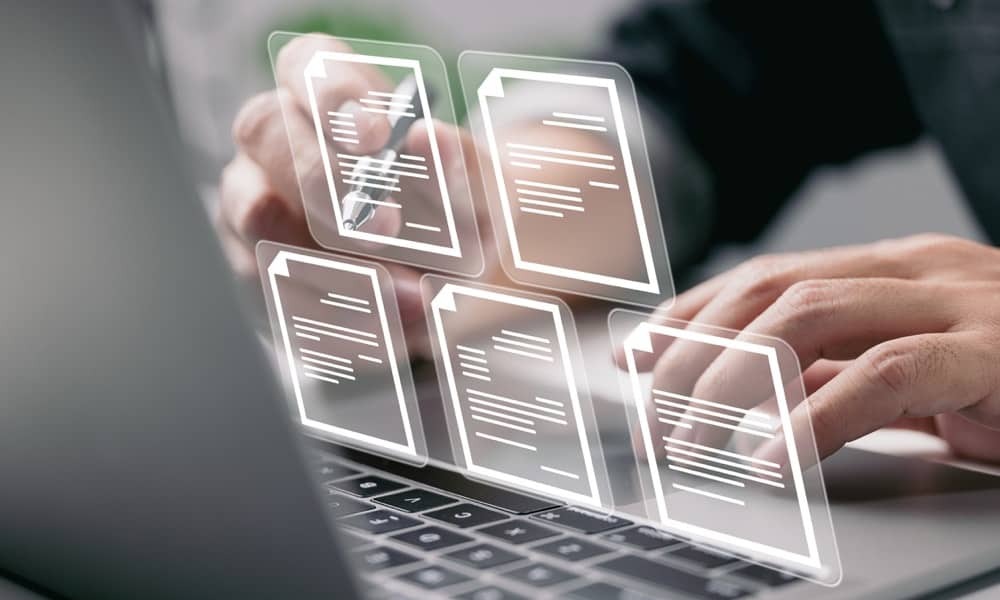
Dokumenti s vodenim žigom mogu ih zaštititi, ali možda ih nećete uvijek htjeti koristiti. Ovdje saznajte kako ukloniti vodene žigove iz Word dokumenta.
Postoji čitav niz razloga zašto biste mogli htjeti staviti vodeni žig na dokument. Može vam pomoći u praćenju različitih vrsta dokumenata, obeshrabriti ljude da kopiraju vaš rad ili dati do znanja da je vaš dokument još u tijeku. Međutim, ako vaš dokument ima vodeni žig, možda će doći trenutak kada ćete poželjeti ukloniti vodene žigove iz Word dokumenta.
Uklanjanje vodenog žiga u Wordu prilično je jednostavno, iako povremeno možete otkriti da vodeni žig ne igra loptu. Ako je to slučaj, postoji još jedna opcija koju možete isprobati. Koraci koje ćete morati slijediti također se malo razlikuju ovisno o tome koristite li Windows ili Mac.
Evo kako ukloniti vodene žigove iz Word dokumenta.
Kako ukloniti vodeni žig u sustavu Windows
Aplikacija Microsoft Word ima nekoliko suptilnih razlika ovisno o tome koristite li je na Windowsu ili Macu. To znači da će se koraci za uklanjanje vodenog žiga razlikovati ovisno o vrsti računala koje koristite.
Korištenje izbornika Dizajn trebalo bi ukloniti vodeni žig s vašeg Word dokumenta. Ako ne uspije, umjesto toga možete isprobati metodu zaglavlja i podnožja koja je navedena u nastavku.
Kako ukloniti vodeni žig iz Word dokumenta pomoću izbornika Dizajn
Izbornik Dizajn je mjesto gdje se nalazi alat Watermark u programu Microsoft Word. Ovaj se alat koristi za stvaranje vodenih žigova za vaše dokumente, a može se koristiti i za njihovo uklanjanje.
Za uklanjanje vodenog žiga iz Word dokumenta pomoću izbornika Dizajn u sustavu Windows:
- Kliknite na Oblikovati Jelovnik.
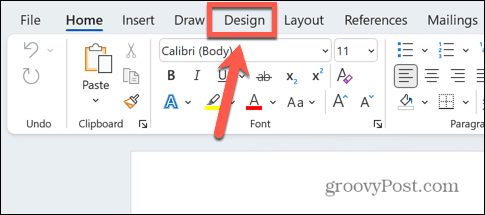
- Na vrpci kliknite Vodeni žig ikona.
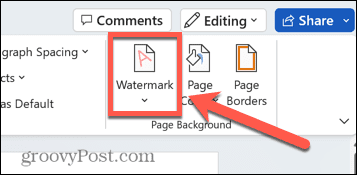
- Izaberi Ukloni vodeni žig.
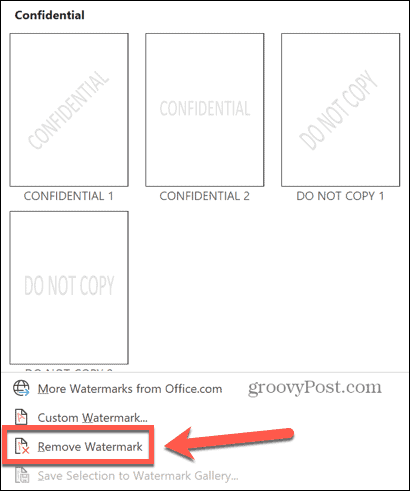
- Vaš bi vodeni žig sada trebao biti uklonjen. Ako ovo ne uspije, isprobajte dolje prikazanu metodu.
Kako ukloniti vodeni žig kroz zaglavlje i podnožje
Ako metoda alata za vodeni žig ne radi, možete pokušati ručno izbrisati vodeni žig, koji bi se trebao moći uređivati kada pristupite zaglavljima i podnožjima.
Za uklanjanje vodenog žiga kroz zaglavlje i podnožje:
- Dvaput kliknite na vrh stranice da biste otvorili zaglavlje i podnožje.
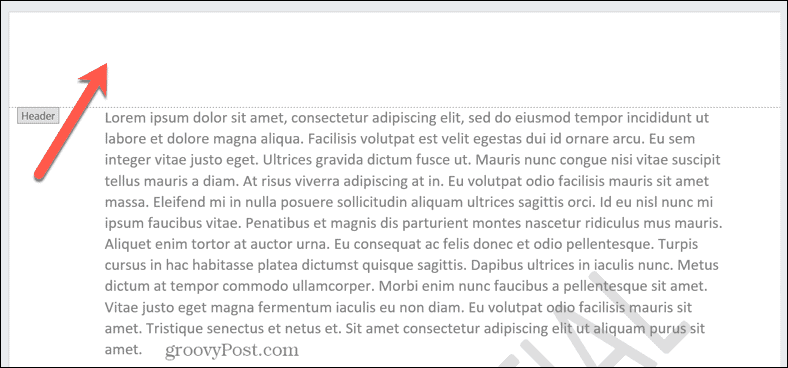
- Zadržite pokazivač iznad vodenog žiga dok se kursor ne pretvori u četverokraku strelicu. Ako se to ne dogodi automatski, pokušajte kliknuti vodeni žig.
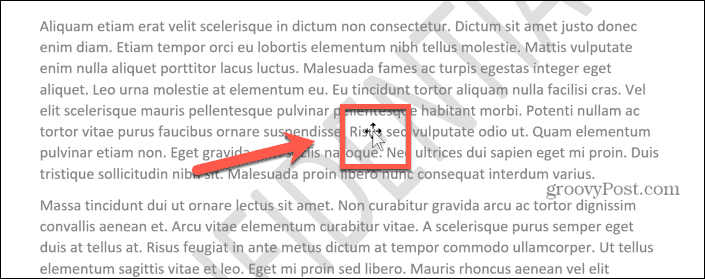
- Nakon što se kursor promijeni u četverokraku strelicu, kliknite vodeni žig da biste ga odabrali.

- pritisni Izbrisati tipku na tipkovnici za brisanje vodenog žiga.
- Ponovite postupak za sve ostale vodene žigove na stranici.
- Klik Zatvori zaglavlje i podnožje da biste se vratili na uobičajeno uređivanje dokumenta.
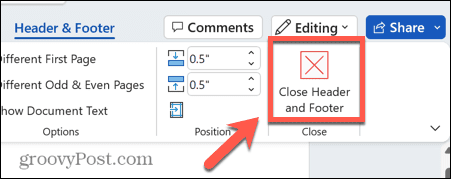
Kako ukloniti vodeni žig na Macu
Ako koristite Word na Macu, koraci su malo drugačiji u usporedbi s onima za Windows. Još jednom pokušajte ukloniti vodeni žig kroz izbornik Dizajn ili ga pokušajte ukloniti ručno kroz zaglavlje i podnožje ako to ne uspije.
Kako ukloniti vodeni žig pomoću izbornika Dizajn
Izbornik za dizajn mjesto je gdje možete stvoriti vodene žigove za svoje Wordove dokumente, a trebali biste moći ukloniti vodeni žig kroz isti izbornik.
Za uklanjanje vodenog žiga iz Word dokumenta pomoću izbornika Dizajn na Macu:
- Kliknite na Oblikovati Jelovnik.
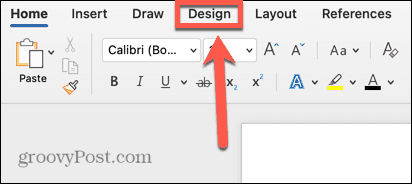
- Na vrpci kliknite Vodeni žig alat.
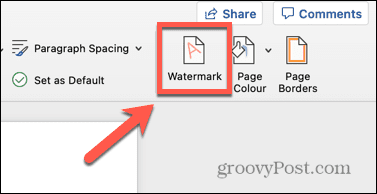
- Odaberite Bez vodenog žiga Radio gumb.
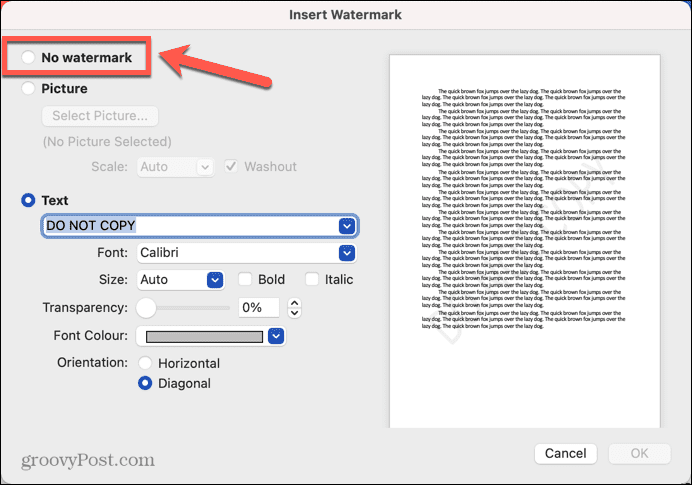
- Klik u redu.
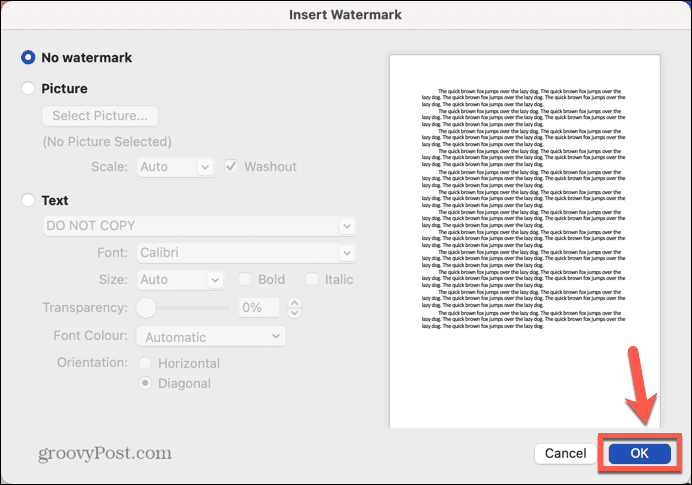
- Vaš vodeni žig treba ukloniti. Ako nije, isprobajte metodu u nastavku.
Kako ukloniti vodeni žig pomoću zaglavlja i podnožja
Vodeni žig možete izbrisati i ručno. Kako biste odabrali svoj vodeni žig umjesto teksta dokumenta, morat ćete ući u način za uređivanje zaglavlja i podnožja.
Za uklanjanje vodenog žiga pomoću zaglavlja i podnožja:
- Dvaput kliknite na vrh dokumenta da biste otvorili zaglavlje i podnožje.
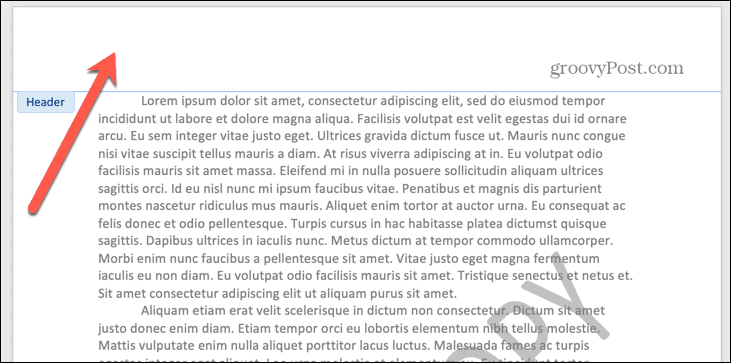
- Kliknite na vodeni žig i oko njega će se pojaviti okvir.

- Zadržite pokazivač iznad jednog od rubova okvira dok se ne pojavi četverokraka strelica.
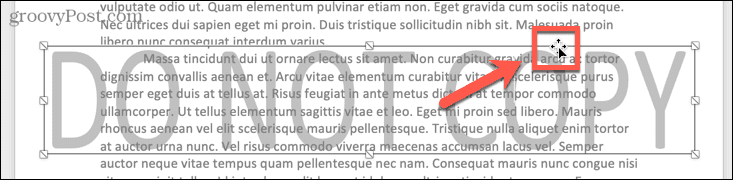
- Pritisnite ponovno i vodeni žig će biti odabran.
- pritisni Backspace tipku na vašoj tipkovnici.
- Vaš bi vodeni žig sada trebao biti uklonjen.
- Izbrišite sve ostale vodene žigove i kliknite Zatvori zaglavlje i podnožje.
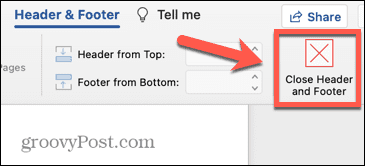
- Sada možete nastaviti uređivati svoj Word dokument kao i obično.
Stvaranje Microsoft Word dokumenata
Učenje kako ukloniti vodene žigove iz Word dokumenta omogućuje vam da osigurate da vaš gotov dokument izgleda točno onako kako želite. Postoji mnogo drugih trikova kako bi vaši Wordovi dokumenti izgledali točno onako kako ih zamislite u svojoj glavi.
Možeš podijeliti Word dokument na pola ako želite kreirati stupce ili učiniti sliku transparentnom ako želite prekriti svoj tekst. Možeš uklonite sidro u Wordu tako da se vaša slika ne pomiče s vašim tekstom. Ako koristite tablicu, možda biste trebali pomaknite svoju tablicu u Wordu da biste ga dobili točno tamo gdje želite.
Kako pronaći ključ proizvoda za Windows 11
Ako trebate prenijeti ključ proizvoda za Windows 11 ili vam je samo potreban za čistu instalaciju OS-a,...
Kako očistiti Google Chrome predmemoriju, kolačiće i povijest pregledavanja
Chrome izvrsno pohranjuje vašu povijest pregledavanja, predmemoriju i kolačiće za optimizaciju rada vašeg preglednika na mreži. Njen način...
