Kako izraditi i urediti popise u Google dokumentima
Google Google Dokumenti Junak / / April 03, 2023

Zadnje ažurirano dana

Ako želite svoj dokument Google dokumenata učiniti lakšim za čitanje, možda biste trebali koristiti popise koji će vam pomoći. Ovaj vodič objašnjava kako.
Stvaranje i uređivanje popisa u Google dokumentima jednostavan je i učinkovit način za poboljšanje strukture vašeg dokumenta. Omogućuje vam organiziranje teksta na način koji vašoj publici olakšava čitanje.
Ne postoji jedinstveni pristup popisima u Google dokumentima. Možete koristiti numerirane popise, grafičke oznake ili kombinirati. Možete ugnijezditi popise unutar drugih popisa kako biste dodatno raščlanili informacije.
Ako želite znati kako izraditi i urediti popise u Google dokumentima, slijedite korake u nastavku.
Kako stvoriti numerirani ili označeni popis u Google dokumentima
Postoje različite vrste popisa koje možete izraditi u Google dokumentima. Dvije najočitije opcije su numerirani popisi i popisi s grafičkim oznakama.
Za izradu numeriranog popisa ili popisa s grafičkim oznakama u Google dokumentima:
- Otvori svoju dokument Google dokumenata.
- U dokumentu postavite trepćući kursor na mjesto na koje želite postaviti popis.
- Najprije odaberite tekst ako postojeći tekst želite promijeniti u popis s grafičkim oznakama ili numerirani popis.
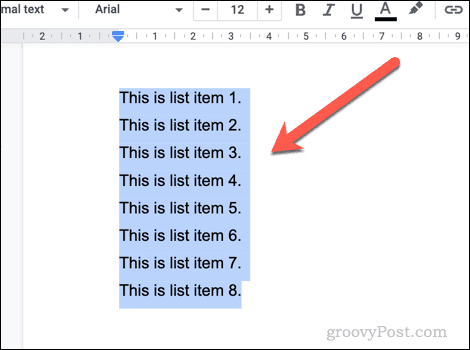
- Na alatnoj traci odaberite ili popis s grafičkim oznakama ili numerirani popis ikone. Ovo će primijeniti vrstu popisa na vaš tekst ili umetnuti novi popis kako biste mogli početi tipkati.
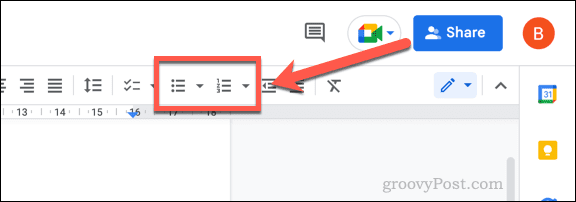
- Ako želite prilagoditi prikazanu vrstu grafičkih oznaka ili brojeva, kliknite strelica prema dolje ikona pored bilo koje opcije.
- Odaberite drugu vrstu oblikovanja s padajućeg izbornika da biste je primijenili na svoj popis.
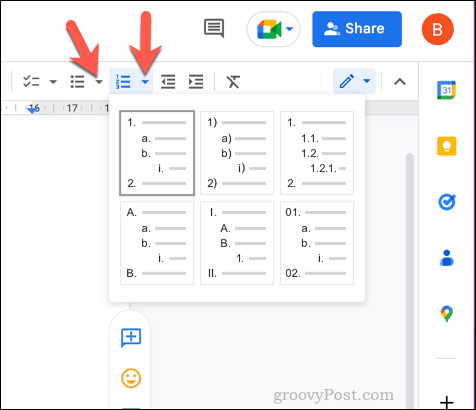
- Nakon što ste izradili svoj popis, možete ga dodati pritiskom na Unesi ključ. Svaki novi redak će stvoriti novi redak na popisu.
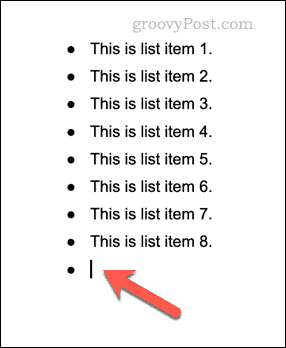
- Ako želite izbjeći ovo oblikovanje i izaći iz popisa, pritisnite Unesi ponovo tipkajte u novom retku.
Kako izraditi kontrolni popis u Google dokumentima
Također možete izraditi kontrolni popis u Google dokumentima pomoću ovog stila oblikovanja. Kontrolni popisi u Google dokumentima su interaktivni, tako da možete kliknuti da biste omogućili ili onemogućili potvrdni okvir u svakom retku.
Možda biste željeli koristiti kontrolne popise za izradu popisa obaveza, na primjer.
Za izradu kontrolnog popisa u Google dokumentima:
- Otvori svoju dokument Google dokumenata.
- Postavite trepćući pokazivač u dokument gdje želite umetnuti popis za provjeru.
- Prvo odaberite tekst ako želite pretvoriti postojeći tekst (ili postojeći popis) u kontrolni popis.
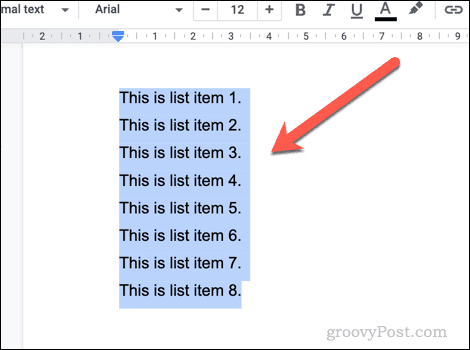
- Zatim kliknite na spisak ikonu na alatnoj traci. Ovo će umetnuti novi kontrolni popis u vaš dokument ili pretvoriti postojeći.
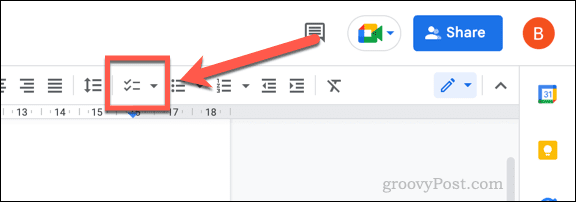
- Ako želite promijeniti stil popisa za provjeru, pritisnite strelica prema dolje ikona pored spisak ikona.
- Odaberite drugu vrstu oblikovanja kontrolnog popisa u skočnom izborniku da biste ga primijenili na svoj popis.
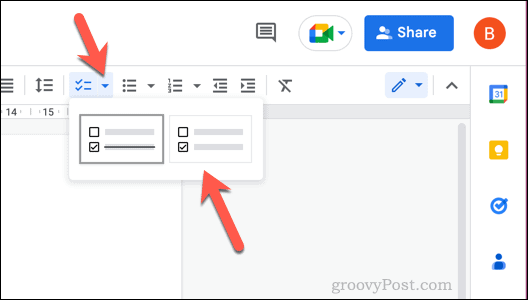
- S umetnutim kontrolnim popisom kliknite potvrdni okvir pokraj svake stavke da biste uklonili ili primijenili kvačicu.
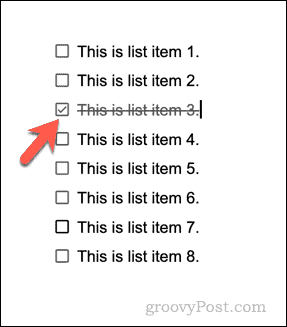
- Možete dodati nove retke na popis za provjeru postavljanjem trepćućeg kursora na posljednju stavku i pritiskom na Unesi. Za izlaz iz popisa i povratak na normalno formatiranje, pritisnite Unesi tipkajte drugi put na praznoj (konačnoj) stavci.
Kako izraditi višerazinske popise u Google dokumentima
Zahvaljujući uvlačenju možete izraditi višerazinske popise u Google dokumentima. Ovi vam popisi omogućuju ugniježđivanje novog popisa unutar postojećeg popisa pomoću podtočaka.
Na primjer, možete miješati i uskladiti svoje oblikovanje dodavanjem ugniježđenih grafičkih oznaka na numerirani popis.
Za izradu višerazinskih popisa u Google dokumentima:
- Otvori svoju dokument Google dokumenata.
- Pronađite postojeći popis i odaberite ga ili postavite trepćući kursor na mjesto za stvaranje novog popisa.
- Ako stvarate novi popis, odaberite vrstu popisa klikom na numeriran popis ili popis s grafičkim oznakama opcije na alatnoj traci.
- U svakom novom retku upišite stavke popisa.
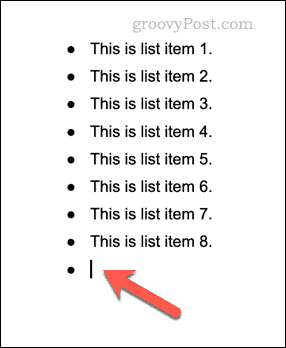
- Za uvlačenje stavke popisa (i stvaranje višerazinskog popisa), postavite trepćući kursor na početak retka i pritisnite tab gumb na vašoj tipkovnici. Crta će se pomaknuti prema unutra s novim simbolom grafičke oznake ili vrstom broja.
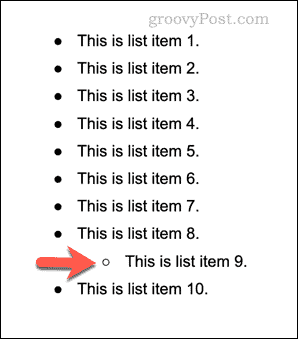
- Alternativno, postavite trepćući kursor na početak retka i kliknite povećati uvlaku ikona ili smanjiti uvlaku ikonu na alatnoj traci.
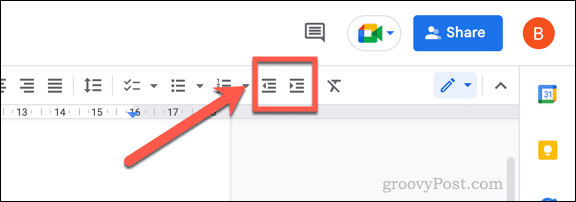
- Za promjenu načina pojavljivanja višerazinskih popisa pritisnite strelica prema dolje pokraj vrste popisa i odaberite jednu od alternativnih opcija oblikovanja.
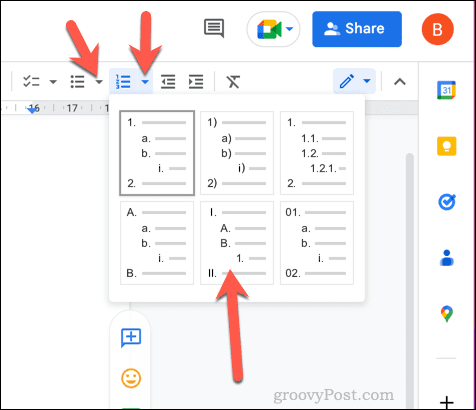
- Možete koristiti alate za uvlačenje za dodavanje ili uklanjanje ugniježđenih popisa s glavnog popisa. Ako uklonite ugniježđeni popis, postavite trepćući kursor na isti redak i kliknite smanjiti uvlaku dok popis ne bude na istoj poziciji kao ostale stavke na glavnom popisu.
Učinkovito korištenje Google dokumenata
Zahvaljujući gornjim koracima, možete brzo stvarati i uređivati popise u Google dokumentima. To će vam omogućiti da svoje informacije raščlanite na manje dijelove koje je lakše čitati i razumjeti.
Želite dodatno formatirati svoj dokument Google dokumenata? Mogao bi podijelite dokument Google dokumenata u dva stupca, što vam omogućuje stvaranje dokumenta u stilu biltena. Možete čak izradite knjigu u Google dokumentima s poglavljima i stilovima oblikovanja. Na primjer, mogli biste dodajte obrub svakoj stranici Google dokumenata da se bolje ističe.
Ako vam je dosta dokumenata s puno teksta, možete dodajte video u svoj dokument Google dokumenata.
Kako pronaći ključ proizvoda za Windows 11
Ako trebate prenijeti ključ proizvoda za Windows 11 ili vam je samo potreban za čistu instalaciju OS-a,...
Kako očistiti Google Chrome predmemoriju, kolačiće i povijest pregledavanja
Chrome izvrsno pohranjuje vašu povijest pregledavanja, predmemoriju i kolačiće za optimizaciju rada vašeg preglednika na mreži. Njen način...
