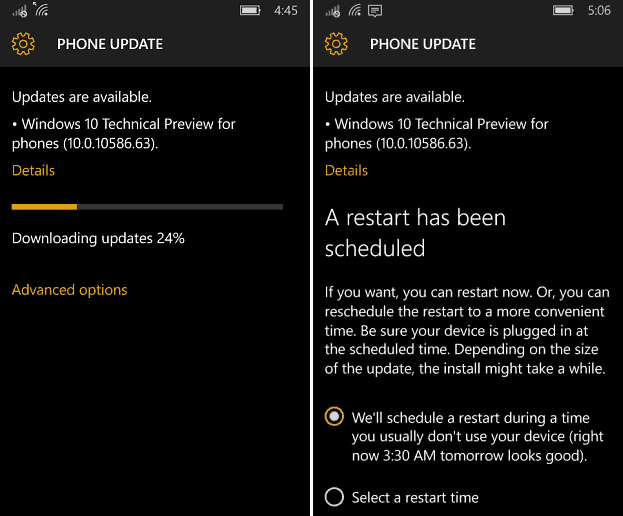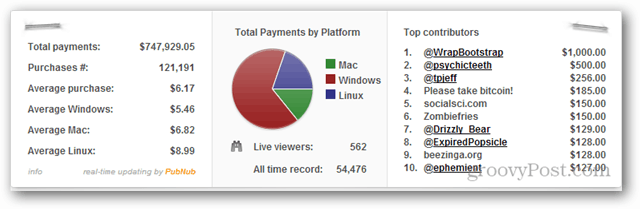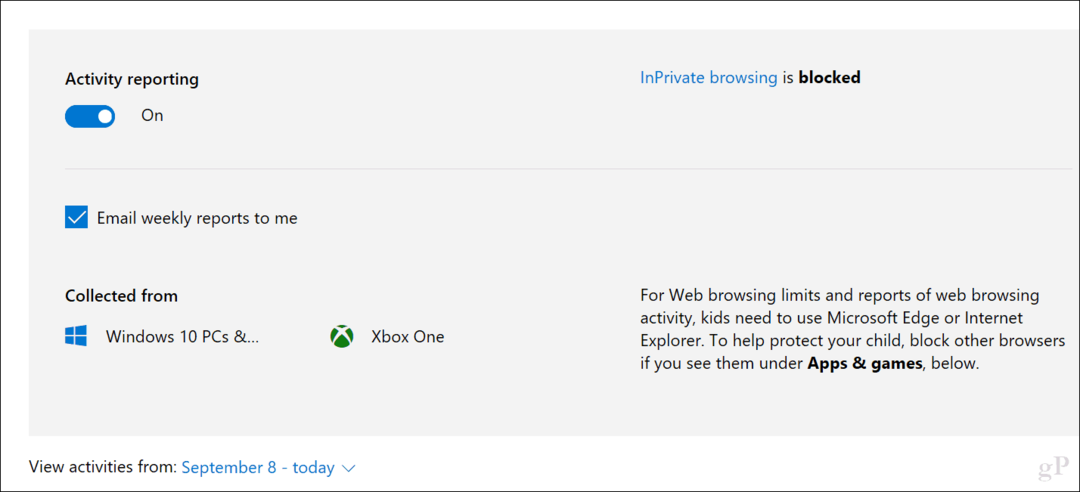Kako vidjeti sve korisničke račune u sustavu Windows 11
Microsoft Windows 11 Junak / / April 03, 2023

Zadnje ažurirano dana

Ako upravljate s više korisnika na računalu, možda ćete htjeti saznati više o svakom računu. U ovom vodiču saznajte kako pregledati sve korisničke račune u sustavu Windows 11.
Ako imate više ljudi koji koriste isto računalo i svaki ima svoj vlastiti korisnički račun, ili kreirate različite račune iz drugih razloga, pregled svih njih je dobra značajka.
Na primjer, možda ste stvorili lokalni korisnički račun, dodao je a račun gosta, ili trebate provjeriti ima li korisnik već račun. Postoje različiti načini za pregled računa putem postavki, upravljanja računalom ili PowerShell-a. Osim toga, možda biste željeli vidjeti više informacija o svakom računu.
Bez obzira na razlog, pokazat ćemo vam kako pregledati sve korisničke račune u sustavu Windows 11 na jednom središnjem mjestu.
Kako vidjeti sve korisničke račune u sustavu Windows 11 iz postavki
Jedan od najjednostavnijih načina za pregled svih korisničkih računa u sustavu Windows 11 je putem aplikacije Postavke.
Da biste pregledali korisničke račune putem postavki, upotrijebite ove korake:
- pritisni Windows tipka za pokretanje izbornika Start kliknite na postavke opciju ili upotrijebite Windows tipka + I prečac za izravno otvaranje.

- Kada se otvore Postavke, kliknite Računi s popisa s lijeve strane.
- Pomaknite se do Dodatne postavke odjeljak i kliknite na Ostali korisnici opcija na desnoj strani.
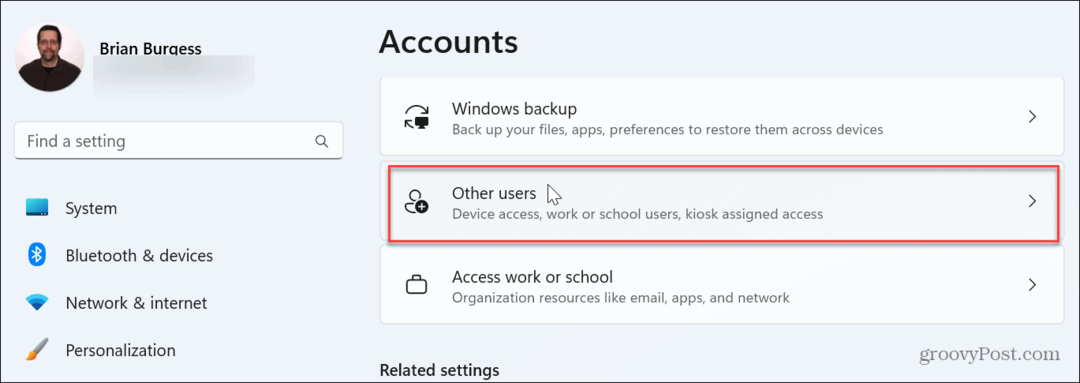
- Sada možete vidjeti korisničke račune dostupne na vašem računalu.
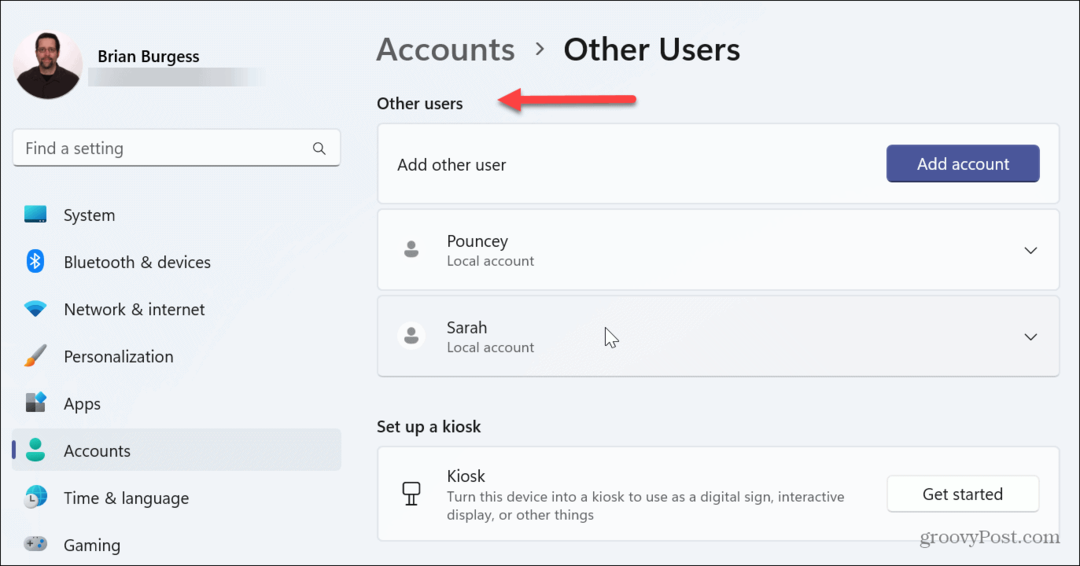
- Također biste mogli provjeriti račune dostupne u vašoj obiteljskoj grupi. Dakle, u odjeljku Računi odaberite Obitelj opcija.
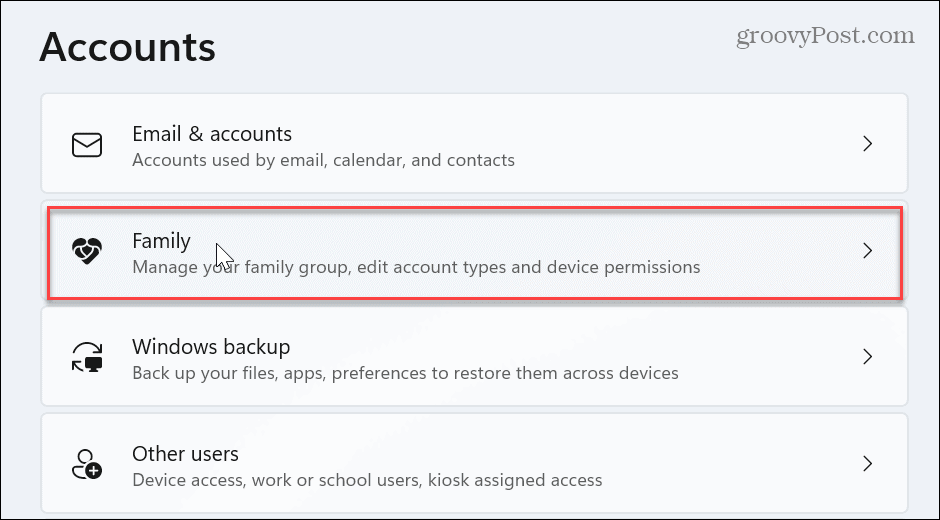
- Ispod Tvoja obitelj odjeljak, imate pregled članova uključenih u vašu obiteljsku grupu.
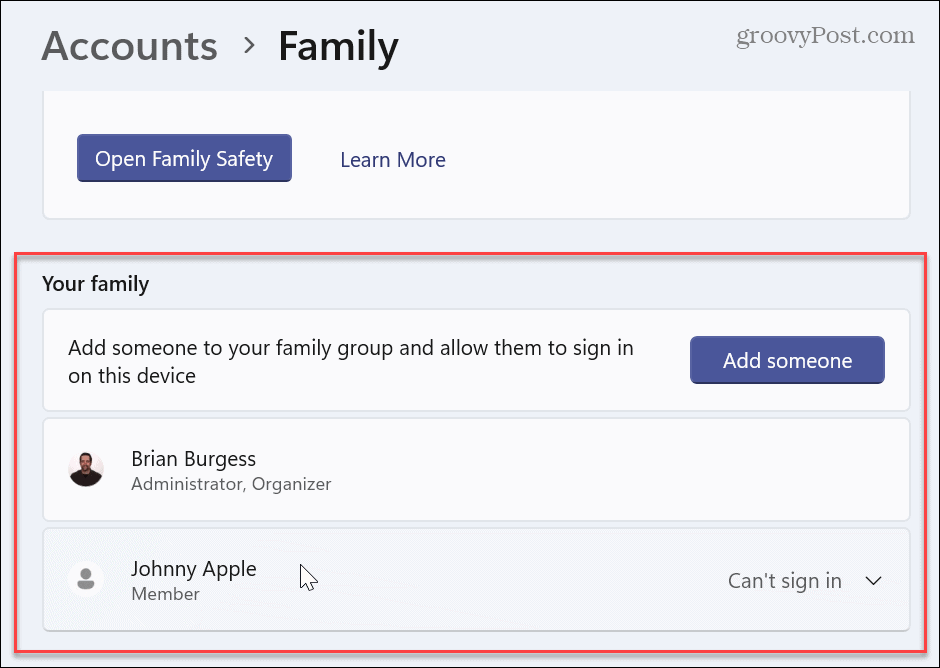
Bilješka: Ova je opcija malo ograničena jer ne prikazuje administratorski račun ili onemogućene korisničke račune. Ipak, pomaže provjeriti koji su računi trenutno aktivni na računalu. Ovo je izvrstan izbor za kućne korisnike s više ljudi koji koriste isto računalo.
Kako pregledati sve korisnike sustava Windows 11 s upravljanjem računalom
Ako na računalu imate Windows 11 Pro, možete vidjeti sve račune pomoću uslužnog programa Computer Management. Ova je opcija dostupna samo u Pro verziji. Windows 11 Home ne uključuje opciju upravljanja računalom.
Prikaz korisničkih računa s upravljanjem računalom:
- pritisni Windows tipka, tip upravljanje računalomi odaberite Upravljanje računalom od vrhunskog rezultata.
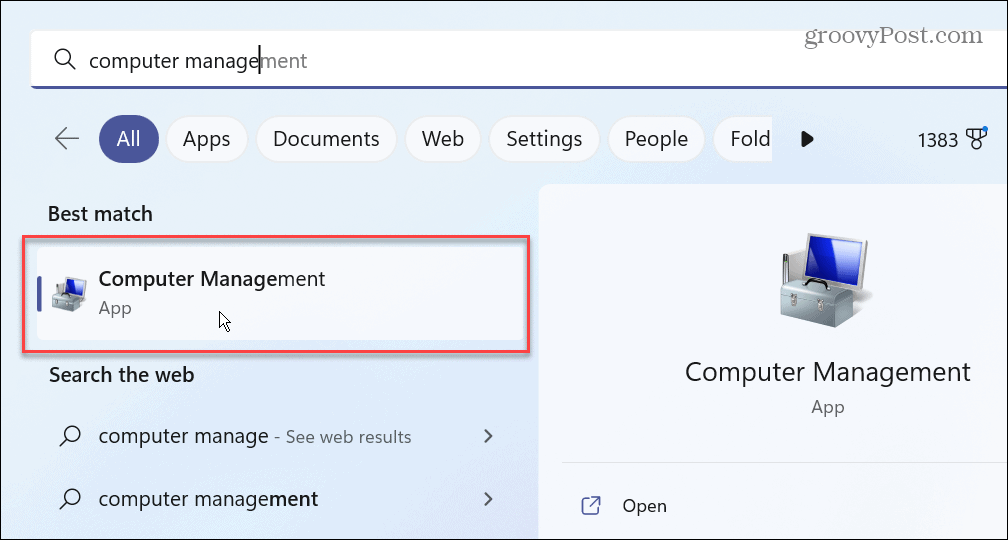
- U uslužnom programu Computer Management idite na sljedeću stazu:
Lokalni korisnici i grupe > Korisnici
- Dobit ćete detaljan popis svih korisničkih računa, bez obzira jesu li uključeni ili ne. Također možete vidjeti ugrađene račune dostupne u sustavu Windows 11.
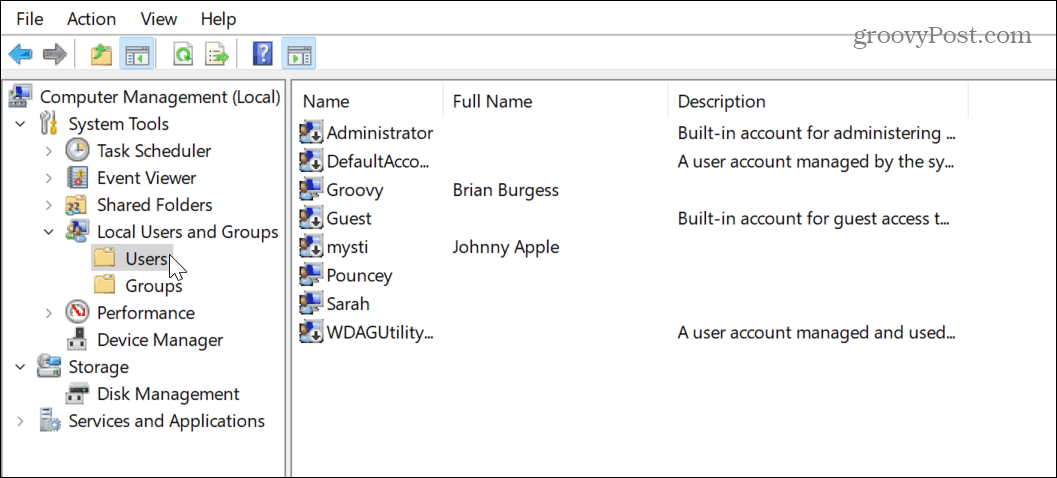
-
Savjet: Ako imate slab vid ili želite bolji pregled korisničkih računa, kliknite Pogled > Velike ikone ili bilo koji prikaz koji vam najviše odgovara.
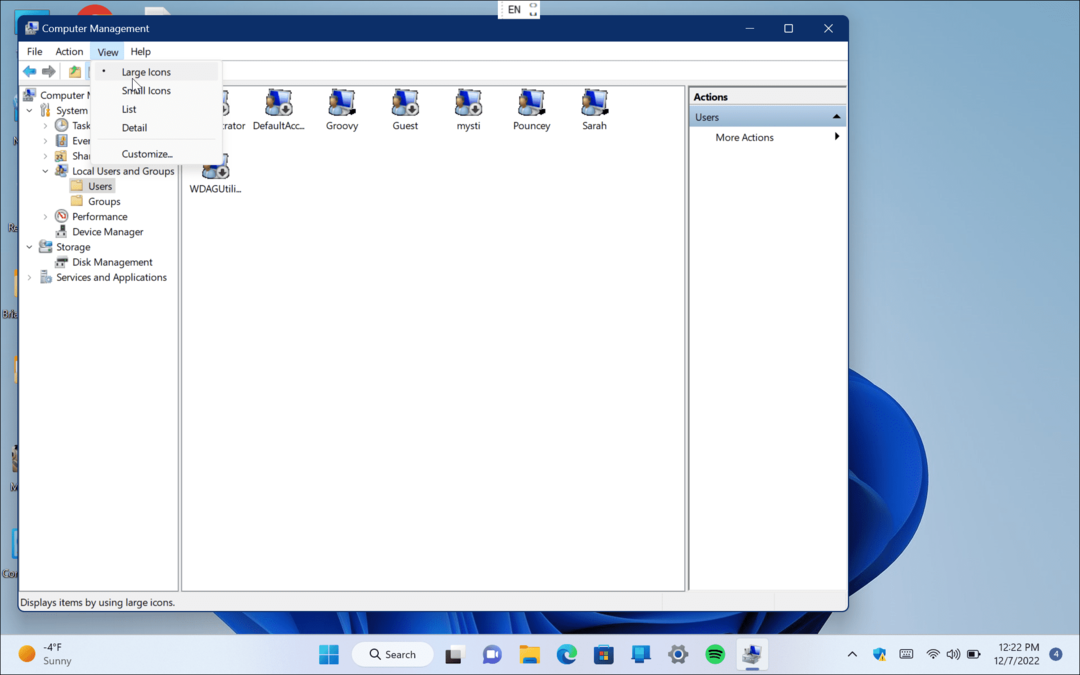
Kako pregledati sve korisničke račune u sustavu Windows 11 s PowerShell-om
Za administratore koji su ljubitelji naredbenog retka, dobre vijesti. Možete jednostavno pregledati sve korisničke račune u sustavu Windows 11 koristeći PowerShell.
Koristite PowerShell za pregled svih korisničkih računa:
- pritisni Windows tipka za pokretanje Početak izbornik, traži PowerShell i odaberite Pokreni kao administrator od opcija s desne strane.
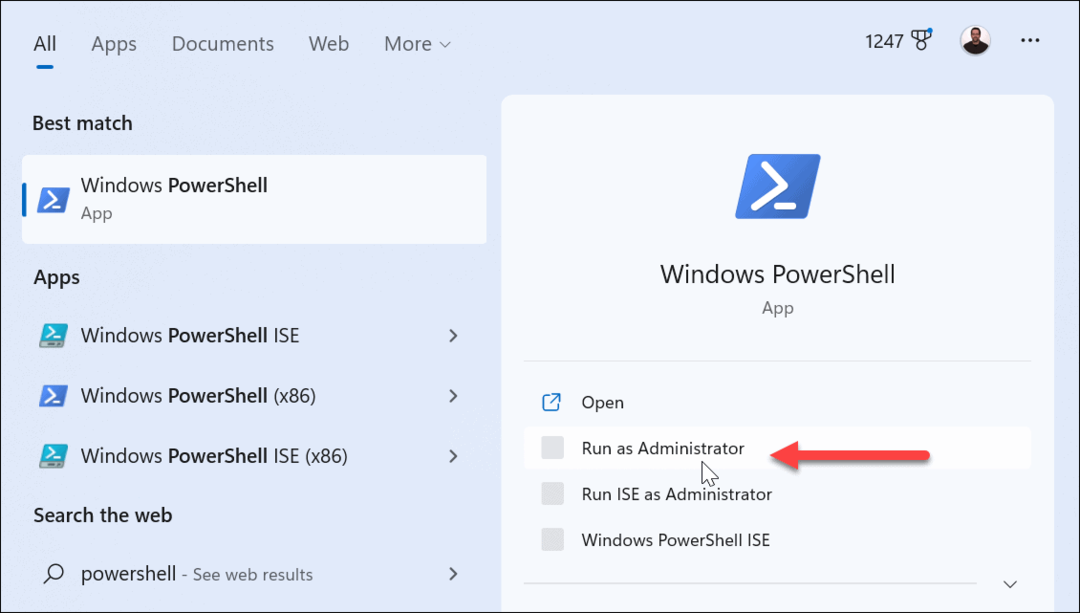
- Kada se PowerShell otvori, unesite sljedeću naredbu u terminal i pritisnite Unesi:
Get-LocalUser
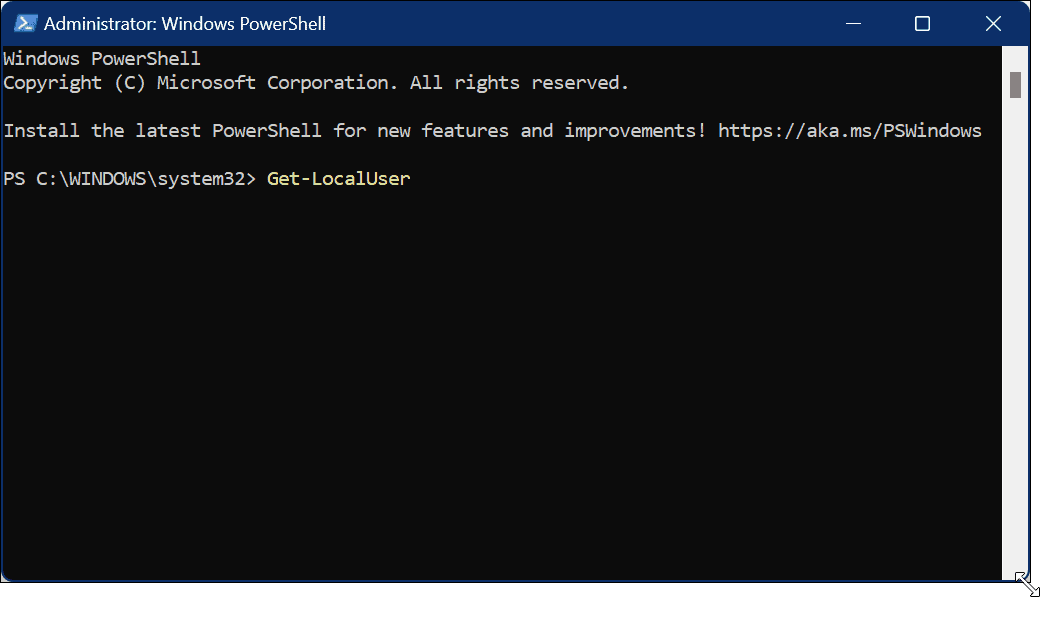
- Naredba će ispisati sve račune konfigurirane na vašem računalu s nazivom, opisom i jesu li omogućeni ili onemogućeni.
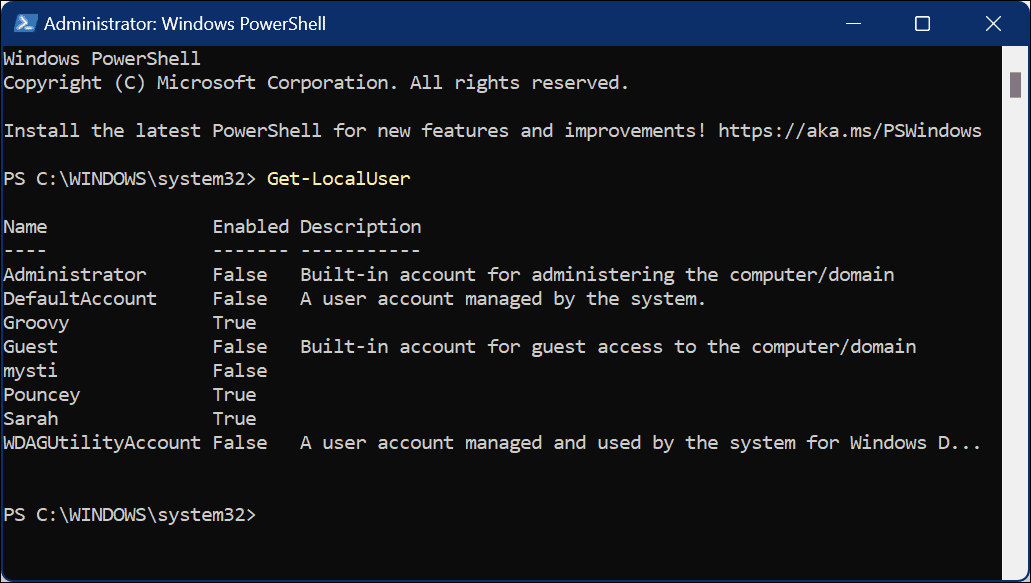
Upravljanje korisnicima u sustavu Windows 11
Ako ste administrator za nekoliko računala s više korisnika, možete jednostavno pregledati sve korisničke račune u sustavu Windows 11 slijedeći gore navedene korake. Korištenje metode postavki pristojna je opcija za upravljanje korisnicima kod kuće, na primjer.
Postoje mnoge druge opcije za upravljanje korisničkim računima u sustavu Windows 11. Na primjer, ako ne pronađete račun za koji ste mislili da je postavljen na računalu, morat ćete to učiniti dodajte korisnički račun u Windows 11. Naravno, možete i vi dodajte lokalnog korisnika umjesto toga ako ne želite da se korisnik prijavi s Microsoftovim računom.
Kao i prethodne verzije, Windows 11 uključuje kontrolu korisničkog računa (UAC) za sprječavanje neželjenih promjena sustava. Međutim, ako vam smeta, možete prilagoditi ili onemogućite UAC na Windows 11. Ako dođe trenutak kada poželite promijeniti korisničko ime, saznajte o tome preimenovanje korisničkih računa na Windows 11.
Također možete dodajte novog korisnika na Windows 10 ako još niste nadogradili. Ako korisnik zaboravi svoju šifru na računalu sa sustavom Windows 10, možete to učiniti resetirajte izgubljenu lozinku za Windows 10 račun prilično brzo.
Kako pronaći ključ proizvoda za Windows 11
Ako trebate prenijeti ključ proizvoda za Windows 11 ili vam je samo potreban za čistu instalaciju OS-a,...
Kako očistiti Google Chrome predmemoriju, kolačiće i povijest pregledavanja
Chrome izvrsno pohranjuje vašu povijest pregledavanja, predmemoriju i kolačiće za optimizaciju rada vašeg preglednika na mreži. Njen način...