
Zadnje ažurirano dana

Postoji mnogo načina za prilagodbu vašeg iPhonea putem postavki ili aplikacija trećih strana, uključujući mogućnost promjene boje teksta. Ovaj vodič objašnjava kako.
Korisničko sučelje iPhonea je jednostavno, s bojama teksta koje dopunjuju pozadinu. Bilo da se radi o standardnom svjetlosnom sučelju izvan kutije ili kasnije omogućavanje tamnog načina rada, boja teksta ostaje konstantna u cijelom sučelju.
Međutim, možda će doći trenutak kada ćete poželjeti promijeniti boju teksta na svom iPhoneu. Dobra vijest je da je moguće promijeniti boju teksta za iOS i boje u određenim aplikacijama.
Bilo da želite promijeniti boju teksta na svom iPhoneu ili uživati u promjeni boje teksta u jednoj aplikaciji, u nastavku ćemo vam pokazati kako.
Kako promijeniti boju teksta na iPhoneu
Najjednostavniji način da promijenite boju teksta korisničkog sučelja tijekom vašeg iPhone iskustva je obrnuti boje na iPhoneu.
The Klasični Invert opcija preokreće sve boje na vašem iPhoneu – uključujući tekst.
Za Invertiranje boja na iPhoneu, koristite ove korake:
- Otvorite aplikaciju Postavke.
- Dodirnite Pristupačnost > Veličina zaslona i teksta.
- Uključi/isključi klasična ili Smart Invert uključivanje ili isključivanje.
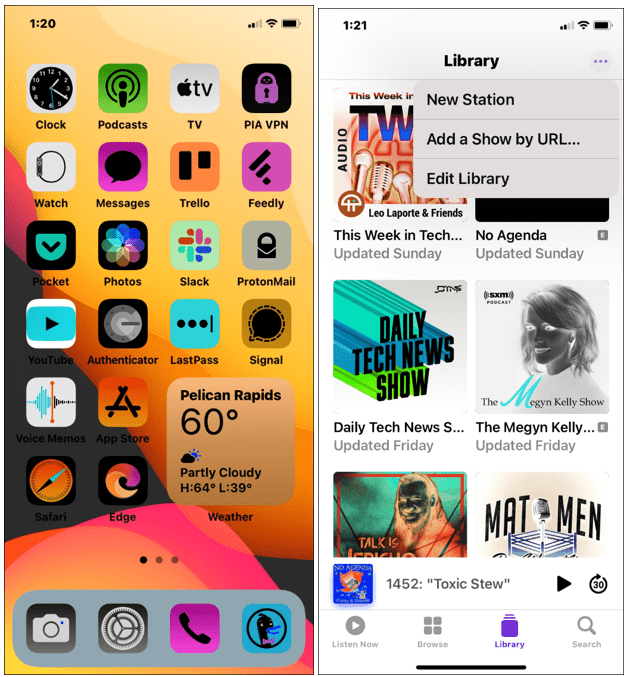
Bilješka: Bilo koja opcija će promijeniti tekst iz bijelog u crni, kao što se vidi u primjeru u nastavku. Imajte na umu da također mijenja sve boje na vašem zaslonu.
Opcija Invert je prikladna za korisnike koji imaju poteškoća s gledanjem standardnih tema boja ili ako žele novi izgled. Još jedna korisna značajka je stvaranje Prečac pristupačnosti kako biste ga lakše uključili ili isključili.
Kako promijeniti boju teksta u iPhone aplikacijama
Osim mijenjanja boje teksta tijekom korisničkog iskustva, možete promijeniti boju teksta na iPhone aplikacijama. To će ovisiti o aplikaciji koju koristite, stoga svakako provjerite postavke aplikacije prije nego nastavite.
Na primjer, možete promijeniti boju teksta u aplikacijama za obradu teksta kao što su Pages ili Microsoft Word.
Za promjenu boje teksta u stranicama na iPhoneu:
- Pokrenite Aplikacija Stranice na vašem iPhoneu te izradite i otvorite novi ili postojeći dokument.
- Provjerite jeste li u načinu uređivanja dodirom na Uredi gumb na vrhu.
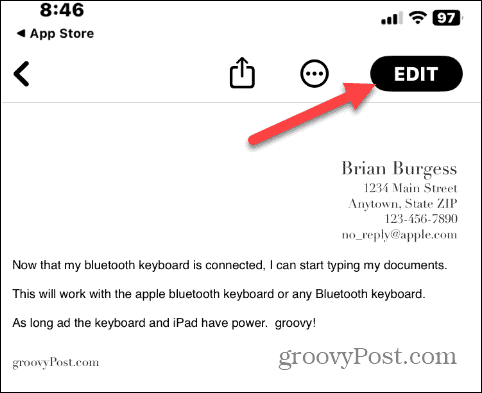
- Označite dio teksta kojem želite promijeniti boju i dodirnite ga kist za slikanje ikona.
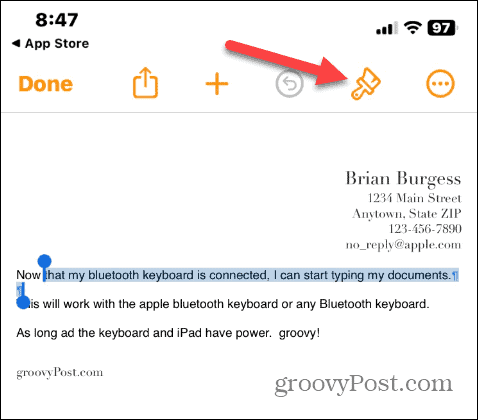
- Kada se pojavi tekstni okvir, dodirnite Boja teksta opciju iz izbornika.
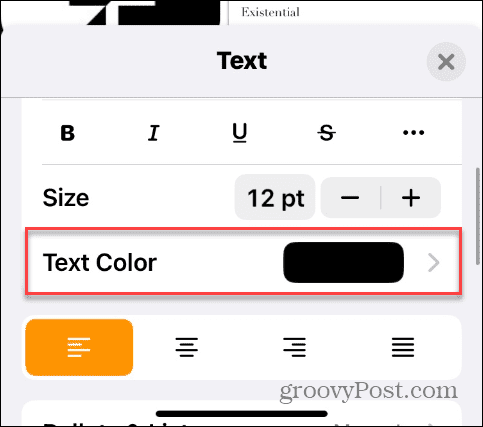
- Odaberite boju koju želite koristiti za odabrani tekst.
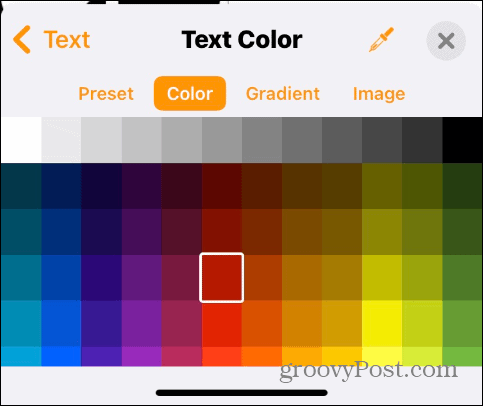
- Tekst koji ste odabrali promijenit će boju u onu koju ste odabrali.
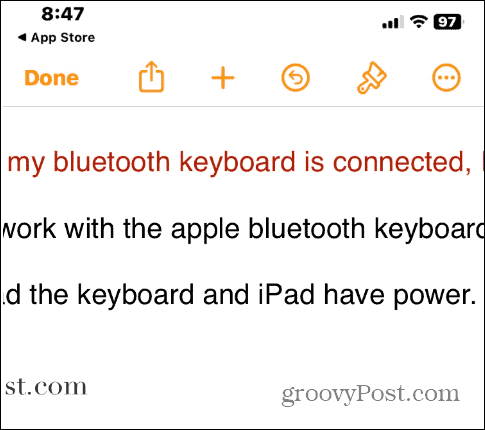
Nakon što svladate osnove mijenjanja boje teksta svojih dokumenata u Pages, možete detaljnije istražiti opcije boja teksta kako biste ih formatirali točno onako kako želite.
Kako promijeniti iMessage boju na iPhoneu
Ako želite začiniti stvari svojim SMS porukama, možete promijeniti boju iMessage na vašem iPhoneu.
Da biste promijenili boju iMessage oblačića teksta, izvrsna opcija je korištenje Oblačići teksta u boji u iMessage-u aplikacija Omogućuje vam da promijenite boju oblačića za chat, font, boju i veličinu fonta.
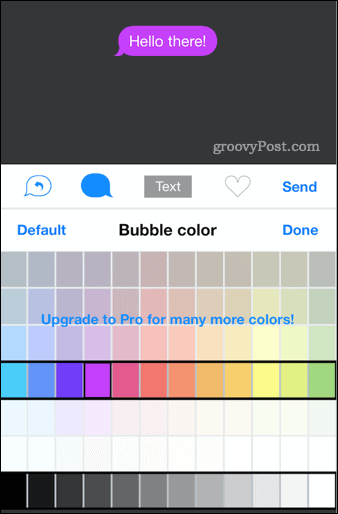
Aplikacija je besplatna za preuzimanje i uključuje kupnju unutar aplikacije za više mogućnosti prilagodbe iMessagea.
Kako promijeniti boju teksta u aplikaciji Mail na iPhoneu
Možete jednostavno promijeniti boju teksta svojih aplikacija za poštu dok sastavljate poruke. Na primjer, promjena boje teksta može pomoći u naglašavanju određenih dijelova vaše poruke e-pošte.
Za promjenu boje teksta e-pošte na iPhoneu:
- Otvori pošta aplikaciju i sastavite novu poruku.
- Označite tekst kojem želite promijeniti boju i dodirnite ga gumb za formatiranje (Aa) na traci opcija.
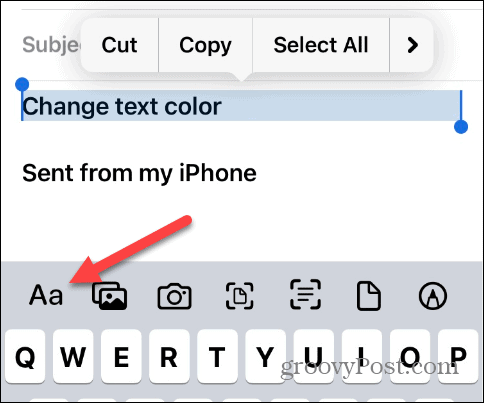
- Kada Format da se pojave opcije, dodirnite ikonu palete boja.
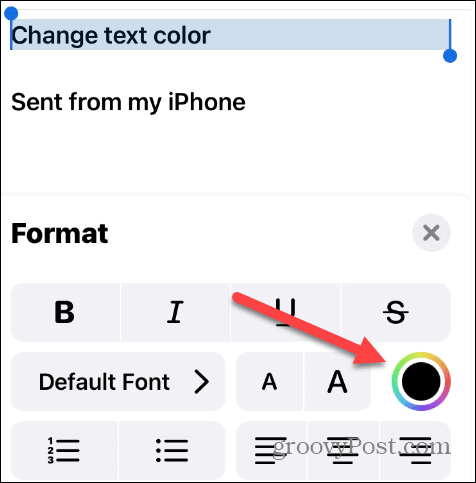
- Odaberite boju koju želite koristiti iz palete i označeni tekst će se promijeniti.
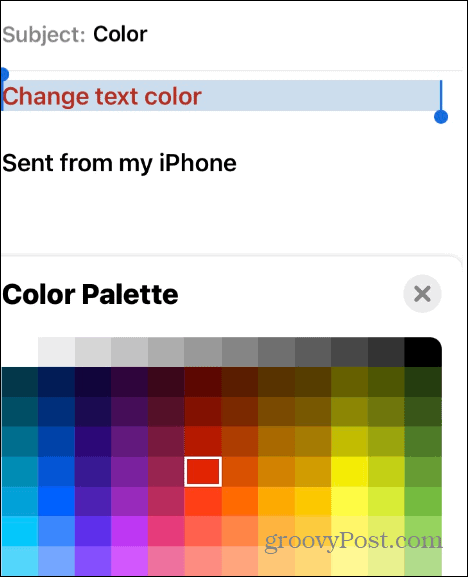
- Zatvorite izbornike za oblikovanje teksta i ako sve izgleda dobro, pošaljite svoju poruku.
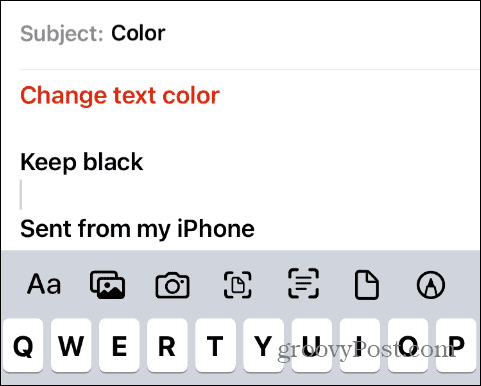
Kako promijeniti boju teksta podnaslova na iPhoneu
Ako se za gledanje videa oslanjate na titlove, boju teksta možete promijeniti putem opcija pristupačnosti.
Za promjenu boje teksta podnaslova na iPhoneu:
- Otvoren postavke.
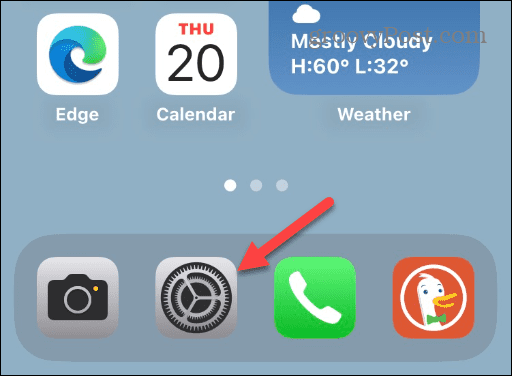
- Povucite izbornik prema dolje i odaberite Pristupačnost opcija.
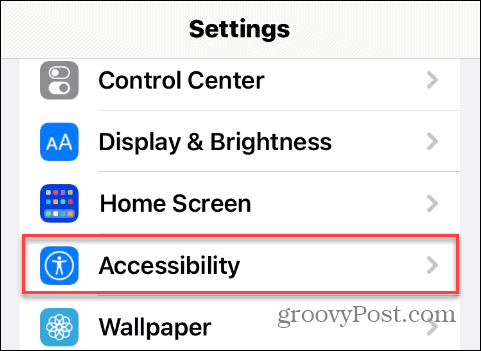
- Pomaknite se prema dolje do odjeljka Sluh i dodirnite Titlovi i natpisi.
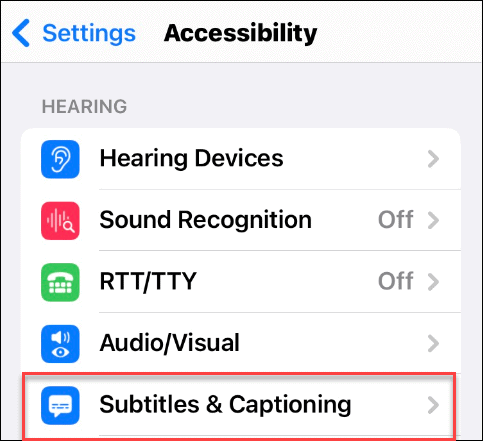
- Dodirnite Stil u odjeljku Titlovi i titlovi.
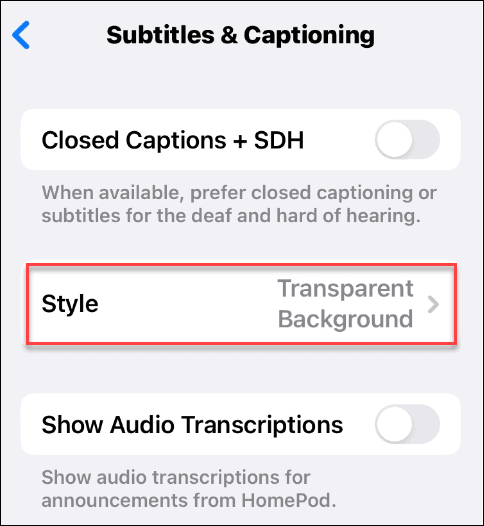
- Dodirnite Stvorite novi stil na dnu popisa.
Bilješka: Svoj novi stil možete vidjeti na zaslonu za pregled iznad izbornika.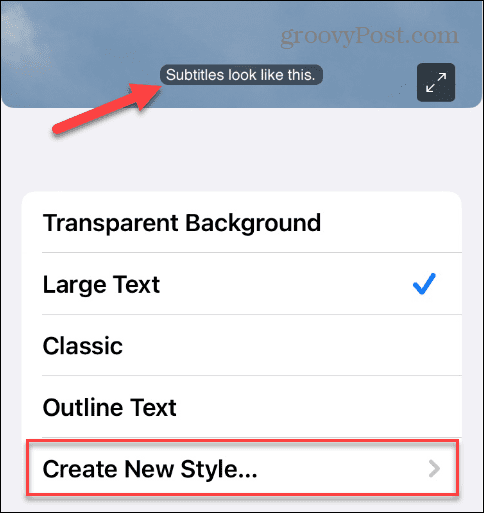
- Sada možete odabrati različite stilove fonta, veličine, boje, neprozirnost pozadine i još mnogo toga. Dodirnite Boja opciju u odjeljku Tekst da biste je promijenili.
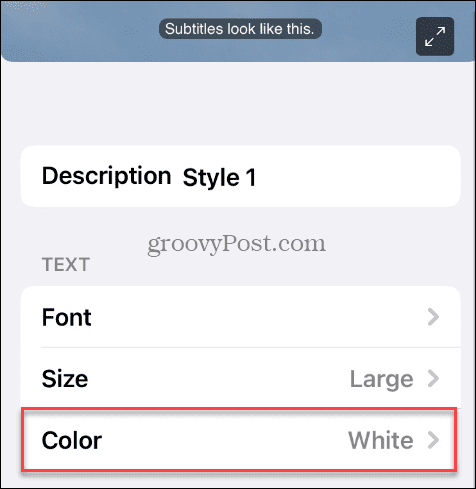
- Odaberite boju koju želite koristiti s popisa za boju podnaslova.
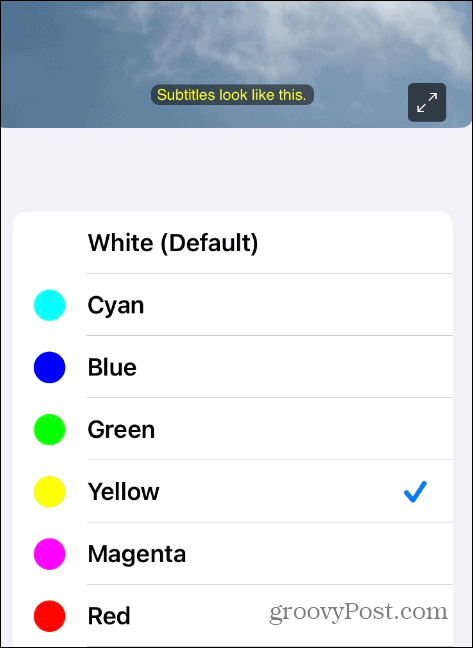
Ovaj odjeljak nudi puno eksperimentiranja s izgledom titlova budući da postoji nekoliko postavki za podešavanje. Zabavite se i učinite svoje titlove najboljima za svoje potrebe.
Kako promijeniti boju teksta na zaključanom zaslonu iPhonea
Još jedan aspekt promjene boje teksta na iPhoneu je na zaključanom zaslonu. Otkako je Apple predstavio widgeti na iPhoneu, postoji mnogo više mogućnosti prilagodbe vašeg zaključanog zaslona.
Za promjenu boje teksta na zaključanom zaslonu:
- Dodirnite i držite Zaključavanje zaslona dok se Prilagodite pojavljuje se gumb.
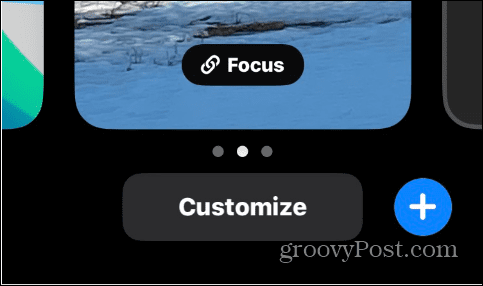
- Zatim dodirnite Prilagodite i odaberite Zaključavanje zaslona opcija.
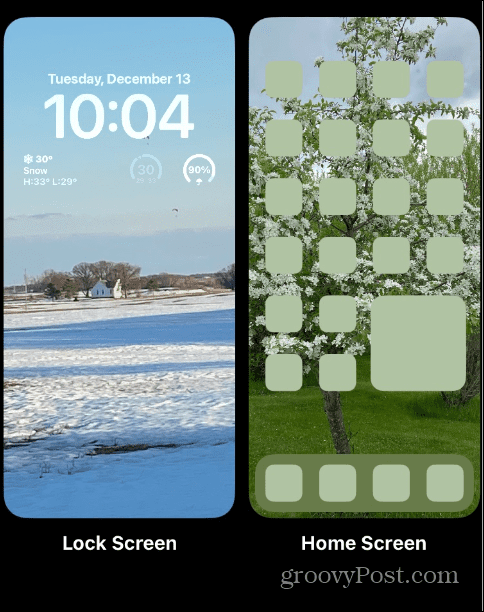
- Dodirnite sat ili neki drugi widget na svom iPhoneu i Boja fonta pojavit će se izbornik. Odaberite boju kojom želite promijeniti tekst na zaključanom zaslonu.
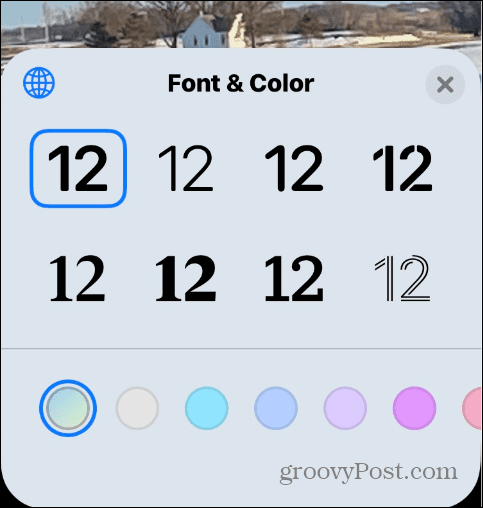
- Za više opcija boja povucite opcije boja ulijevo i odaberite ikonu palete. Odaberite boju u koju želite promijeniti tekst—možete vidjeti kako će izgledati u stvarnom vremenu.
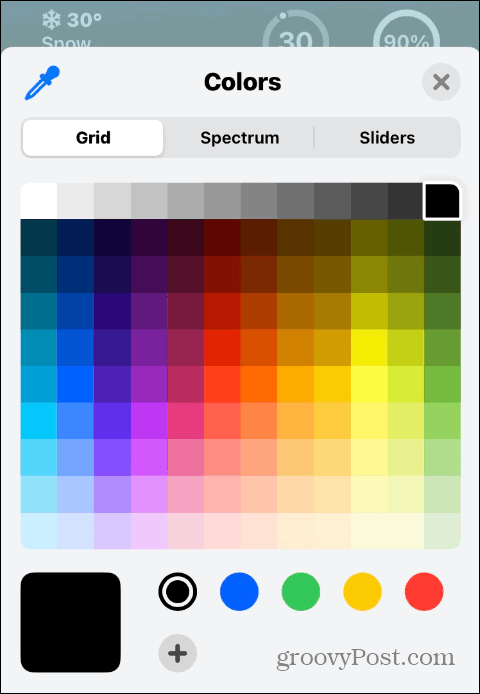
- Nakon što odaberete boju za svoj tekst, dodirnite Gotovo gumb u gornjem desnom kutu zaslona.
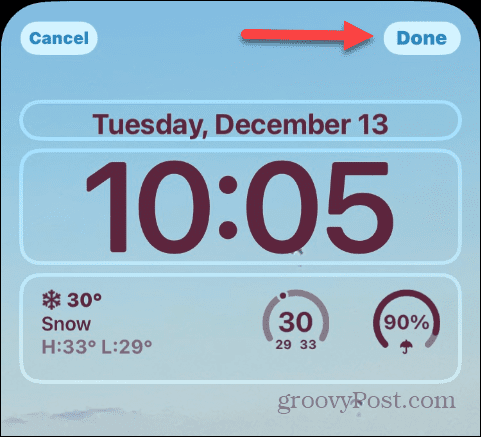
Prilagodba vašeg iPhonea
Bilo da se radi o samom OS-u ili pojedinačnim aplikacijama, postoji mnogo načina za promjenu boje teksta na iPhoneu kako biste dobili izgled i dojam koji želite. Također, kako iOS nastavlja sazrijevati, dodaje se više mogućnosti prilagodbe. Međutim, ako iOS nema postavku prilagodbe, obično možete pronaći aplikaciju koja će zadovoljiti vaše potrebe. Ako trebate više fontova, pogledajte kako instalirajte prilagođene fontove na svoj iPhone.
Ni tekst nije jedina stvar koju možete promijeniti. Na primjer, ako niste zadovoljni novim značajkama iOS-a, možda biste to trebali učiniti uklonite gumb za pretraživanje na početnom zaslonu. Ili, da promijenite stvari, možete dodati različite pozadine na početnom i zaključanom zaslonu.
Možete promijeniti stvari i u Safariju. Na primjer, možete dodajte pozadinu u Safari preglednik i stavite Safari pretraživanje ponovno na vrhu vašeg telefona.
Osim toga, možete automatski koristite Safari prikaz čitača na iOS-u ili macOS-u. A ako koristite Safari na svom Macu, provjerite kako personalizirati Safari početnu stranicu.
Kako pronaći ključ proizvoda za Windows 11
Ako trebate prenijeti ključ proizvoda za Windows 11 ili vam je samo potreban za čistu instalaciju OS-a,...
Kako očistiti Google Chrome predmemoriju, kolačiće i povijest pregledavanja
Chrome izvrsno pohranjuje vašu povijest pregledavanja, predmemoriju i kolačiće za optimizaciju rada vašeg preglednika na mreži. Njen način...
