Kako promijeniti korisničke račune u sustavu Windows 11
Microsoft Windows 11 Junak / / April 03, 2023

Zadnje ažurirano dana

Ako ste stvorili više korisnika na računalu, morat ćete znati kako se kretati između njih. Evo kako promijeniti korisničke račune u sustavu Windows 11.
Ako dijelite računalo, dobra je ideja dodajte druge korisničke račune. Na taj način svaki korisnik može prilagoditi vlastite postavke, koristiti vlastite aplikacije i čuvati svoje podatke podalje od drugih korisnika.
Osim dodavanja korisnika s Microsoftovim računom, možete dodajte lokalnog korisnika ako želiš. Ali bez obzira na vrstu računa, morat ćete znati kako se prebacivati između različitih korisničkih računa u sustavu Windows 11.
Nakon stvaranja više korisničkih računa, možete koristiti različite metode za prebacivanje između njih. Evo kako to učiniti.
Kako koristiti izbornik Start za promjenu korisničkih računa u sustavu Windows 11
Jedan od najjednostavnijih načina za promjenu korisničkih računa u sustavu Windows 11 je korištenje izbornika Start.
Za promjenu korisnika putem Starta u sustavu Windows 11, učinite sljedeće:
- pritisni Windows tipka na tipkovnici za pokretanje Početak Jelovnik.
- Kliknite svoju gumb korisničkog računa u donjem lijevom kutu i odaberite korisnički račun kojem želite pristupiti.
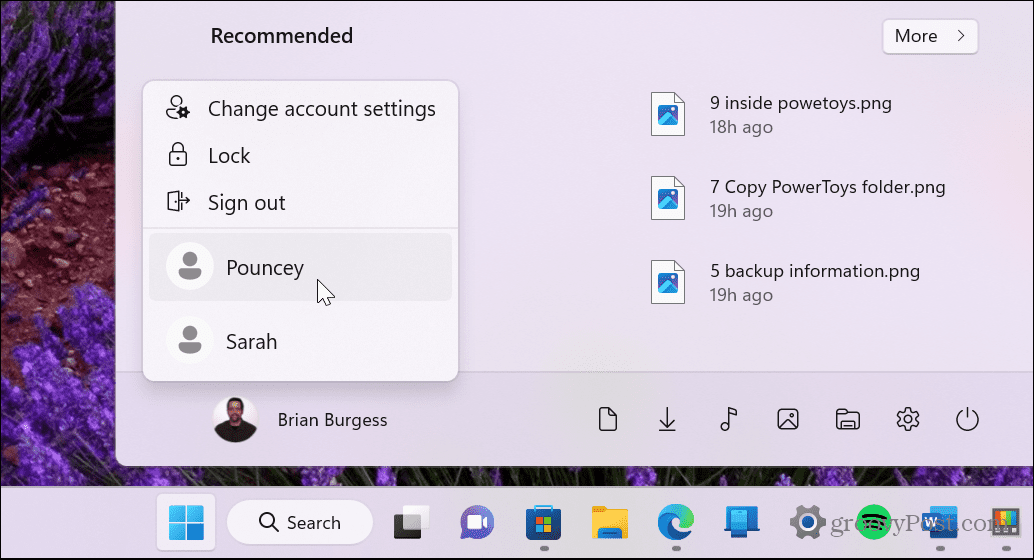
- Nakon odabira korisničkog računa, Windows 11 će se prebaciti na zaslon za prijavu za vaš odabrani račun kako biste se mogli prijaviti.
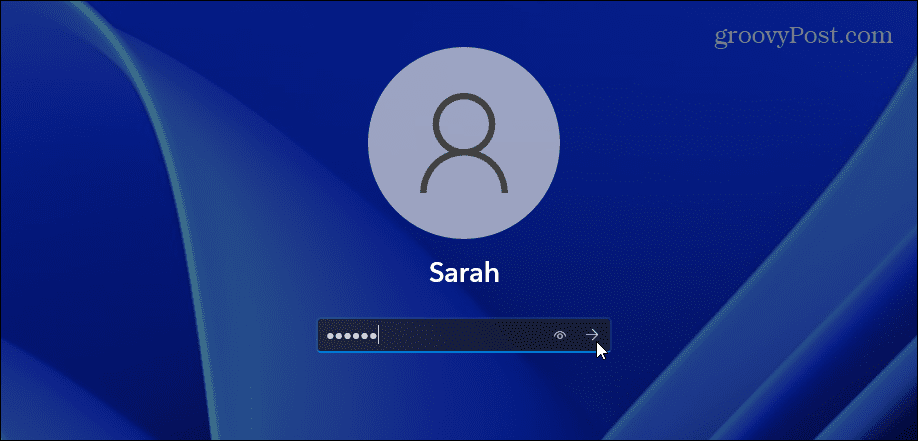
Kako promijeniti korisnički račun putem zaslona za prijavu
Možete promijeniti korisnike sa zaslona za prijavu ako imate postavljeno više korisničkih računa na zajedničkom računalu. Zaslon za prijavu je onaj koji se pojavljuje nakon klika na zaključani zaslon.
Za promjenu korisnika sa zaslona za prijavu u sustavu Windows 11:
- Odjavite se sa svog računa.
- Pronađite korisnički račun na koji se želite prebaciti u donjem lijevom kutu zaslona.
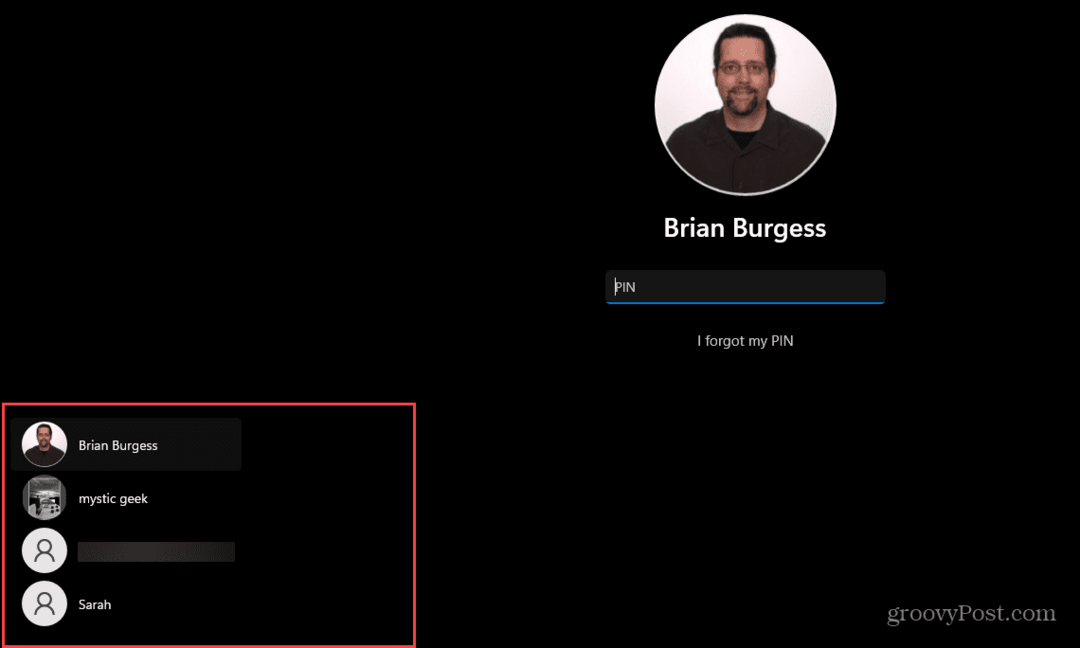
- Odaberite korisnika za početak prijave s tim računom.
Također je vrijedno napomenuti da možete doći do zaključanog zaslona za promjenu korisničkih računa pomoću Windows tipka + L prečac na tipkovnici.
Kako koristiti Alt + F4 za promjenu korisničkih računa u sustavu Windows 11
Također možete koristiti "staru školu" Alt + F4 prečac za otvaranje zaslona za isključivanje u sustavu Windows 11. Korištenje ovog prečaca također je jednostavan način za isključite ili ponovno pokrenite Windows.
Za korištenje izbornika za isključivanje sustava Windows za promjenu korisničkih računa:
- Uvjerite se da nijedna aplikacija ili drugi prozori nisu odabrani i pritisnuti Alt + F4 na vašoj tipkovnici.
- The ugasi Windows pojavit će se izbornik.
- Pritisnite padajući izbornik i odaberite Promijeni korisnika opcija.
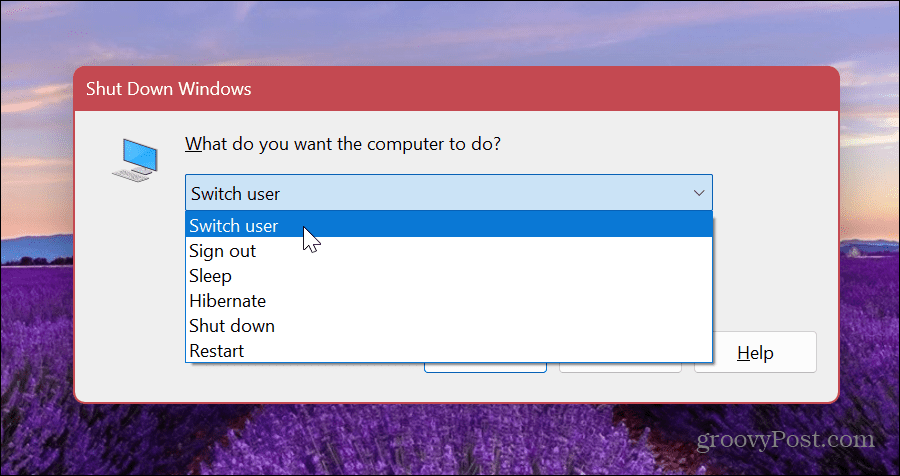
- Kliknite na u redu dugme.
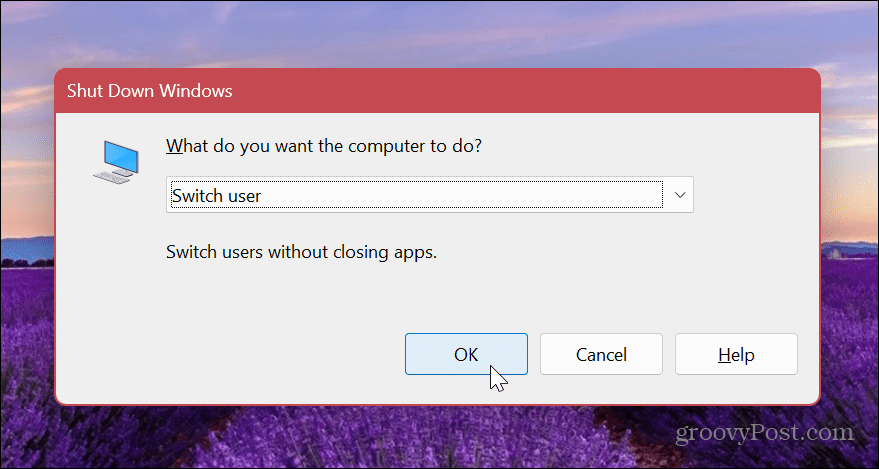
- Windows će vas odjaviti i odvesti na zaslon za prijavu—odaberite drugi račun u donjem desnom kutu.
- Prijavite se na račun s odgovarajućim vjerodajnicama.
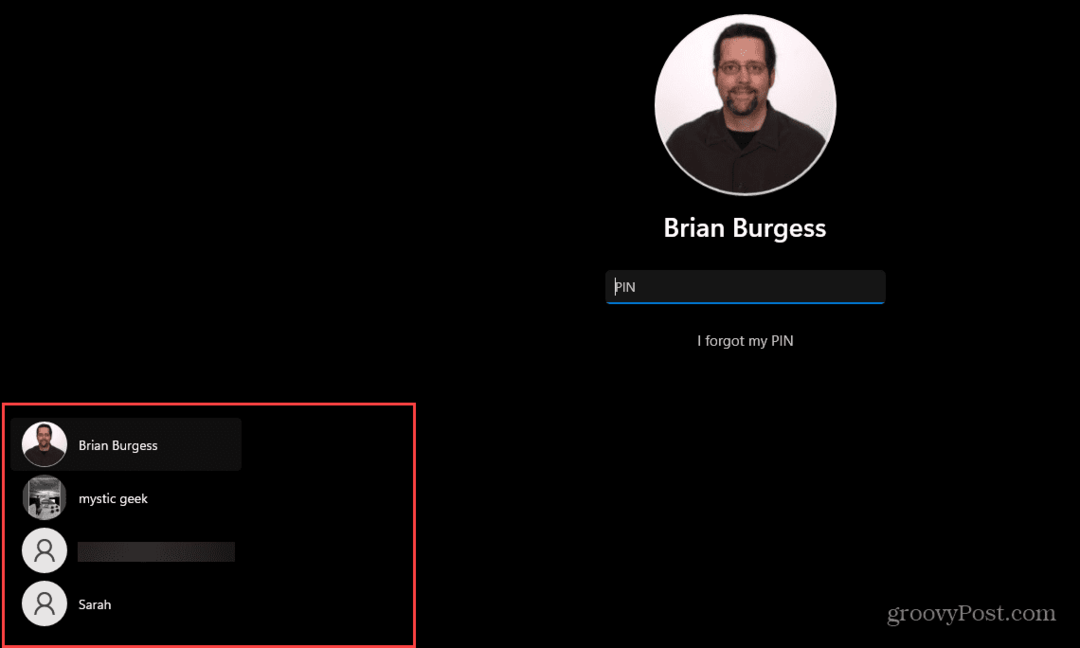
Koristite Upravitelj zadataka za promjenu korisničkih računa u sustavu Windows 11
Još jedan malo poznat način za promjenu korisničkih računa u sustavu Windows 11 je putem Upravitelja zadataka. Nažalost, opcija nije tako jednostavna kao gore navedene opcije, ali svejedno radi.
Za promjenu korisnika putem Upravitelja zadataka:
- Desnom tipkom miša kliknite Gumb za pokretanje i odaberite Upravitelj zadataka iz izbornika.
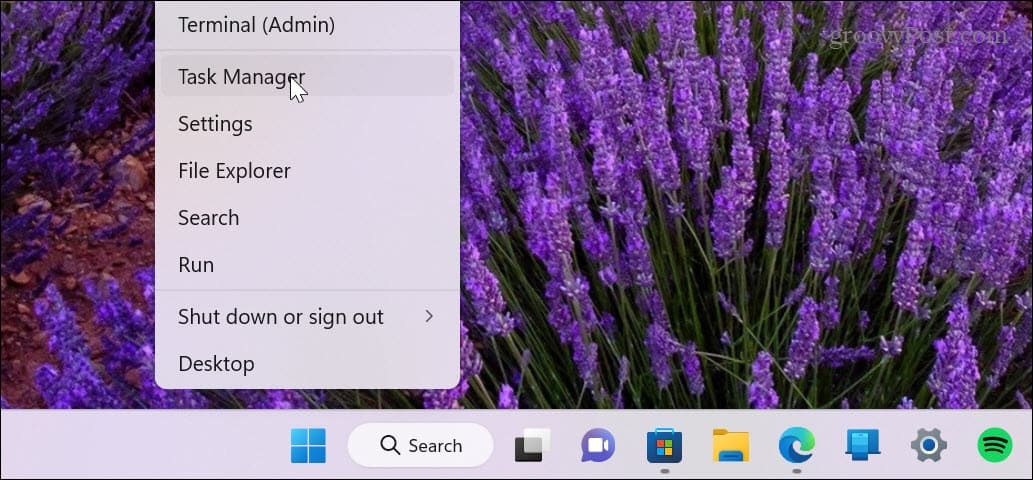
- Kada se otvori Upravitelj zadataka, odaberite Korisnici tab.
- Desnom tipkom miša kliknite račun s kojeg se želite odjaviti i odaberite Prekini vezu.
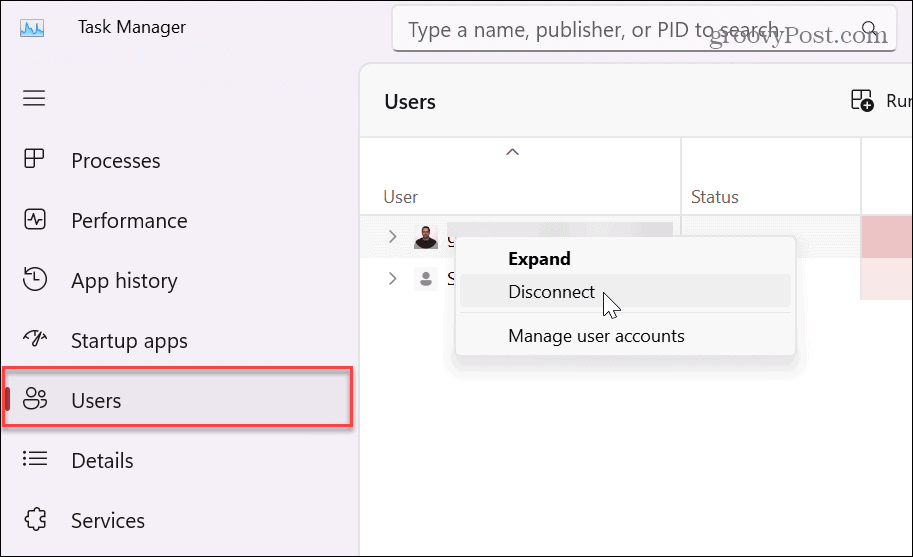
- Kliknite na Odspojite korisnika kada se pojavi poruka za potvrdu.
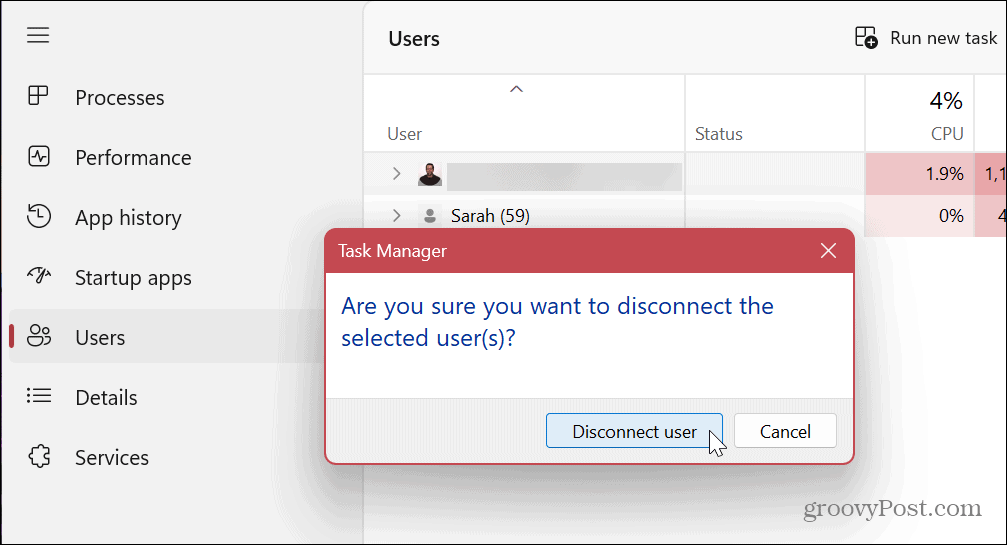
- Ako koristite više računa istovremeno, desnom tipkom miša kliknite korisnički račun i odaberite Promjena korisničkog računa.
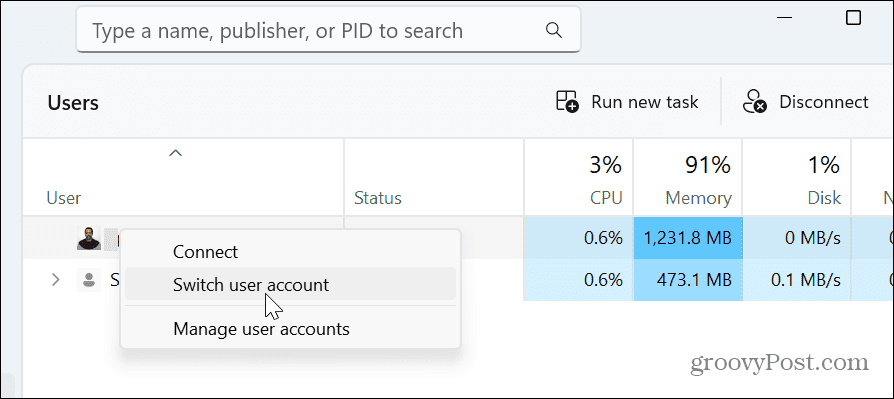
Koju god opciju odabrali Korisnici karticu u Upravitelju zadataka, vratit će vas na zaslon za prijavu tako da možete odabrati drugi račun iz donjeg lijevog kuta zaslona.
Upravljanje korisničkim računima u sustavu Windows 11
Stvaranje višestrukih korisničkih računa obavezna je značajka za uredska, školska i kućna okruženja s dijeljenim računalom. Ako trebate promijeniti korisnički račun na računalu, možete koristiti bilo koju od gore navedenih opcija. Lijepa stvar je što imate opcije tako da možete mijenjati račune dok ste bilo gdje u OS-u bez puno gnjavaže.
Ako imate zajedničko računalo ili vam je potrebno više računa, saznajte kako dodajte korisnički račun na Windows 11. Možda ćete također morati postaviti račun za korisnika bez Microsoft računa ili stvoriti račun za sebe. U tom slučaju trebate stvoriti lokalni korisnički račun.
Ako trebate ograničiti razinu pristupa osobe, morat ćete to učiniti promijeniti vrstu računa. Ako želite personalizirati svoj račun, također možete promijeniti naziv računa.
Kako pronaći ključ proizvoda za Windows 11
Ako trebate prenijeti ključ proizvoda za Windows 11 ili vam je samo potreban za čistu instalaciju OS-a,...
Kako očistiti Google Chrome predmemoriju, kolačiće i povijest pregledavanja
Chrome izvrsno pohranjuje vašu povijest pregledavanja, predmemoriju i kolačiće za optimizaciju rada vašeg preglednika na mreži. Njen način...


