Kako automatski promijeniti pozadinu na Windows 11
Microsoft Windows 11 Junak / / April 03, 2023

Zadnje ažurirano dana

Ako izgled vašeg računala postaje ustajao, možete osvježiti pozadinu. I također automatski promijenite pozadinu na Windows 11.
Windows 11 nudi nekoliko načina za personalizaciju korisničkog iskustva. Na primjer, možete promijenite pozadinu radne površine na nešto što nije zadana Microsoftova slika.
Međutim, možda biste više voljeli pozadinu koja se automatski mijenja tijekom dana. Microsoft vam omogućuje automatsku promjenu pozadine u sustavu Windows 11. Mijenjanje pozadinskih slika radne površine pruža jedinstveno iskustvo koje dodaje draž danima koji se čine suvišnim.
Postoje dva načina da Windows 11 automatski promijeni pozadinu radne površine u aplikaciji Postavke. U nastavku ćemo vam pokazati kako napraviti oboje.
Možete li automatski promijeniti pozadinu u sustavu Windows 11?
Da, možete postaviti Windows 11 da automatski mijenja pozadinu na Windows 11.
Kako bi Windows automatski promijenio pozadinu radne površine, možete koristiti
Druga metoda koju možete koristiti je korištenje dijaprojekcije. To će vam omogućiti da odaberete vlastite fotografije i druge slike koje će se automatski rotirati u određeno vrijeme.
Kako automatski promijeniti pozadinu pomoću Windows Spotlighta
Ako volite iznenađenja i gledate kvalitetne slike iz cijelog svijeta, možete koristiti Windows Spotlight.
Za automatsku promjenu pozadine s Windows Spotlightom:
- Desnom tipkom miša kliknite prazno područje na radnoj površini i odaberite Personalizirajte iz kontekstnog izbornika.
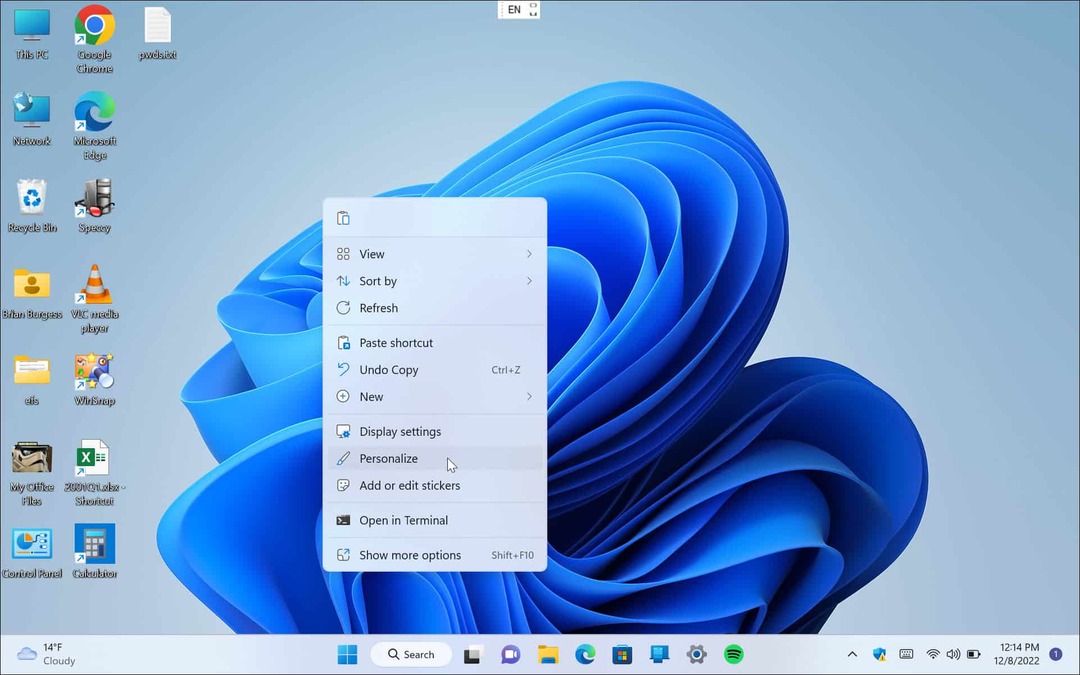
- Kada postavke aplikacija se otvara na Personalizirajte odjeljak, otvorite Pozadina opcija na desnoj strani.
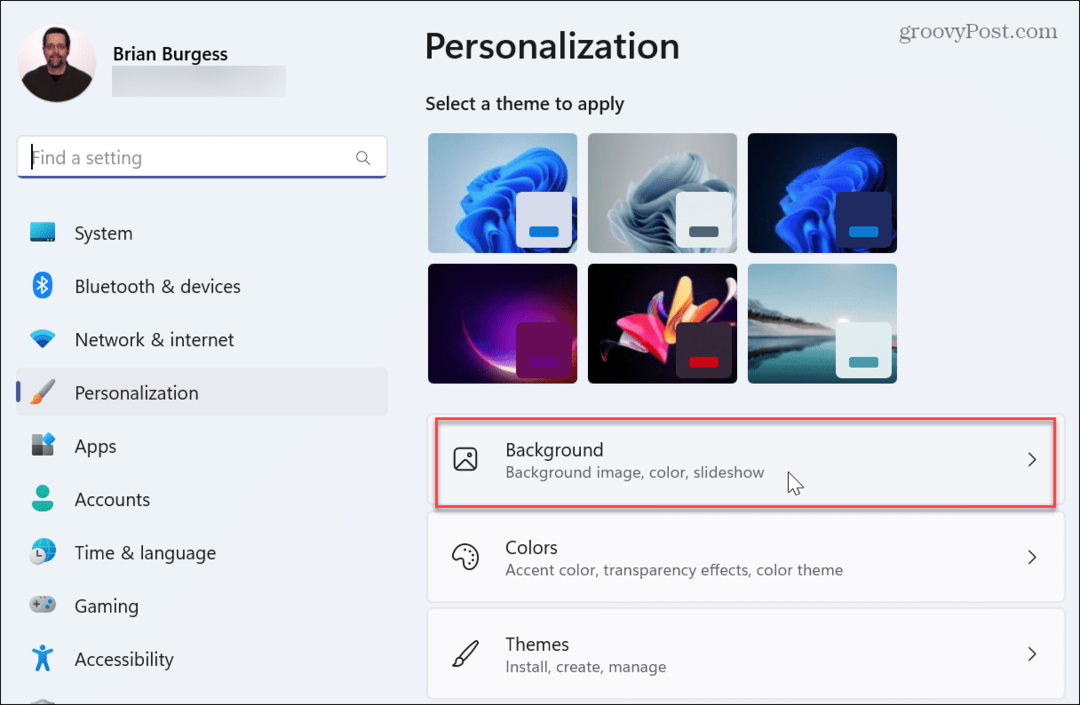
- Kliknite padajući izbornik u Personalizirajte svoju pozadinu odjeljak i odaberite Windows Spotlight.
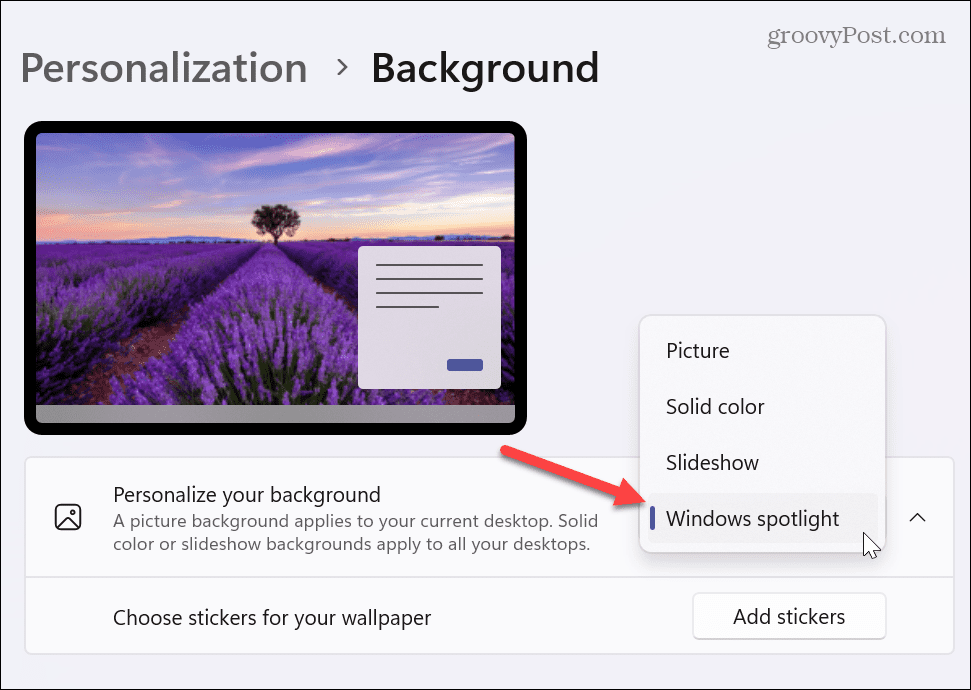
- Kada natjerate Windows 11 da automatski mijenja pozadinu pomoću Windows Spotlighta, on povlači slike s Microsoftovih poslužitelja i mijenja vašu pozadinu tijekom dana.
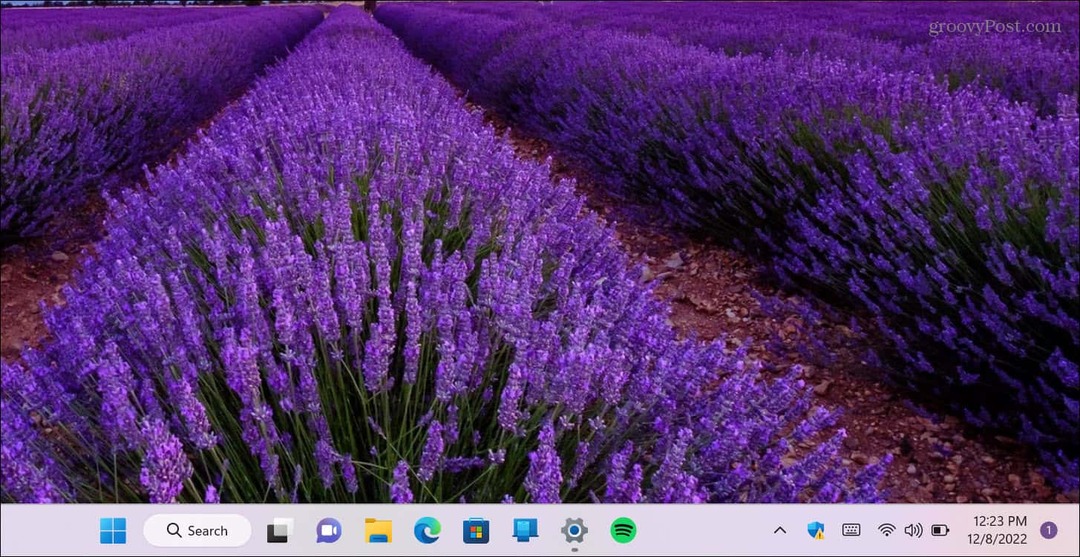
Također je vrijedno napomenuti da kada koristite Windows Spotlight, možete desnom tipkom miša kliknuti ikonu kamere u gornjem desnom kutu i birati između različitih opcija. Možete označiti da vam se slika sviđa ili ne sviđa. To pomaže sustavu Windows da nauči što preferirate i automatski promijeni pozadinu na slične slike.
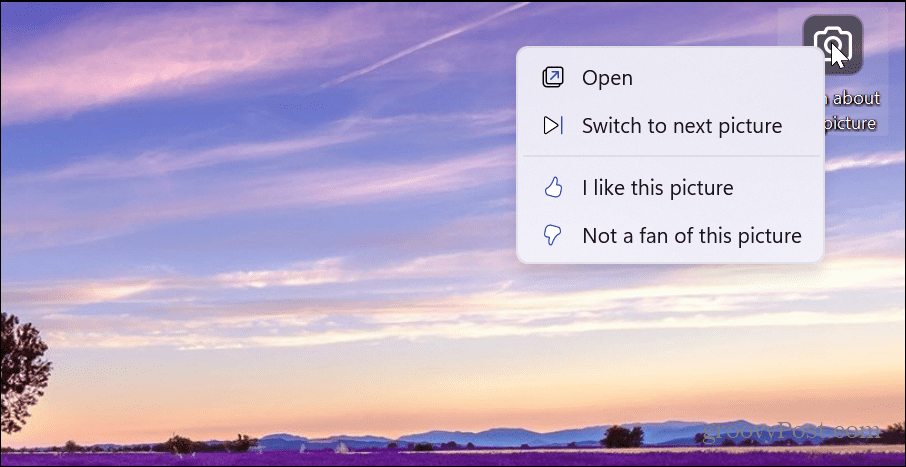
Ako vam se ne sviđa određena slika koja se pojavljuje, kliknite Prijeđi na sljedeću sliku iz izbornika i prikazat će se nova slika.
Ako želite saznati više o slici, dvaput pritisnite gumb ili kliknite Otvoren iz izbornika. Preglednik Microsoft Edge otvorit će se s rezultatima pretraživanja koji vam omogućuju da saznate više o njemu.
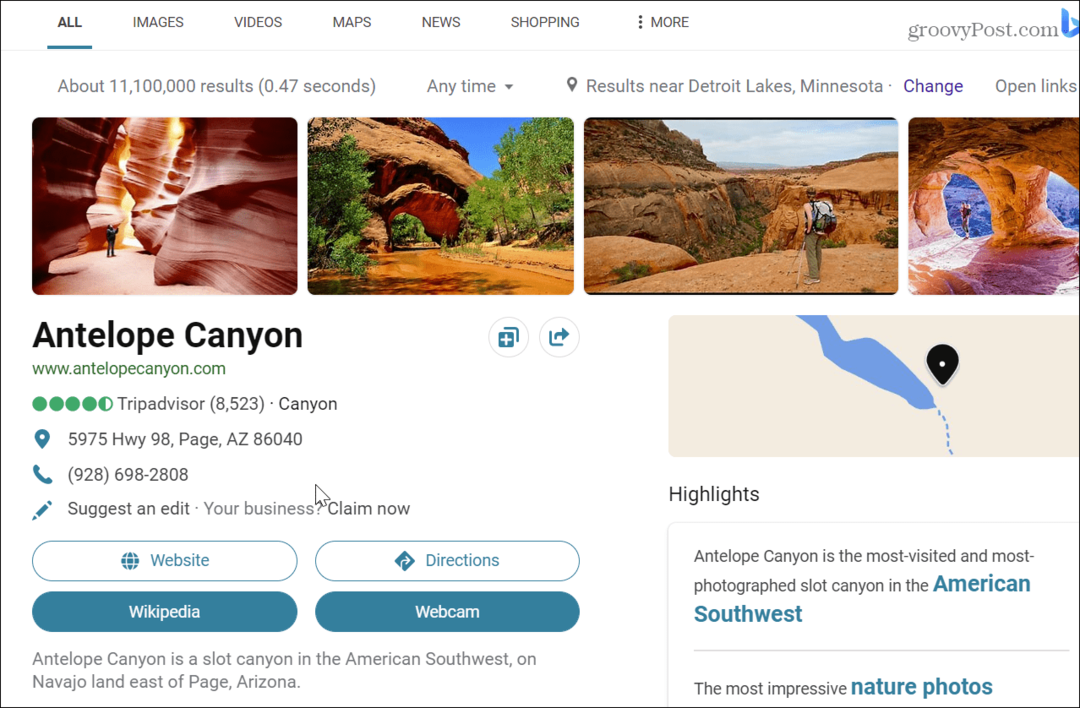
Kako automatski promijeniti pozadinu s prikazom slajdova
Ako ne želite raznolikost koju Windows Spotlight prikazuje kao pozadinu, možete upotrijebiti vlastite fotografije i druge slike pohranjene u mapi kako biste formirali dijaprojekciju.
Za automatsku promjenu pozadine s dijaprojekcijom:
- Desnom tipkom miša kliknite prazno područje radne površine i odaberite Personalizirajte iz kontekstnog izbornika.
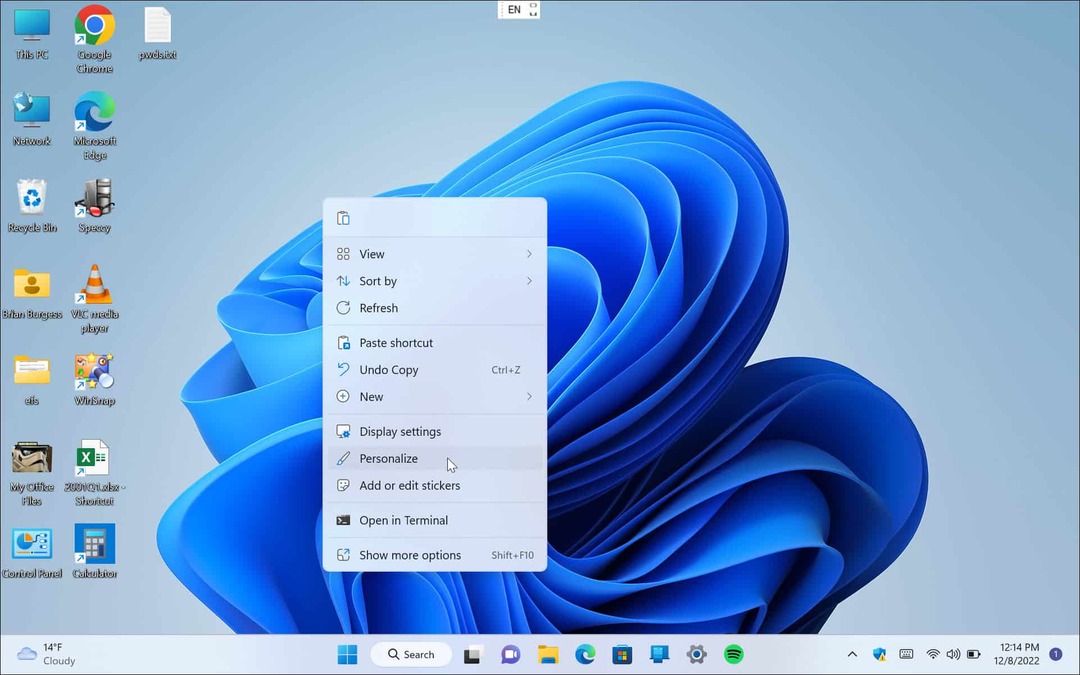
- Kada postavke otvori se aplikacija, kliknite na Pozadina opcija na desnoj strani.
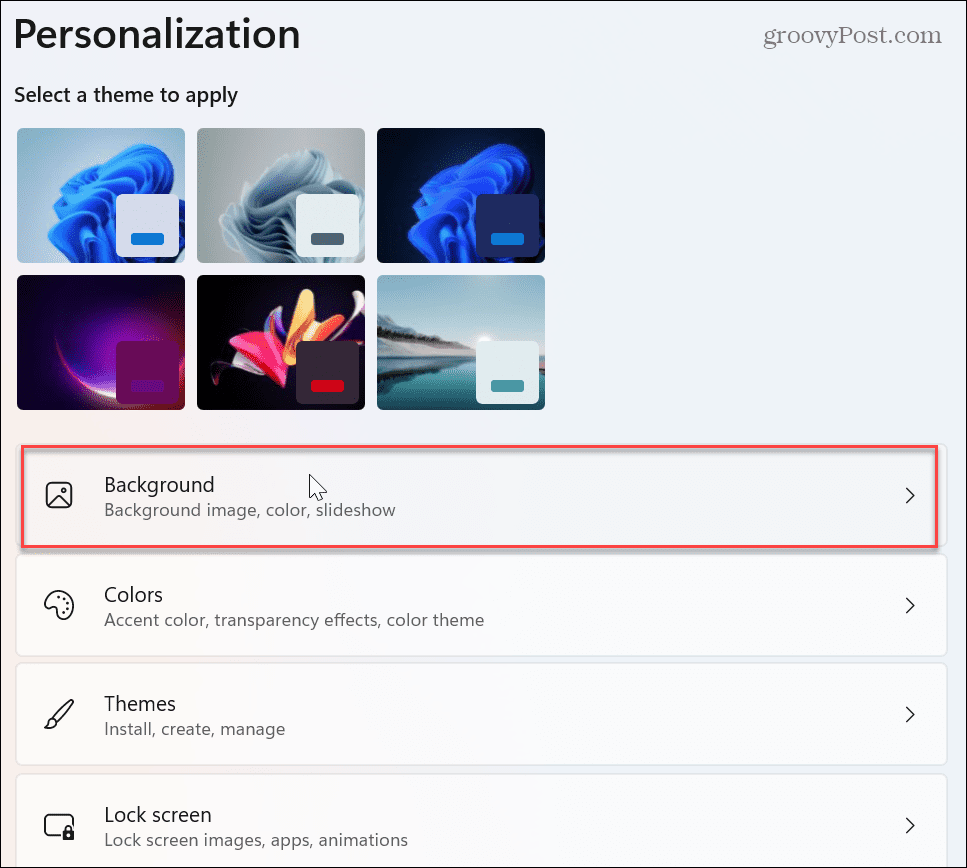
- Kliknite padajući izbornik u Personalizirajte svoju pozadinu odjeljak i odaberite Dijaprojekcija.
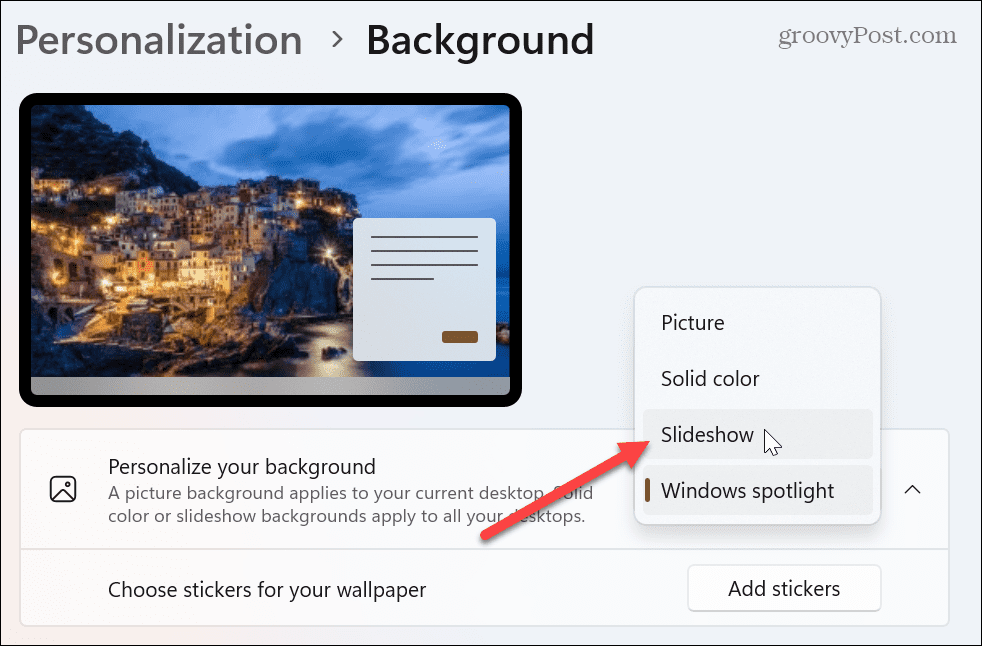
- Ispod će se pojaviti neke nove opcije, a vi želite kliknuti pretraživati dugme.
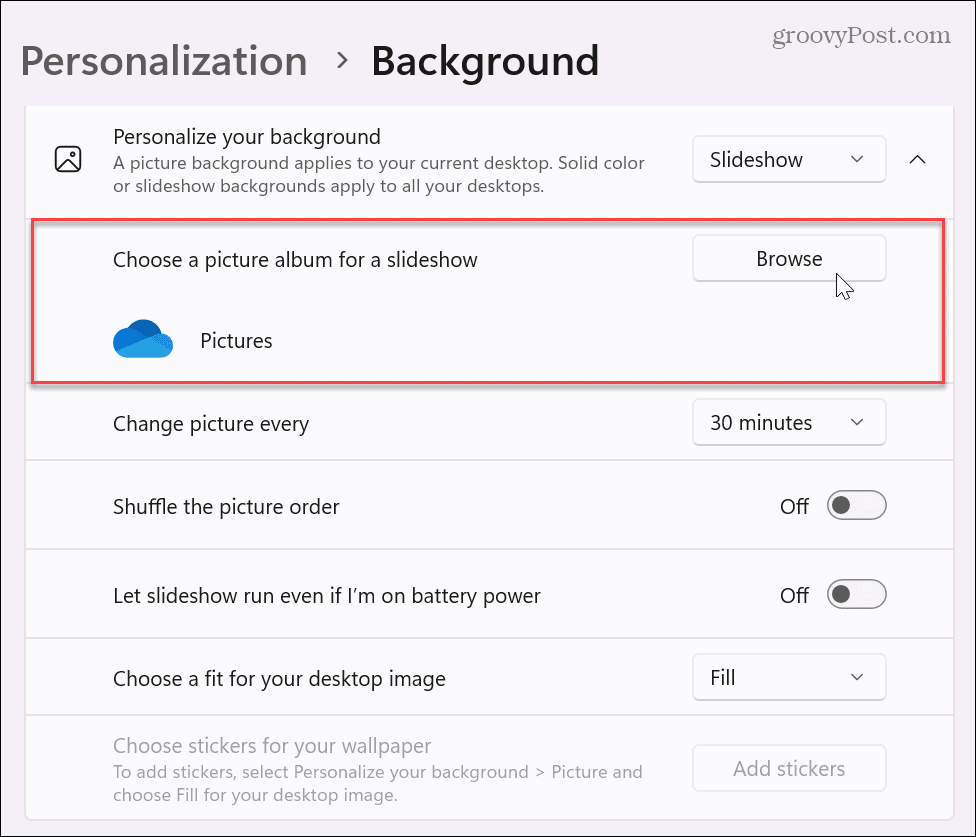
- Dođite do mape koja sadrži fotografije i druge slike koje želite koristiti za pozadinu. Važno je napomenuti da možete odabrati lokaciju temeljenu na oblaku kao što je OneDrive ili iCloud fotografije ako želite.
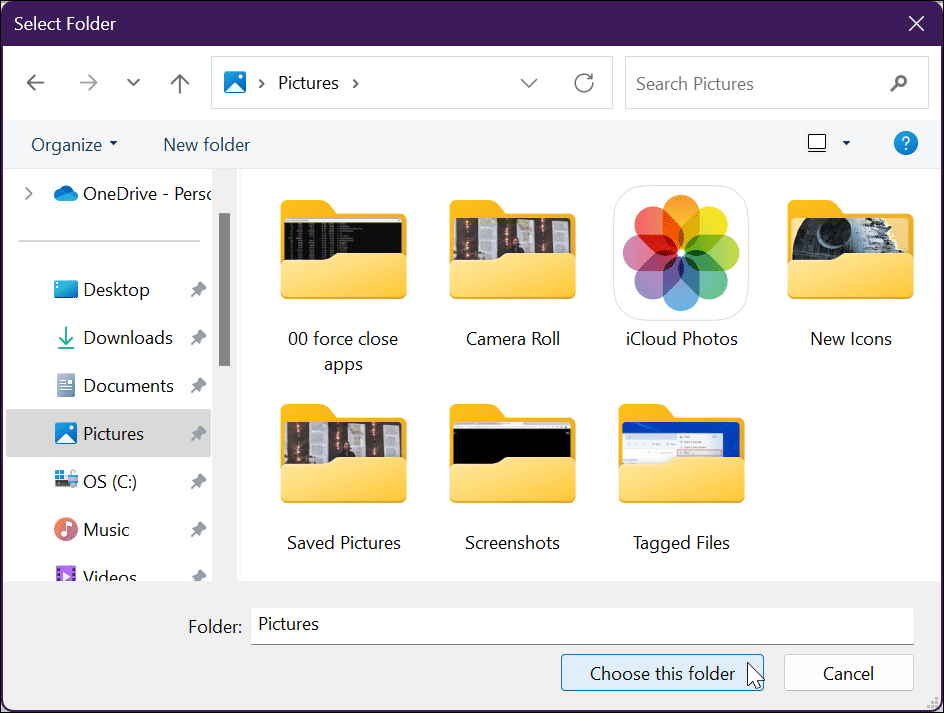
- Nakon odabira mape sa slikama, možete podesiti postavke kao što je kada promijeniti fotografije pozadine, s opcijama od svake minute do jednom dnevno, kao i u drugim intervalima.
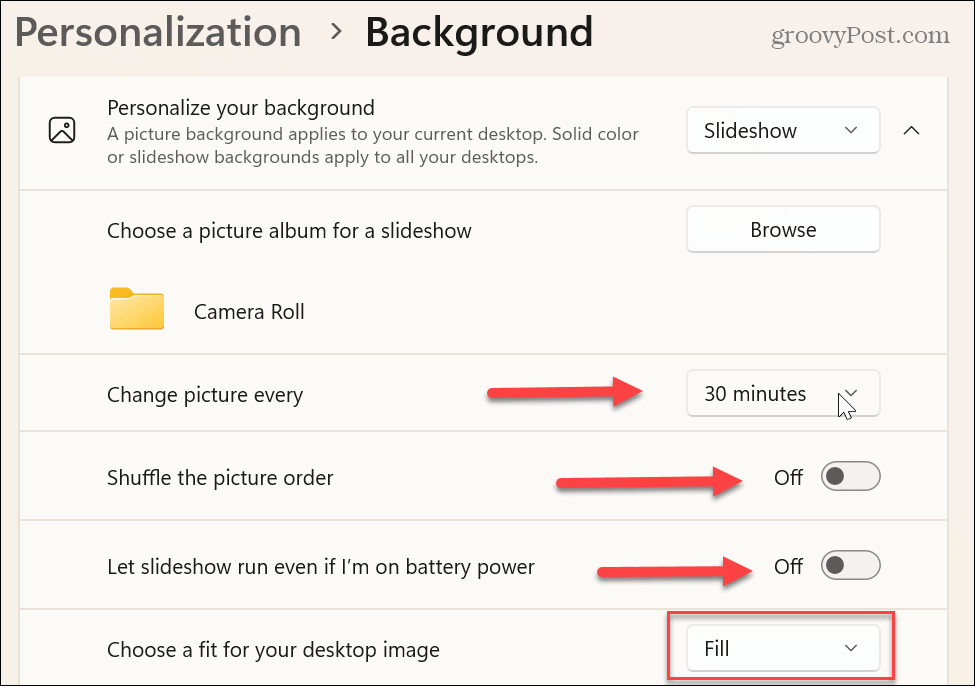
Osim toga, možete promijeniti druge postavke, poput uključivanja ili isključivanja redoslijeda nasumične reprodukcije slika. Također možete uštedjeti bateriju zaustavljanjem slajdova dok je baterija napajana. Također možete odabrati prikladnost za sliku radne površine, kao što je Ispunite, Istegnite se, Pločica, i drugi.
Vrijedi eksperimentirati s ovom postavkom budući da starije fotografije niske razlučivosti ne rade dobro kada su postavljene na Ispunu na modernim monitorima.
Prilagodba i personalizacija Windowsa
Ako ste umorni od ustajale i statične slike koja se prikazuje na radnoj površini, možete automatski promijeniti pozadinu u sustavu Windows 11. Korištenje pozadina iz vaše kolekcije fotografija ili slika koje ste prikupili dodaje personaliziranije iskustvo.
Možete postaviti različite pozadine na svakom monitoru ako imate sustav s dva ili više monitora. Osim prilagođavanja pozadine radne površine, možete promijeniti pozadinu zaključanog zaslona.
Također je vrijedno spomenuti da čuvari zaslona na Windows 11 su još uvijek stvar. I možete postavite fotografije kao čuvar zaslona u sustavu Windows i omogućite tamni način na Windows 11.
Ako još niste na Windows 11, bez brige. Windows 10 ima mnogo drugih značajki personalizacije koje možete prilagoditi. Na primjer, možete preuzeti Windows Spotlight slike na Windows 10. Ako želite promijeniti stvari osim radne površine, pogledajte pet načina za to prilagodite zaključani zaslon na Windows 10.
Kako pronaći ključ proizvoda za Windows 11
Ako trebate prenijeti ključ proizvoda za Windows 11 ili vam je samo potreban za čistu instalaciju OS-a,...
Kako očistiti Google Chrome predmemoriju, kolačiće i povijest pregledavanja
Chrome izvrsno pohranjuje vašu povijest pregledavanja, predmemoriju i kolačiće za optimizaciju rada vašeg preglednika na mreži. Njen način...


