Snagit za Mac pregled: najbolji softver za snimanje plaćenog zaslona za OS X
Jabuka Snag It Techsmith Ortak / / March 18, 2020
 TechSmith's Snagit već je dugo vremena kralj softvera za snimanje zaslona, s robusnim mogućnostima snimanja zaslona i nevjerojatnim značajkama uređivanja i napomena. Za korisnike Windows-a ovo je remek-djelo poznato učvršćenje, a Snagit 10 objavljen je početkom ove godine. Mac verzija Snagita, s druge strane, tiho je čekala na svoja krila, prolazeći stroga beta testiranja tijekom cijele 2010. godine. Ali sada je čekanje završeno: Snagit za Mac verzija 1.0 je ovdje!
TechSmith's Snagit već je dugo vremena kralj softvera za snimanje zaslona, s robusnim mogućnostima snimanja zaslona i nevjerojatnim značajkama uređivanja i napomena. Za korisnike Windows-a ovo je remek-djelo poznato učvršćenje, a Snagit 10 objavljen je početkom ove godine. Mac verzija Snagita, s druge strane, tiho je čekala na svoja krila, prolazeći stroga beta testiranja tijekom cijele 2010. godine. Ali sada je čekanje završeno: Snagit za Mac verzija 1.0 je ovdje!
Ne dozvolite da vas mali broj verzije baci, međutim, Snagit za Mac svaki je dio potpuno orijentisan i intuitivan kao Snagit 10 za Windows. Oni koji su novi u Snagitu biti će dobro nagrađeni za ulaganje 49,95 USD u ovaj proizvod. Ali Mac / Windows korisnici poput mene koji su dobili besplatnu licencu za Snagit za Mac, zajedno sa svojom Snagit 10 kupnjom, morat će napraviti neka manja prilagođavanja na strani OS X. U svakom slučaju, dopustite mi da napišem glavne značajke prije nego što se udubite u obilazak snimke zaslona i pregleda.
Snagit za Mac ključne karakteristike:
- Snimanje sve u jednom - Sučelje za hvatanje Snagita za Mac je glatko i pametno. Snimite snimku zaslona prozora, regije, čitave radne površine ili čak pomični prozor s jednim prečacem tipkom.
- Odgoda hvatanja - Postavljanje kašnjenja za snimanje zaslona kakav jest. Prikladni za snimanje izbornika, kontekstualnih izbornika, zaslona za prskanje i ostale prolazne trenutke.
- Atraktivni pozivi i oznake - Snagitov širok raspon prilagodljivih strelica, mjehurića govora, oblika i isticanja unose jasnost u vaše snimke zaslona profesionalnim izgledom i dojmom.
- efekti - Granice, sjene, perspektive i prilagođeni rubovi pružaju dodatni dodir klase vašim snimcima. Zamagljivanje vam omogućuje i cenzuriranje odgovarajućih podataka.
- Dijeljenje - Pređite iz Snagit Editor-a u iWork, Microsoft Office i ostale aplikacije jednostavnim povlačenjem i ispuštanjem. Također ima ugrađena sučelja za FTP, e-poštu i objavljivanje.
- Organizacija - Aparat za snimanje bez stresa omogućava vam da pratite nedavne snimke, a automatsko pohranjivanje daje vam bezbrižni osjećaj da je sav vaš rad spreman i siguran.
Znam da zvuči prilično standardno, ali prava radost rada sa Snagitom je potpis TechSmith potpisa i lakoće i intuitivnost koju ova tvrtka unosi u svaki od svojih proizvoda. Da ti pokažem.
Snimanje uz Snagit za Mac
Postoje dva načina za aktiviranje All-in-One Hvatanja pomoću Snagita za Mac. Možete i jedno i drugo klik crveno Uhvatiti gumb koji se neupadljivo skriva u ladici Snagit na radnoj površini ili koristi globalni prečac. Radi praktičnosti, ja set moj globalni hotkey za Shift-Command-1i na taj način nadjačati ugrađenu tipku prečaca za snimanje zaslona OS X.
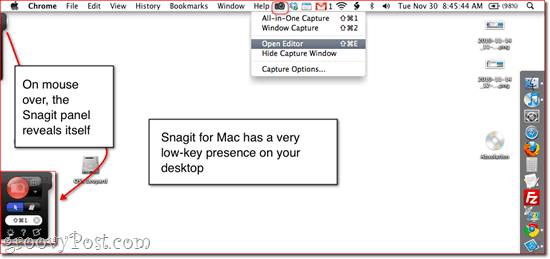
Alat za snimanje možete aktivirati i klikom ikonu u statusnoj traci na vrhu zaslona. Bilo kako bilo, kad pređete u način snimanja, svi tragovi Snagit za Mac skidaju se, ostavljajući vam jasan snimak radne površine.
Uz pomoć alata All-in-One Hvatanje, sve ono što završi u narančastom okviru, zabilježiće se. Za snimanje prozora, jednostavno pređite mišem preko prozora koji želite snimiti i alat se automatski lijepi za rubove. Možete također usmjeriti fokus snimanja prozora na određeno okno prozora ili čak element na web stranici. Klik jednom za hvatanje prozora ili okna.
Za prilagođeno hvatanje regije, klik i opterećenje nacrtati kutiju. Kad započnete usporavati, Snagit povećava mjesto na kojem se presijecaju križaljke, što vam omogućuje da zbijete snimak zaslona, sve do piksela. Također prati dimenzije za vas.
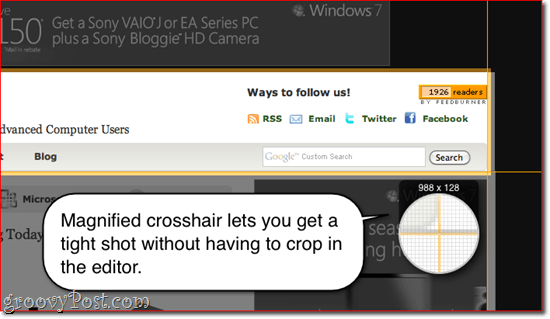
Pomicanje hvatanje je uistinu revolucionarno svojstvo. To vam omogućuje da zgrabite cjelokupni sadržaj web stranice ili prozora, čak i ako on ne može stati na zaslon odjednom. Da biste aktivirali snimanje pomicanjem, pokrenite prozor u gornjem / lijevom kutu stranice i klik jedna od strelica.
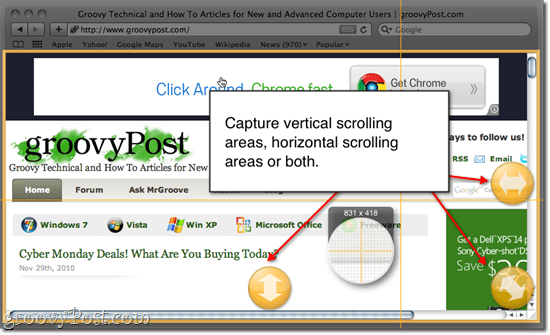
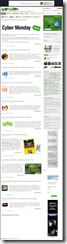
Ovo je vrlo živahna značajka. Rezultat provjerite klikom na sličicu pokraj gornje snimke zaslona. (Napomena: Nažalost, pomicanje pomicanjem trenutno ne funkcionira na nekim aplikacijama. Naime, Google Chrome.)
Odgoditi snimanje možete aktivirati klikom na postavke ikona (izgleda poput zupčanika). Evo, možeš čekOdgoda hvatanja i odaberite duljinu odgode. Kad pogodite Uhvatiti gumba ili globalne tipke za prečac, snimit će se zamrznuti zaslon nakon unaprijed zadanog odlaganja. Vidjet ćete odbrojavanje u donjem desnom kutu zaslona. Jednom kada odbrojavanje istekne, možete snimiti regiju, prozor ili cijeli zaslon.
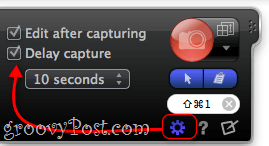
Dok smo ovdje, primijetit ćete i da pokazivač možete uključiti u snimku zaslona i / ili odmah pošaljite snimku zaslona u međuspremnik, gdje ga možete zalijepiti u bilo koju aplikaciju izabrati. Ako snimite pokazivač miša, on se uključuje u snimku zaslona kao zaseban element, omogućujući vam da je premjestite, promijenite veličinu ili uklonite kako smatrate prikladnim.
Prilično jednostavno, ha? Ali to nije najbolji dio. Snagit Editor je poslastica sama po sebi. Provjerite:
Snagit Editor za Mac
Volim Snagit Editor. Toliko mi se sviđa da ga koristim za uređivanje snimaka zaslona i slika koje nisam snimio čak ni sa Snagitom.
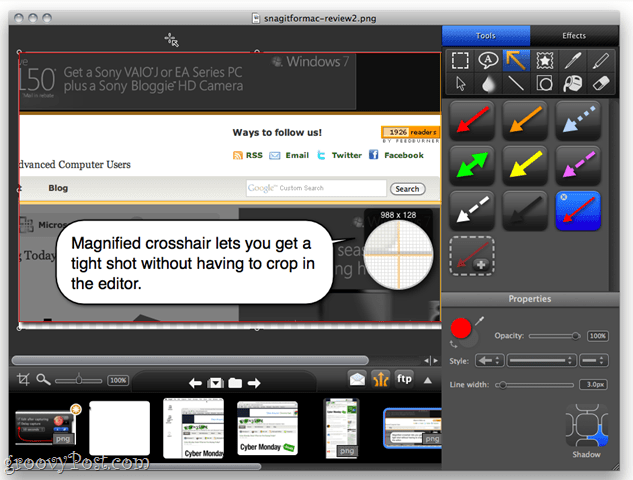
Za one od vas koji dolaze iz Windows verzije Snagita, odmah ćete primijetiti da je sve preuređeno. Ali ne brinite - gotovo sve je još uvijek tu. Dopustite da vam pokažem okolo. (I da, sada koristim Snagit za snimanje snimki zaslona Snagit Editor-a u kojima imam otvorene snimke zaslona. Dati ću vam trenutak da ponovo steknete svoje stvarnosti.)
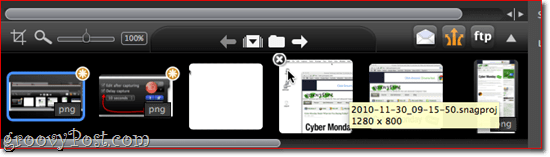
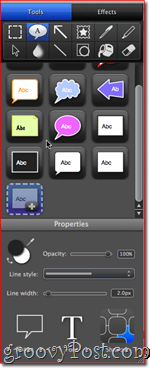 Snimke zaslona stavljaju se u ladicu Snagit Editor odmah kad ih snimite (ako ste odabrali Edit nakon snimanja) i brzo možete prelaziti s onih koje želite urediti. Također možete povući i ispustiti slike u ladicu ako želite urediti nešto što nije snimljeno pomoću Snagita. U ladici se nalazi zadana količina nedavnih snimaka, ali možete je ukloniti one koje vam ne trebaju klikom X u gornjem lijevom kutu sličice.
Snimke zaslona stavljaju se u ladicu Snagit Editor odmah kad ih snimite (ako ste odabrali Edit nakon snimanja) i brzo možete prelaziti s onih koje želite urediti. Također možete povući i ispustiti slike u ladicu ako želite urediti nešto što nije snimljeno pomoću Snagita. U ladici se nalazi zadana količina nedavnih snimaka, ali možete je ukloniti one koje vam ne trebaju klikom X u gornjem lijevom kutu sličice.
Traka Snagit Editor jedan je od onih mirnih trijumfa koje stvarno cijenim. To čini tijek rada vrlo jednostavnim - obično odjednom snimim sve snimke zaslona koje želim za datu blog objavu odjednom. Zatim se vratim natrag i uklonim one koje mi nisu potrebne i prije nego što obilježim one koji mi trebaju, redom. Kao što vidite, Snagit Editor označava snimke zaslona nespremljenim izmjenama zvjezdicom, što je zgodan podsjetnik.
Prave zvijezde emisije koje ćete vidjeti u konačnom proizvodu su različiti pozivi i učinci. Za početak možete obrezati, promijeniti veličinu i spojiti snimke zaslona koristeći slojeve i prozirne folije. Možete i dodati tekstni okviri i govorni mjehurići, strelice, marke (stvari poput zvijezda, kvačica i drugih ikona koje se isporučuju unaprijed), crteži slobodnih ruku s alatom za olovke, naglasci, linije i oblika (pravokutnici, zaobljeni pravokutnici i elipse).
Neću vas provesti kroz svaki od njih - ali ovdje postoji puno potencijala jer svaki alat može biti duboko prilagođen Svojstva ploča. Strelice se, primjerice, mogu zakriviti povlačenjem točaka nakon što ste ih nacrtali (to se razlikuje od verzije sustava Windows, gdje postoji poseban stil strelice) i možete prilagoditi krajeve, napraviti linije isprekidane i / ili promijeniti boju i debljinu strelice. Isto tako se tekstualna polja i oblici mogu prilagoditi u smislu obrisa, popunjavanja i fonta. Svi se elementi mogu dobiti sjene s prilagodljivim perspektivama i duljinom.
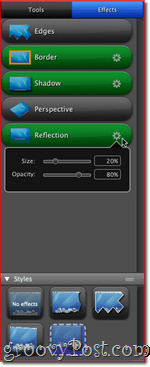 No većim dijelom ćete se vjerojatno držati unaprijed postavljenih stilova, kojih ima mnogo. Začudo, unaprijed postavljeni stilovi na Snagit za Mac malo se razlikuju od Snagita 10 za Windows, ali svoje prilagođene stilove možete spremiti prema klikom Dodati nakon izmjene gumb na desnoj ploči. Od tamo možete Izvoz vaše stilove iz Uredi izbornik ako želite biti dosljedni svim strojevima ili kolegama.
No većim dijelom ćete se vjerojatno držati unaprijed postavljenih stilova, kojih ima mnogo. Začudo, unaprijed postavljeni stilovi na Snagit za Mac malo se razlikuju od Snagita 10 za Windows, ali svoje prilagođene stilove možete spremiti prema klikom Dodati nakon izmjene gumb na desnoj ploči. Od tamo možete Izvoz vaše stilove iz Uredi izbornik ako želite biti dosljedni svim strojevima ili kolegama.
Druga kartica u Snagit Editoru je kartica Effects, koja vam omogućuje dodavanje Rubovi, granice, Sjena, Perspektiva, i Odraz. Možete primijeniti ove značajke ili ih ukloniti odabirom i podešavanje njihovih svojstava do klikom zupčanik ikonu pored svake. Kao i kod alata, možete dodati stilove kako biste uštedjeli vrijeme. Na primjer, ovdje na groovyPost.com imamo određenu širinu i stil naših granica i sjenki, a unaprijed postavljeni stilovi daleki su put prema održavanju stvari dosljednim.
Snagit za Mac uzorke
Ako ste čest čitač groovyPost.com, tada ste već vidjeli što možete učiniti s tim alatima. Ako ne, zašto se još niste pretplatili? 
Dopustite da vam pokažem kako sa snimkom zaslona koja sadrži mnoge značajke Snagit Editor for Mac:
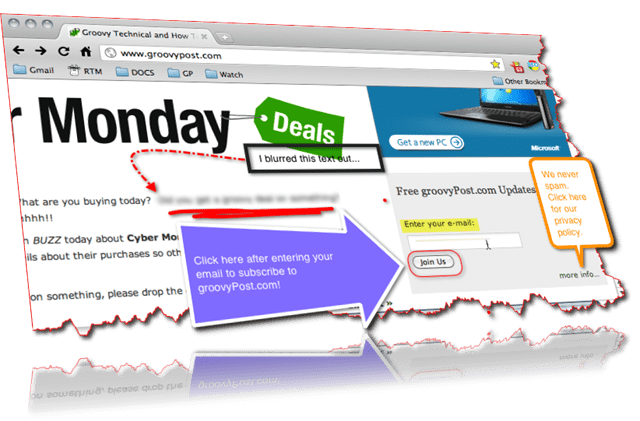
Ovdje vidite tri vrste tekstnih okvira, zaobljeni pravokutnik oko Pridruži nam se gumb, označavanje (oko "Unesite svoju e-poštu"), slobodnom rukom ispod zamagljenog teksta i savijenom strelicom isprekidanom linijom. Čitava stvar ima i Edges, Granicu, Shadow, Perspektivu, Reflection. Groovy, ha?
Dijeljenje i izvoz snimki zaslona Snagit
Snagit za Mac prema zadanim postavkama koristi .snagproj, vlasnički oblik TechSmith koji zadržava sve elemente i slojeve kako biste ih mogli vratiti i urediti. Ali za dijeljenje, objavljivanje i uklapanje u postove na blogovima očito ćete htjeti izbaciti svoje snimke zaslona iz Snagit for Mac. To možete učiniti tako da ih spremite kao PNG, JPG, TIFF, GIF ili BMP, što je najprimorljiviji način izvoza snimanja zaslona.
No, najbrži način prelaska s zabilježenog zaslona na post na blogu je kopiranje i lijepljenje cijele snimke zaslona. Tamo je Kopiraj sve koji se krije uz dno ekrana koji možete otkriti klikom strijela. Ovo dugme možete učiniti istaknutijim ako uđete Snagit> Postavke> Izlazi i izmjenjujući Kopiraj sve gumb za jedan od zadanih postavki.
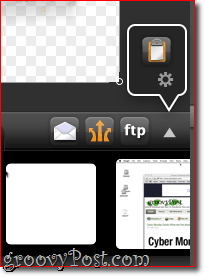
U svakom slučaju, ovo će sliku staviti u međuspremnik, gdje je možete zalijepiti u bilo koji program koji podržava multimedijske stavke iz međuspremnika. Proizvodi iWork i Microsoft Office dobro funkcioniraju s tim, ali web-bazirane aplikacije neće (poput Google dokumenata). Evo, možete vidjeti kako objavljujem snimku zaslona pravo u TextEdit.
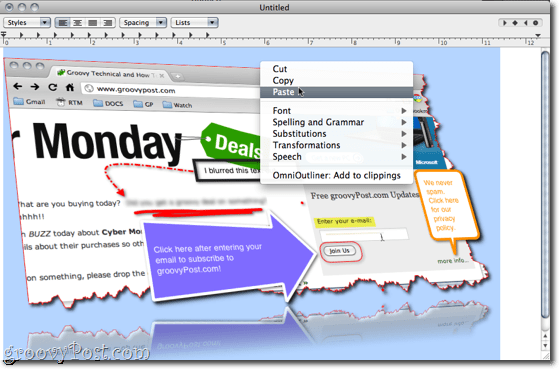
Svoje slike možete prenijeti i izravno putem FTP-a ili na svoj račun Screencast.com ili ih automatski priložiti na e-poštu e-pošte ili Microsoft Entourage. Osobno nikad nisam našao potrebu za tim.
Zaključak
Jesam li nešto propustila? Vjerojatno - ima puno toga za otkriti u Snagit-u za Mac, ali čak i ako niste savladali sve suptilno Pojedinosti, još uvijek možete stvoriti profesionalne fotografije zaslona koje nadilaze mnogo više od onoga što možete učiniti besplatni alati. Čak i ako na svom računalu imate profesionalni paket za uređivanje slika, toplo preporučam korištenje Snagita za Mac jer je pojednostavljen za uređivanje zaslona. Uštedjet ćete vrijeme i krajnji će proizvod izgledati potpuno glatko.
Uspoređujući to sa verzijom Windows, primijetio sam neke velike razlike. Nisam siguran zašto su se toliko razlikovali od iskustva s Windowsom - gotovo da su to dvoje razvojni timovi dobili su iste ciljeve kao ciljeve, ali samo labave upute kako to učiniti inkorporirajte ih. Jednostavne stvari poput namjenske ploče za kopiranje i lijepljenje, mijenjanje veličine i ostale općenito korištene radnje su prebačene u nejasne izbornike na verziji Maca, što predstavlja neugodnost, ali nije igra mjenjač. Čini se da su neke značajke čak i poboljšane u verziji za Mac - perspektivna značajka, koja na verziji za PC izgleda pikselirano i na kraju beskorisna, u Snagit-u za Mac glatka. Način na koji obrađuju zakrivljene strelice bolji je i u Snagit-u za Mac. Ostali aspekti - poput načina rukovanja fontovima i stilovima teksta - očito su promijenjeni kako bi odgovarali okruženju OS X i pružali poznanstvo, na što se ne mogu žaliti. Ipak, neke su karakteristike ili toliko duboko ukopane da ih ne mogu pronaći ili jednostavno ne postoje. Ne mogu pronaći značajku reflektora ili značajku vodenog žiga u Snagit za Mac, a u ovom trenutku moram pretpostaviti da ih nema. Snagit 10 također ima neke osnovne mogućnosti snimanja videozapisa, što Snagit za Mac nema, ali ako idete tim putem, možda ćete i samo proljeće za Camtasia Studio.
Sve u svemu, zahvalan sam što je stigao Snagit za Mac. Ne postoji drugi alat za snimanje zaslona koji bih radije koristio, bez obzira na kojoj se platformi nalazim. Izvrsno vrijedi 49,95 USD ako snimate snimke zaslona bilo koje pravilnosti. A za one na ogradi, postoji 30-dnevno besplatno probno razdoblje koje vam omogućuju korištenje svih značajki - pa mu dajte vrtlog!



