
Zadnje ažurirano dana
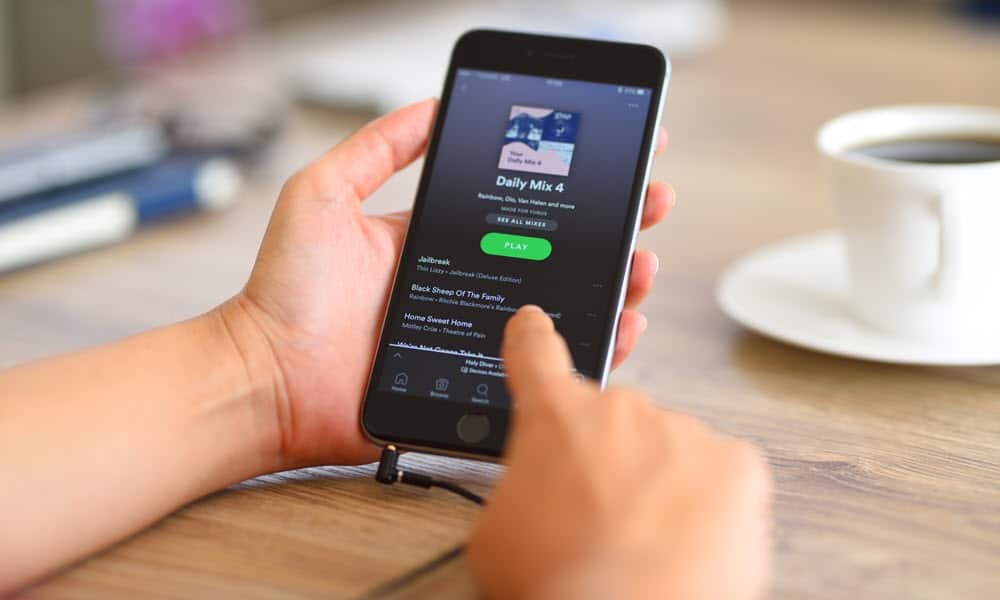
Ako koristite Spotify i iznenada dobijete kod pogreške 30, to znači da postoji problem s mrežom. U nastavku saznajte kako popraviti kod pogreške Spotify 30.
Spotify je jedan od vodećih servisa za streaming glazbe i podcasta. Iako usluga općenito radi dobro, mogli biste vidjeti pogreške poput kod greške 30 pojavljuju se s vremena na vrijeme što sprječava reprodukciju.
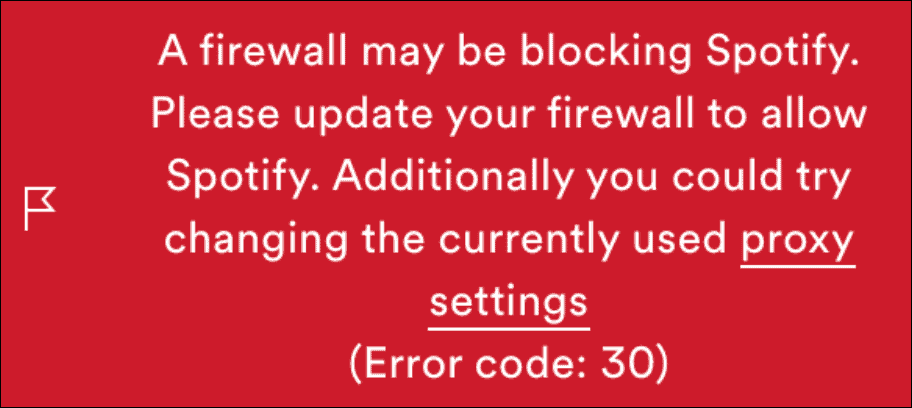
Spotify kod pogreške 30 označava problem s internetom i mrežnom vezom. Obično to uključuje blokiranje aplikacije vatrozidom ili promjene postavki proxy poslužitelja. I općenito se događa tijekom korištenja Spotify desktop aplikacije.
Možete upotrijebiti različita rješenja za popravak Spotify koda pogreške 30, što ćemo pokriti u nastavku. Evo kako ponovno pokrenuti svoju glazbu i podcaste bez grešaka.
Kako onemogućiti postavke proxy poslužitelja na Spotifyju
Jedno od prvih mjesta koje trebate pogledati kada dobijete Spotify kod pogreške 30 su vaše proxy postavke. Ako vidite pogrešku, onemogućite ove postavke kako biste pokušali riješiti problem.
Da biste onemogućili postavke proxy poslužitelja na Spotifyju:
- Kliknite svoju ikona profila u gornjem desnom kutu i odaberite postavke iz izbornika.
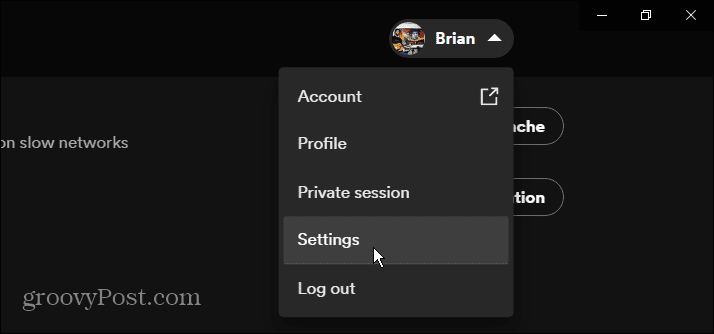
- Pomaknite se prema dolje na popisu postavki i pronađite Postavke proxyja
- Promijenite trenutnu vrstu proxyja u Nema proxyja iz padajućeg izbornika.
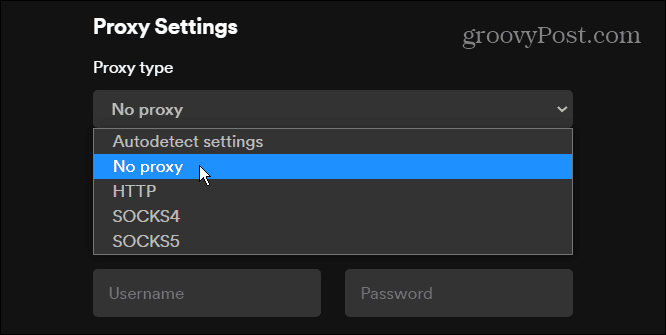
- Kliknite na Ponovno pokrenite aplikaciju gumb ispod proxy postavki.
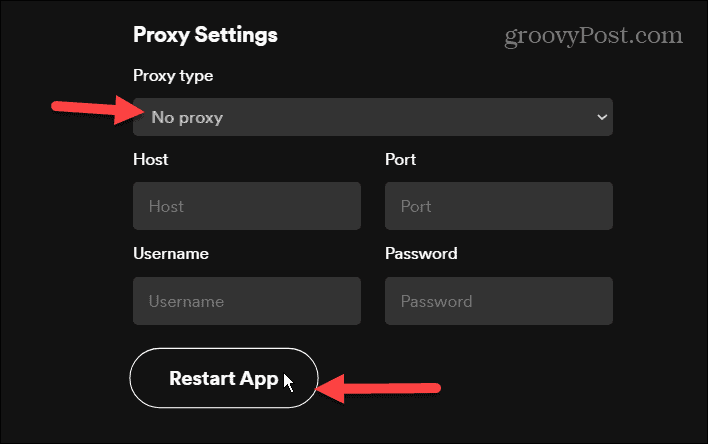
Onemogućite svoj VPN
Ako to ne uspije, jedna od postavki koju možda niste primijetili jest da koristite VPN. To posebno može biti problem ako koristite VPN poput Privatni pristup internetu puno vrijeme. Ponekad ne možete doći do određene web stranice i pogrešno mislite da ne radi.
Ali pauziranje ili onemogućavanje vašeg VPN-a može riješiti problem. Ovo će također raditi ako koristite VPN na svom telefonu.
Svaki VPN softver radi drugačije, ali većina vam omogućuje privremeno pauziranje VPN veze.
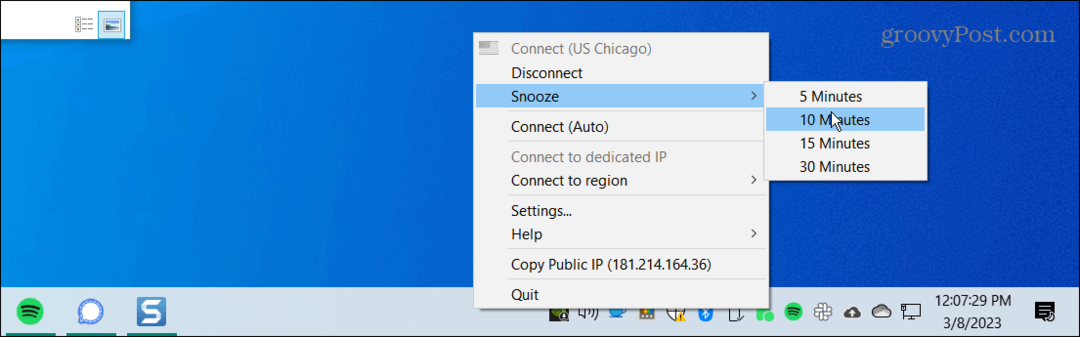
Ako pauziranje ili privremeno isključivanje ne uspije, potpuno ga isključite i provjerite radi li Spotify.
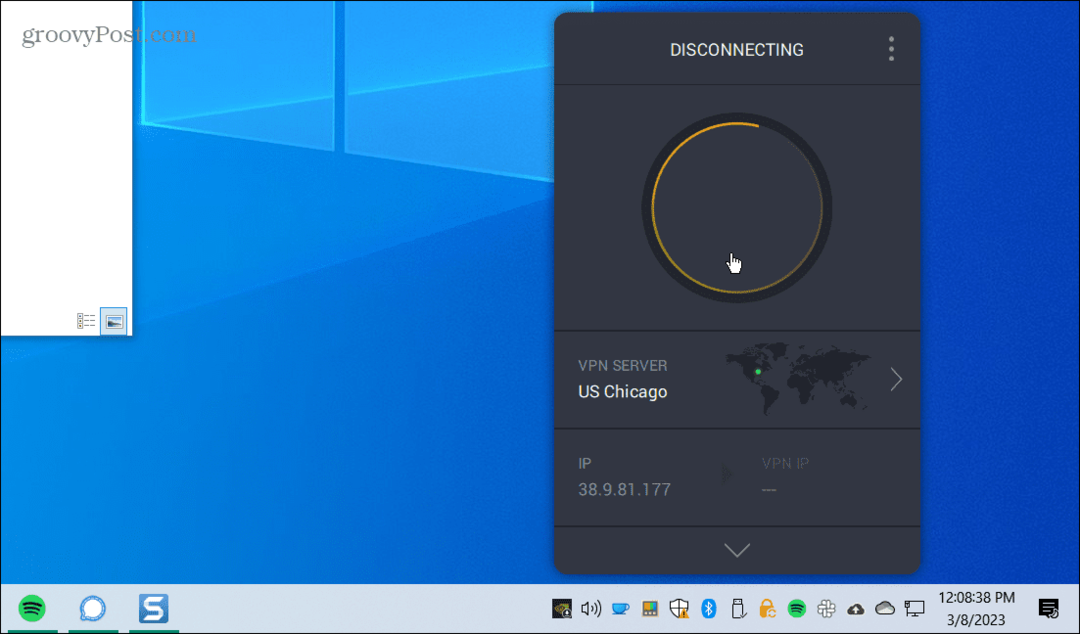
Ako još uvijek imate problema s VPN-om, provjerite kako to riješiti VPN ne radi na Windows 11.
Upravljajte vatrozidom Windows Defender
Ako ste prethodno postavili a pravilo vatrozida koje blokira aplikacije poput Spotifyja, možda ćete ga morati ponovno konfigurirati kako biste omogućili glazbenu uslugu.
Za upravljanje aplikacijama na vatrozidu za Windows:
- Otvori Sigurnost sustava Windows aplikacija, odaberite Vatrozid i mrežna zaštitai odaberite Dopusti aplikaciju kroz vatrozid veza.
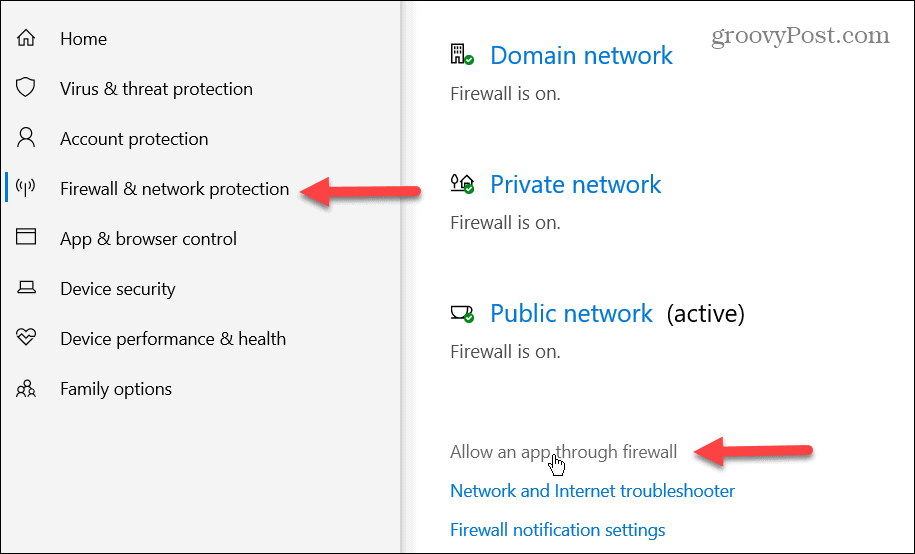
- Kliknite na Promijeniti postavke gumb u gornjem desnom kutu. Pomičite se kroz popis aplikacija i provjerite je li spotify.exe odabran i dopuštena mu je komunikacija putem Windows Defender vatrozida.
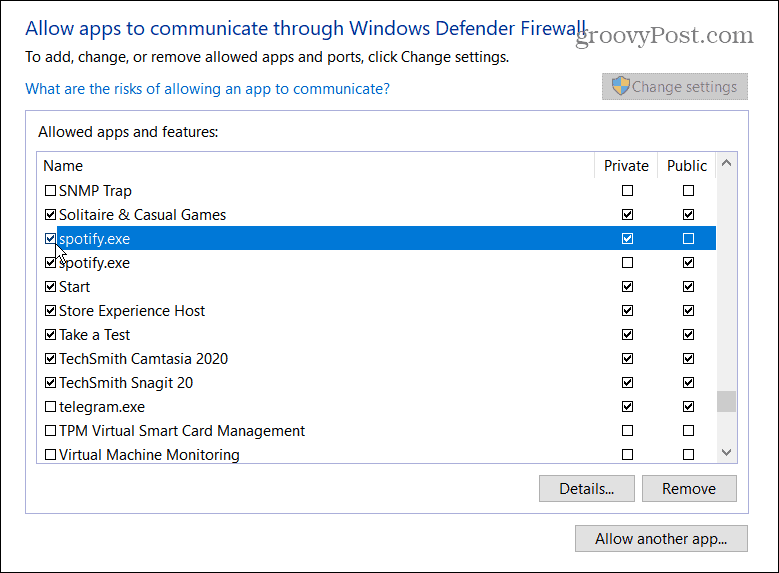
Pokrenite aplikaciju Spotify i provjerite možete li svoju omiljenu glazbu slušati bez grešaka.
Ako koristite sigurnosni paket treće strane, prođite kroz njegove postavke kako biste omogućili Spotify. Osim toga, možda ćete morati privremeno onemogućite sigurnost sustava Windows ili vaš sigurnosni paket treće strane i provjerite radi li Spotify.
Onemogućite proxy postavke u sustavu Windows
Uz onemogućavanje proxy postavki u aplikaciji Spotify, onemogućavanje vašeg proxy poslužitelja (ako ga koristite) u sustavu Windows može pomoći u rješavanju Spotify koda pogreške 30.
Da biste isključili proxy poslužitelj u sustavu Windows:
- pritisni Windows tipka, tip proxy postavke, i odaberite najbolji rezultat.
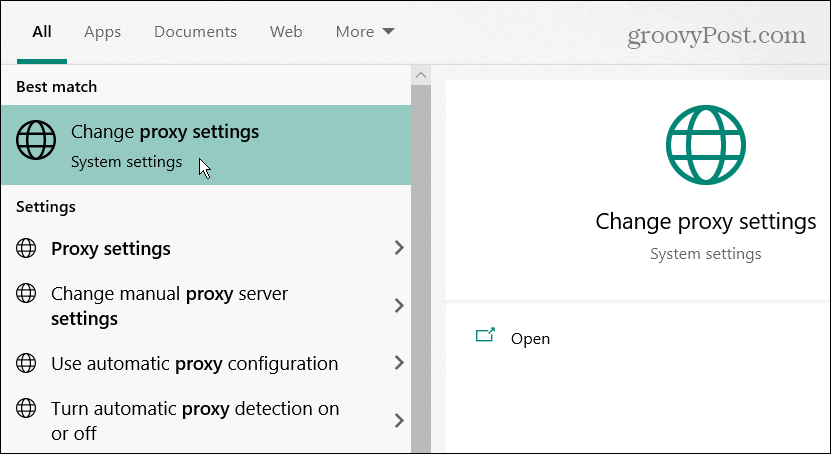
- Ako koristite proxy, pomaknite se prema dolje do Ručno postavljanje proxyja i uključite Koristite proxy poslužitelj prebaciti na Isključeno položaj.
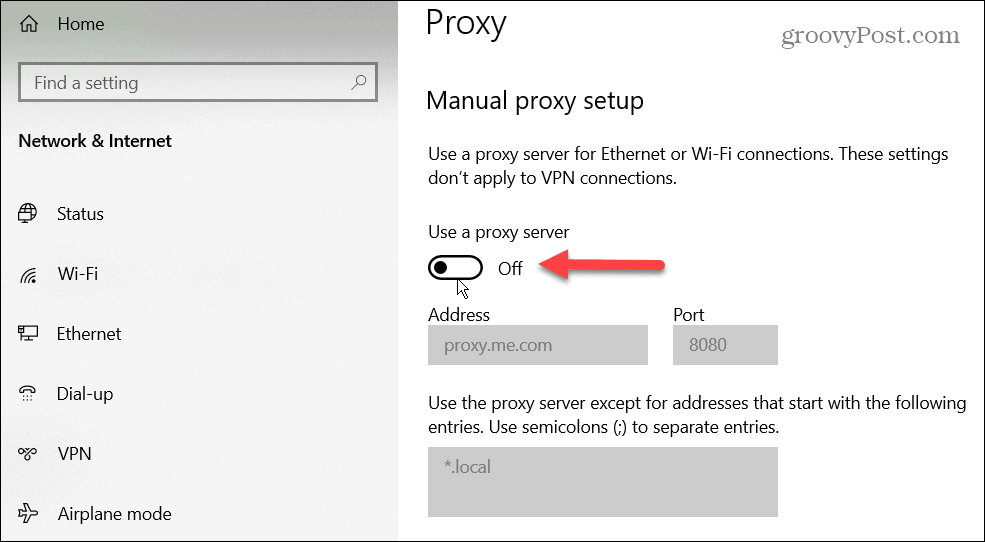
Ponovno instalirajte aplikaciju Spotify
Ako vaše mrežne postavke izgledaju dobro, možda postoji problem s oštećenom aplikacijom Spotify, koja može uzrokovati pogrešku. Međutim, deinstaliranje i ponovno instaliranje Spotifyja može riješiti potencijalne probleme unutar aplikacije. U rijetkim slučajevima kada dobijete šifru pogreške 30 na telefonu ili tabletu, ponovno instaliranje aplikacije trebalo bi riješiti problem.
Ako koristite Windows 11, naučite kako deinstalirati aplikacije na Windows 11 da biste izbrisali Spotify iz svog sustava i ponovno instalirali njegovu novu verziju iz službena Spotify stranica. Još uvijek koristite Windows 10? Pogledajte naš vodič na deinstaliranje aplikacija na Windows 10.
Ako ste potrošili puno vremena na izradu savršenih popisa za reprodukciju, bez brige; sve će se vratiti nakon što se prijavite sa svojim Spotify računom.
Deinstaliranje Spotifyja s vašeg mobilnog uređaja također je jednostavno.
Za ponovno instaliranje Spotifyja na iPhone ili iPad:
- Dodirnite i držite aplikaciju Spotify dok se ne pojavi izbornik i dodirnite Ukloni aplikaciju dugme.
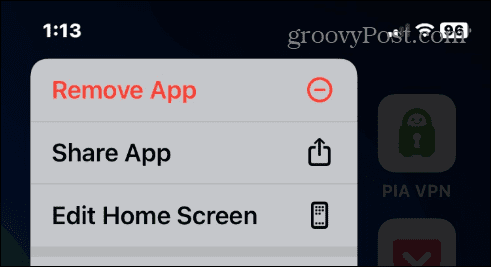
- Dodirnite Izbriši aplikaciju opciju iz izbornika kada se pojavi poruka za potvrdu.
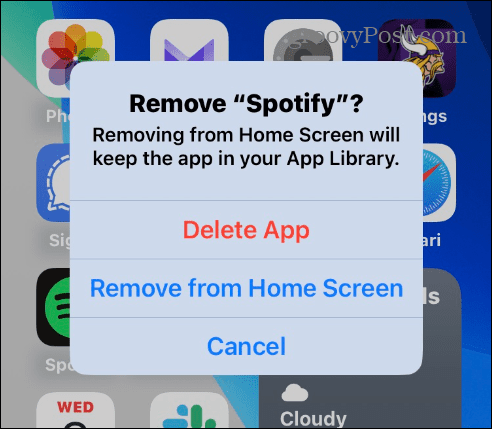
- Otvori Trgovina aplikacijama pronaći i instalirati najnoviju verziju Aplikacija Spotify.
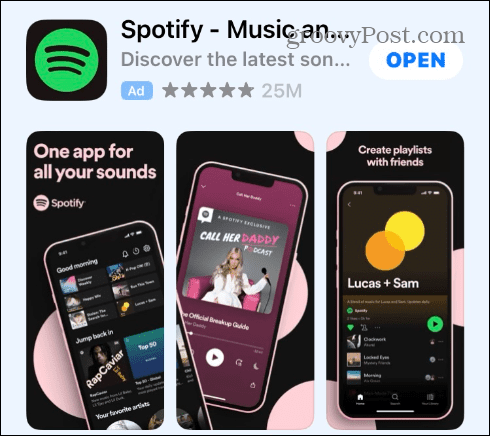
Za ponovno instaliranje Spotifyja na Androidu:
- Dodirnite i držite aplikaciju Spotify i odaberite Deinstaliraj iz izbornika.
- Kada se pojavi poruka za potvrdu, dodirnite u redu.
- Otvorite Google Play Store kako biste pronašli i instalirali Aplikacija Spotify.
Rješavanje problema sa Spotifyjem
Ako imate Spotify grešku kod 30, možete to popraviti pomoću jedne od gornjih opcija. Još nekoliko jednostavnih stvari koje možete učiniti jest ponovno pokrenuti uređaj ili ponovno pokrenuti usmjerivač kako biste riješili problem. Također, na mobilnom telefonu, svakako ažurirajte aplikaciju Spotify na Androidu ili ažurirajte aplikaciju na iPhoneu ili iPadu.
Ponekad će Spotify prestati raditi, a kôd pogreške neće biti povezan s njim. Na primjer, naučite kako popraviti Spotify se stalno zaustavlja ili popraviti Spotify shuffle ne radi. Također biste mogli provjeriti popravak Spotify ne može reproducirati trenutnu pjesmu.
Naravno, nisu sve loše vijesti. Provjerite kako pogledaj tekstove na Spotify ili kako da miješati svoje popise za reprodukciju. Moglo bi vas također zanimati pregledavanje vaše povijesti slušanja na Spotifyju.
Kako pronaći ključ proizvoda za Windows 11
Ako trebate prenijeti ključ proizvoda za Windows 11 ili vam je samo potreban za čistu instalaciju OS-a,...


