Kako ograničiti što Editor može izmijeniti u programu Word 2013
Microsoft Ured Microsoft Kolaboracija Word 2013 / / March 18, 2020
Word 2013 može spriječiti neželjene promjene u lektorima i suradnicima s Uređivanjem ograničenja. Evo kako postaviti i koristiti ograničenja Formatiranja i uređivanja.
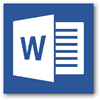 Prethodna verzija programa Microsoft Word nudila je skup značajki za pregled koji su značajno poboljšali suradnju, a Word 2013 se poboljšao na njemu. Bilo da se radi o lektoru, kolegi, učitelju ili učitelju, dok radite s nekim drugim dokumentom možda biste ga spriječili da prepisuje ili promijeni ono što ste napisali.
Prethodna verzija programa Microsoft Word nudila je skup značajki za pregled koji su značajno poboljšali suradnju, a Word 2013 se poboljšao na njemu. Bilo da se radi o lektoru, kolegi, učitelju ili učitelju, dok radite s nekim drugim dokumentom možda biste ga spriječili da prepisuje ili promijeni ono što ste napisali.
U većini slučajeva korisno je samo koristiti značajka Promjene promjena da nadzire što se mijenja u dokumentu. Ali ponekad je potrebno dodatno zaključati dokument. Evo kako.
U programu Word 2013 otvorite karticu Pregled na vrpci.
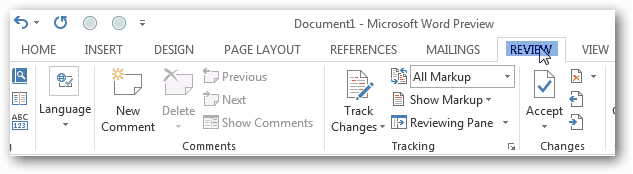
Zatim odaberite Zaštiti i gumb Ograniči uređivanje.
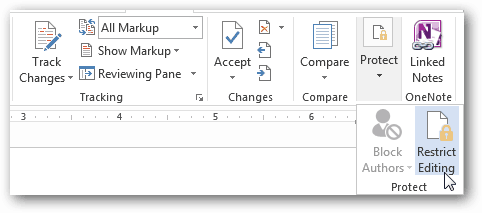
Ograničenja oblikovanja u programu Word 2013
Postoje dvije različite vrste ograničenja koja možete postaviti pri uređivanju dokumenata. Prvi uključuje stilove i oblikovanje. Ovo su manja ograničenja i samo sprječavaju promjene u načinu na koji dokument izgleda. U prozoru ograničenja oblikovanja možete odabrati mnogo različitih opcija. U većini slučajeva taj skup ograničenja nije izuzetno važan.
Ako želite saznati više o stilovima u programu Microsoft Word, ovo kratak i besplatan Microsoft tečaj pomoći će vam.
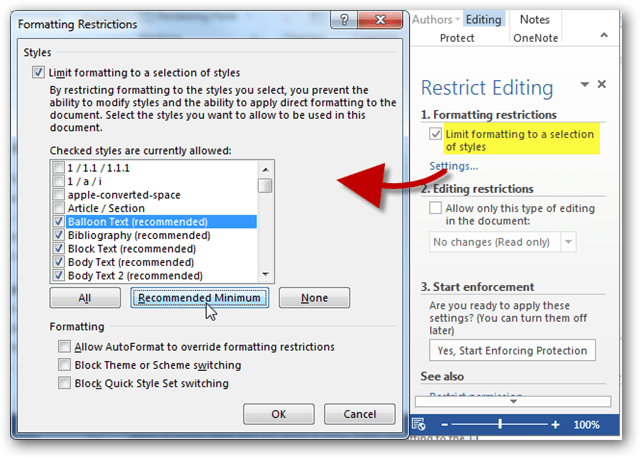
Uređivanje ograničenja u programu Word 2013
Druga vrsta ograničenja koja možete staviti na Wordove dokumente su ona koja se odnose na cjelokupno uređivanje. Kao što je ranije rečeno, za većinu projekata suradnje jednostavno je dovoljno provesti „Praćene promjene“. Međutim, kad je to potrebno, primjerice, kada radite s nastavnikom, možda ćete htjeti dopustiti komentare samo na dokument. Prilikom izrade korporativnih dokumenata možda želite samo dopustiti korisnicima da dodaju ugrađene obrasce za popunjavanje. U najekstremnijim okolnostima postoji mogućnost da se dokument učini samo za čitanje i nikakve promjene ne mogu se zadržati.
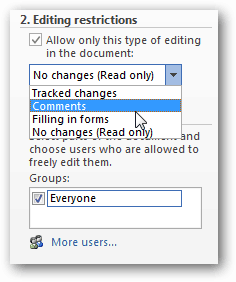
Nakon što odlučite koja ograničenja želite koristiti, kliknite gumb "Da, pokrenite jačanje zaštite" da biste primijenili ovu sigurnost na dokument.
Od vas će se tražiti da postavite zaporku ili se odlučite za provjeru autentičnosti korisnika.
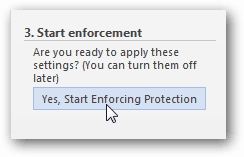
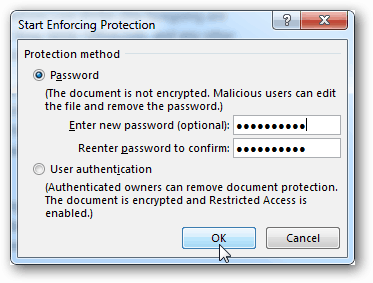
Ruta zaporkom najjednostavniji je put, i kao rezultat, bočna traka za uređivanje odmah će se promijeniti. Umjesto opcija, vidjet ćete koja su dopuštenja dozvoljena i gumb "Stop Protection" koji vam omogućuje unos lozinke i otključavanje dokumenta.
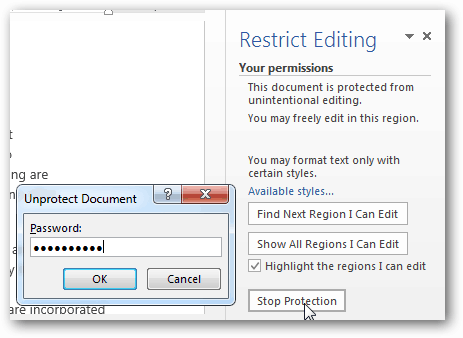
Ako se odlučite za provjeru autentičnosti korisnika, vidjet ćete grešku:
Vaš uređaj nije konfiguriran za upravljanje informacijskim pravima (IRM). Ako trebate koristiti IRM, prijavite se u Office ili se obratite administratoru.
To se može popraviti omogućavanjem IRM-a na računalu i cjelokupna dokumentacija o tom procesu dostupna je za to putem techneta. Nažalost, upute o technetu mogu biti pomalo zbunjujuće za prosječnog korisnika - zato u vezi s tim budite u tijeku vodič za groovypost.




