Kako promijeniti zadani PDF preglednik u sustavu Windows 11
Microsoft Windows 11 Junak / / April 04, 2023

Zadnje ažurirano dana

Kada promijenite zadani web preglednik u sustavu Windows 11, PDF datoteke će se i dalje otvarati u Edgeu. Pomoću ovog vodiča saznajte kako promijeniti zadani PDF preglednik.
U sustavu Windows 11, zadani PDF preglednik je Microsoft Edge. Međutim, možda nećete primijetiti razliku ako rijetko morate otvarati PDF dokumente, jer Edge dobro radi za povremene PDF-ove.
Međutim, ako dolazite iz prethodne verzije sustava Windows u kojoj ste koristili drugi preglednik ili uslužni program kao PDF preglednik, možete ga promijeniti u aplikaciji Postavke.
Ako ne želite da vaš zadani PDF preglednik bude Microsoft Edge, umjesto toga možete postaviti Chrome, Firefox ili neki drugi uslužni program za PDF kao zadanu aplikaciju. Evo kako.
Kako promijeniti zadani PDF preglednik u sustavu Windows 11
Mijenjanje zadani preglednik u sustavu Windows 11 ne mijenja Microsoft Edge kao zadani PDF preglednik. Srećom, možete promijeniti zadani PDF preglednik u Chrome, Firefox ili drugu PDF aplikaciju.
Da biste promijenili zadani PDF preglednik u sustavu Windows 11:
- pritisni Windows tipka i otvoriti postavke iz izbornika Start.
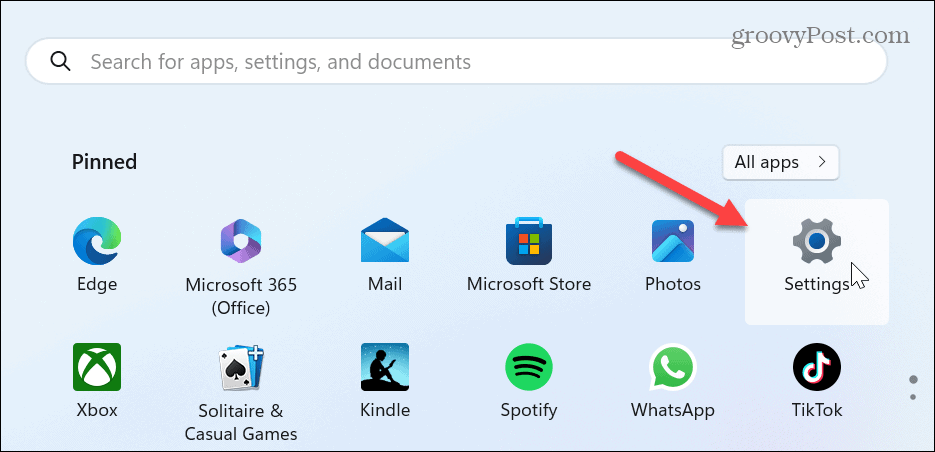
- Izaberi aplikacije iz stupca s lijeve strane i kliknite Zadane aplikacije s popisa s desne strane.
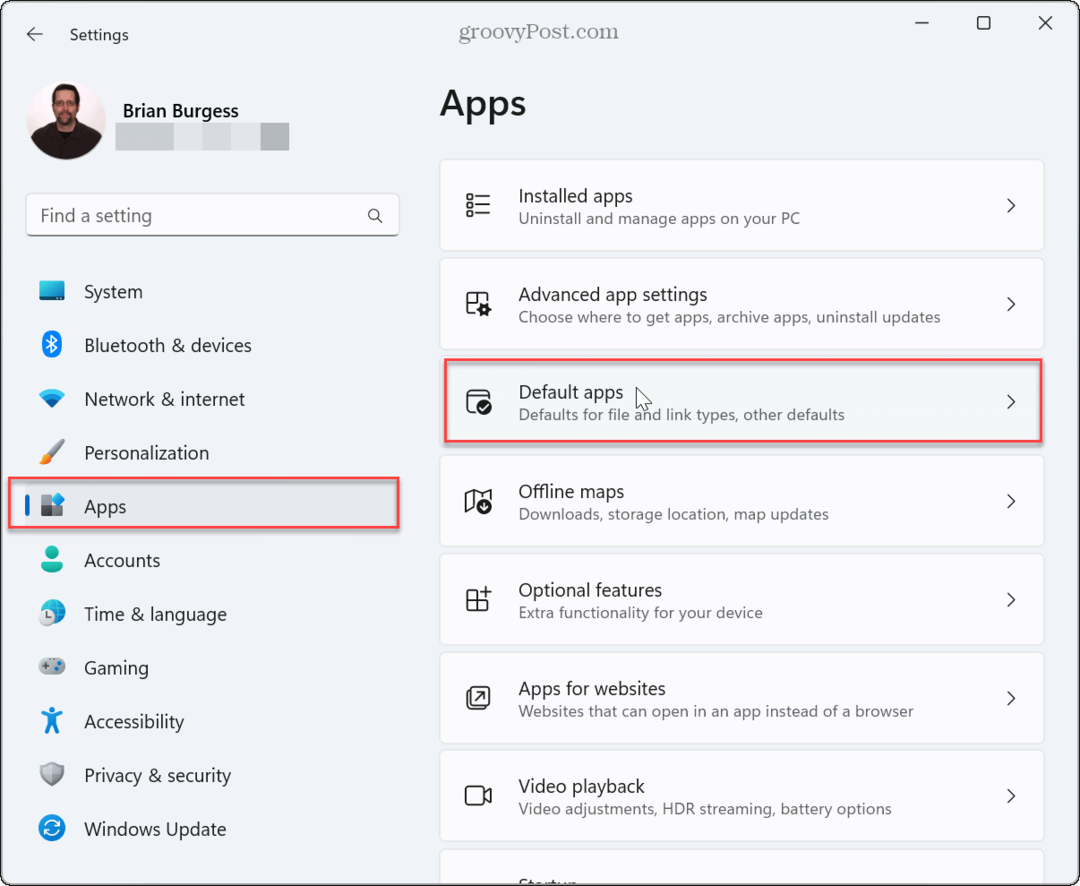
- Tip .pdf u polje za pretraživanje na vrhu.
- Kliknite zadani PDF preglednik, koji bi trebao biti Microsoft Edge.
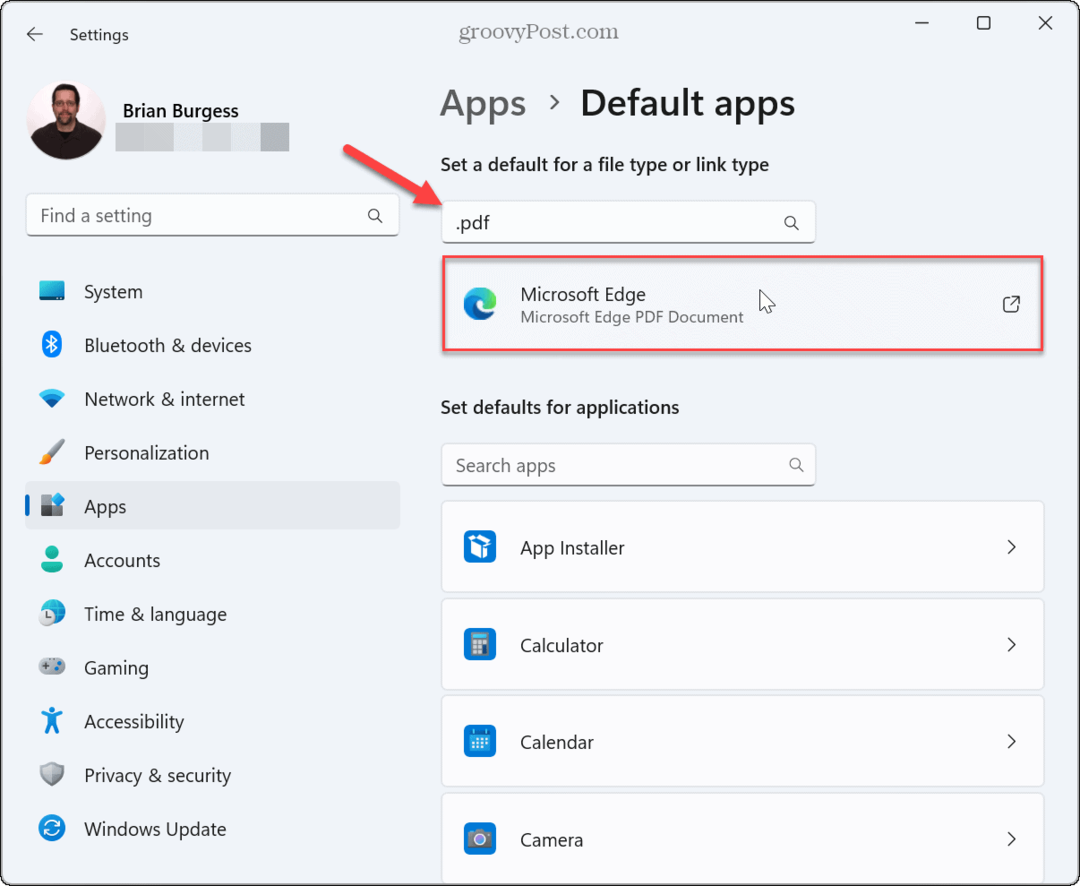
- Windows će prikazati poruku koja pokazuje da želi da nastavite koristiti Edge. Kliknite na Svejedno prebaci dugme.
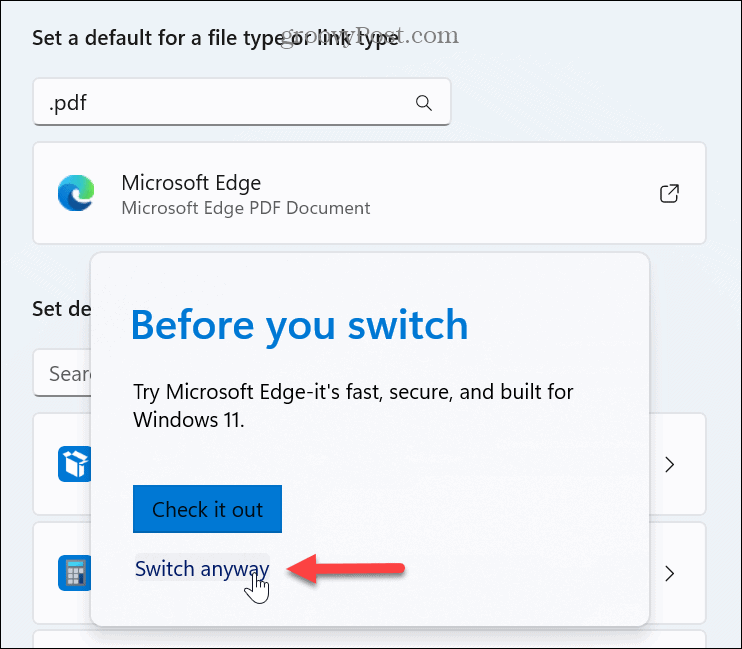
- Među opcijama odaberite aplikaciju koju želite koristiti kao zadani PDF preglednik i kliknite Postavi zadano dugme.

Sljedeći koraci
Nakon što slijedite gore navedene korake, Windows 11 otvorit će vaše PDF datoteke u pregledniku ili aplikaciji koju ste postavili kao zadani preglednik. Važno je napomenuti da će se izbornik pojaviti kada prvi put otvorite PDF datoteku, tako da možete odabrati zadanu aplikaciju koju želite koristiti za njihovo otvaranje.
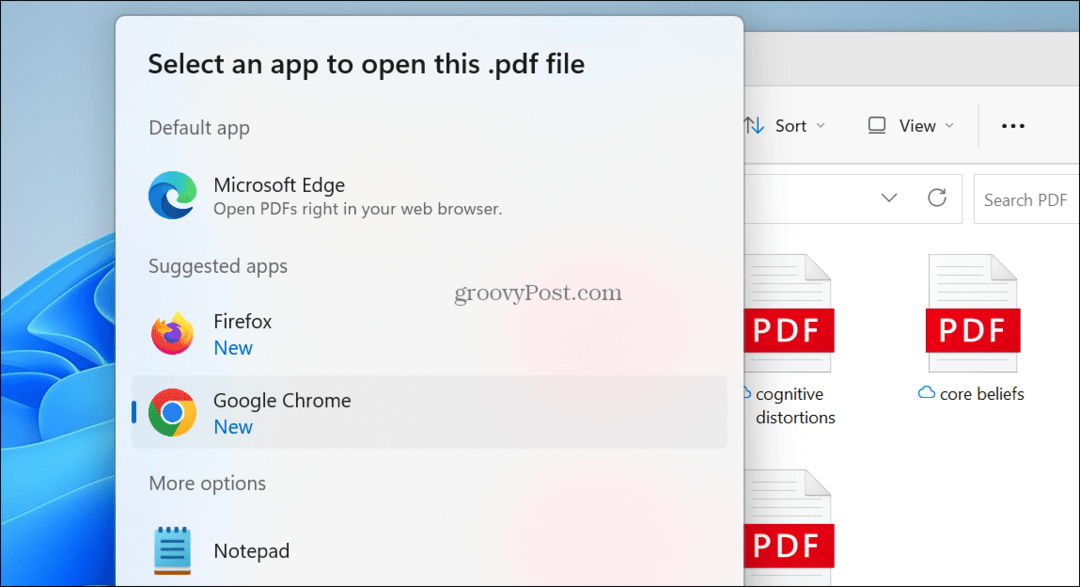
Međutim, ako propustite tu opciju, možda ćete zapeti s Edgeom kao PDF preglednikom – slično kao i iskustvo aplikacije na Androidu. Dakle, korištenje gornjih koraka omogućit će vam da trajno postavite preglednik koji želite koristiti.
Također, možete desnom tipkom miša kliknuti PDF datoteku, odabrati Otvoriti sa, i odaberite preglednik ili aplikaciju koju želite koristiti.
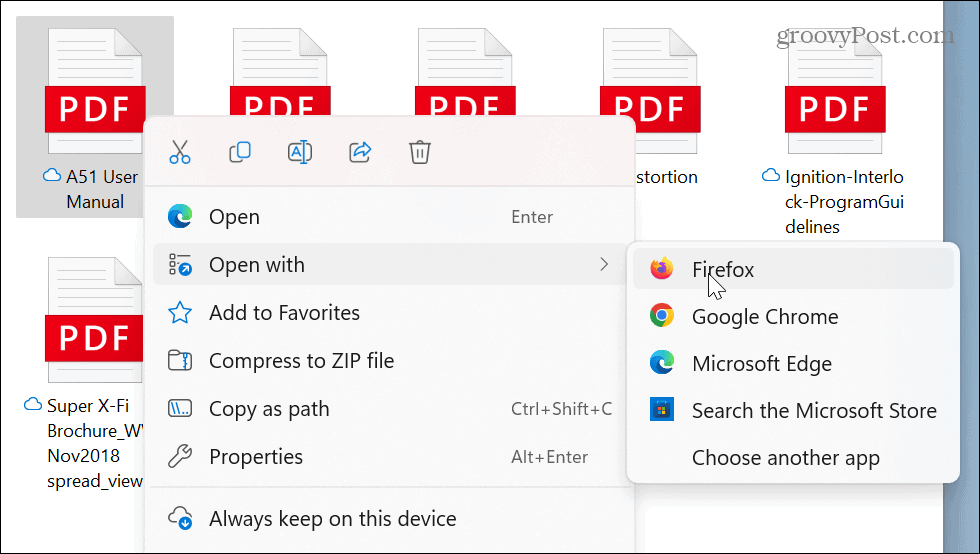
Ako još uvijek tražite alternativni PDF preglednik koji nije izradio Adobe, provjerite SumatraPDF ili Foxit Reader, koji su besplatni i dostupni na nitite.com.
Upravljanje aplikacijama u sustavu Windows 11
Ako ste umorni od Edge otvaranja vaših PDF dokumenata, promjena zadanog PDF preglednika je jednostavna, slijedeći gore navedene korake. Bilo bi lijepo da ne morate mijenjati sve vrste datoteka prilikom postavljanja zadanog preglednika, ali Microsoft želi ušuljati Edge gdje god može u iskustvu Windows 11.
Za više informacija o upravljanju aplikacijama u sustavu Windows 11 pogledajte kako onemogući pozadinske aplikacije, ili ako se aplikacija zamrzne, možete prisilno zatvorite aplikacije koje ne reagiraju. Osim toga, ako želite postići brže pokretanje, naučite kako onemogućiti pokretanje aplikacija na Windows 11.
Možda bi vas također zanimala instalacija Android aplikacije na Windows 11 ili instaliranje Podsustav Windows za Linux i pokretanje Linux distribucija i programa na Windows 11.
Kako pronaći ključ proizvoda za Windows 11
Ako trebate prenijeti ključ proizvoda za Windows 11 ili vam je samo potreban za čistu instalaciju OS-a,...
