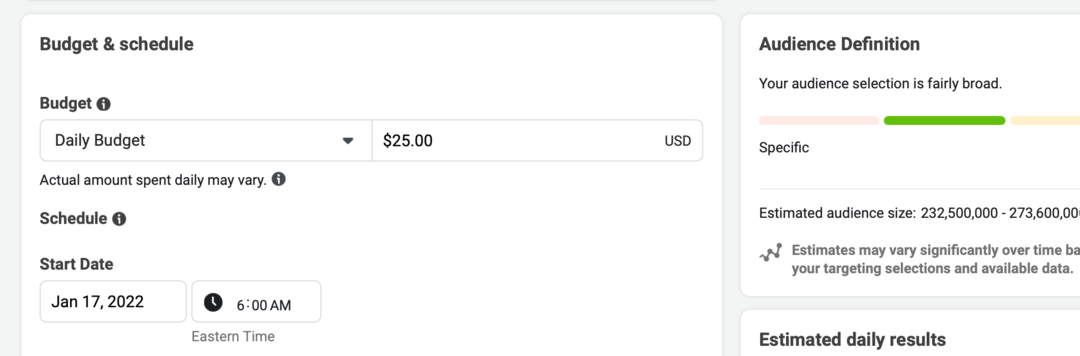Zadnje ažurirano dana

Umorni ste od unosa vjerodajnica za prijavu? Uštedite vrijeme i gnjavažu omogućavanjem automatske prijave na vašem Macu (sve dok razumijete rizike).
Želite li uštedjeti vrijeme i gnjavažu pri pokretanju vašeg Maca? Ako je tako, možda biste trebali uključiti automatsku prijavu. Ova vam značajka omogućuje prijavu na vaš Mac korisnički račun bez unosa lozinke.
Automatska prijava može biti zgodna ako ste jedini korisnik svog Maca ili ako vjerujete drugim ljudima koji mu imaju pristup. Međutim, dolazi i s ozbiljnim sigurnosnim rizicima—svatko može pristupiti vašim datotekama i postavkama bez vašeg dopuštenja.
Ako ste potpuno sigurni da želite nastaviti, u nastavku ćemo vam pokazati kako uključiti automatsku prijavu na vašem Macu (kao i kako je isključiti ako se nakon toga predomislite).
Kako uključiti automatsku prijavu na Macu
Postoje dva načina za uključivanje automatske prijave na vašem Macu. Prvi je koristiti Postavke sustava, a drugi je korištenje Terminal.
Kako uključiti automatsku prijavu pomoću postavki sustava
Za korištenje postavki sustava i uključivanje automatske prijave za određeni korisnički račun, slijedite ove korake (ako koristite macOS Ventura ili noviji):
- Otvori Apple izbornik na traci izbornika i odaberite Postavke sustava.
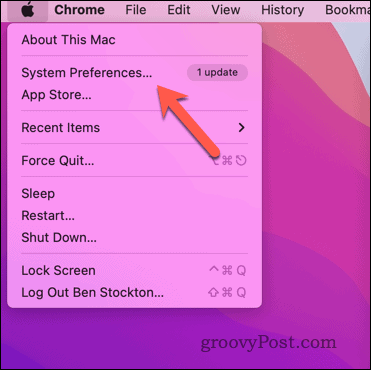
- Na Postavke sustava dijalog, kliknite Korisnici i grupe.
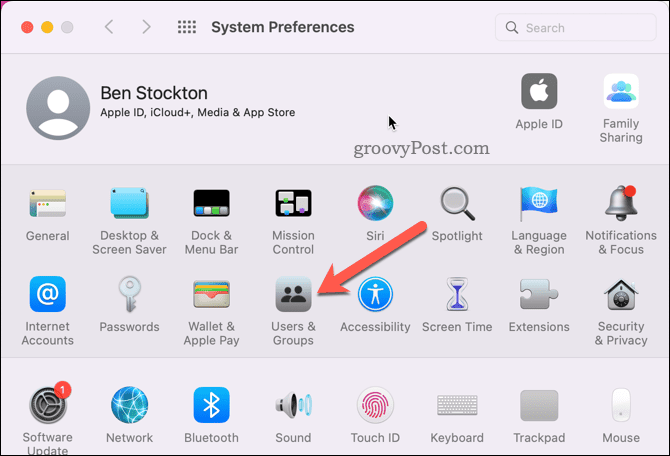
- u Korisnik i grupe izbornik, pritisnite zaključati ikonu u donjem lijevom kutu i unesite lozinku za svoj račun.
- Zatim odaberite Mogućnosti prijave u donjem lijevom kutu.
- Odaberite račun iz Automatska prijava padajući izbornik. Ako je padajući izbornik zasivljen i ne možete promijeniti ovu postavku, morat ćete to učiniti onemogući FileVault enkripciju u vožnji prvi.
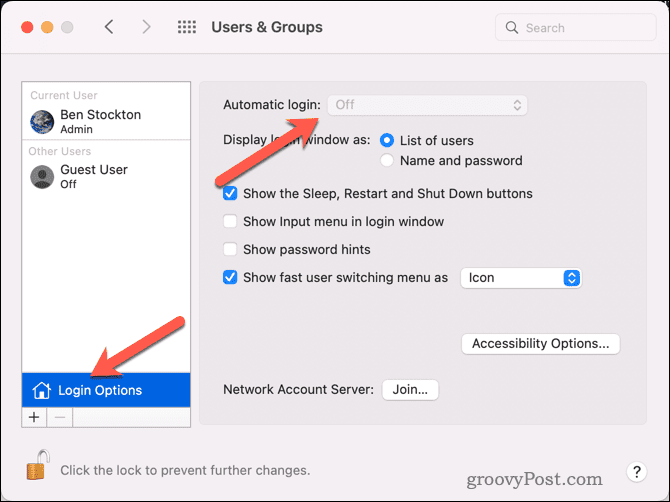
- Ponovno unesite lozinku računa za potvrdu, a zatim kliknite u redu.
- Zatvoriti Postavke sustava i ponovno pokrenite Mac.
U ovom trenutku, vaš Mac bi se trebao automatski prijaviti na vaš račun kada se ponovno pokrene.
Kako koristiti terminal za omogućavanje automatske prijave na Macu
Za korištenje Terminal aplikaciju za uključivanje automatske prijave za bilo koji korisnički račun, slijedite ove korake:
- Otvori Terminal od tvojeg Prijave > Komunalije mapu putem Launchpada.
- Tip:sudo defaults write /Library/Preferences/com.apple.loginwindow autoLoginUser i pritisnite Unesi. Obavezno zamijenite s vašim stvarnim korisničkim imenom.
- Unesite svoju administratorsku lozinku kada se to od vas zatraži (nećete je vidjeti dok tipkate) i pritisnite Unesi opet.

- Zatvorite aplikaciju Terminal i ponovno pokrenite Mac kako bi promjene stupile na snagu.
Kako onemogućiti automatsku prijavu na vašem Macu
Zabrinuti ste za svoju sigurnost? Možete se vratiti na izvorne sigurnosne postavke i onemogućiti automatsku prijavu na vašem Macu bilo kada.
Da biste onemogućili automatsku prijavu na Macu:
- Na traci izbornika idite na Apple izbornik > Postavke sustava.
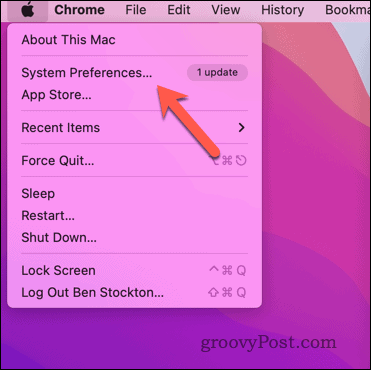
- Na Postavke sustava dijalog, kliknite Korisnici i grupe.
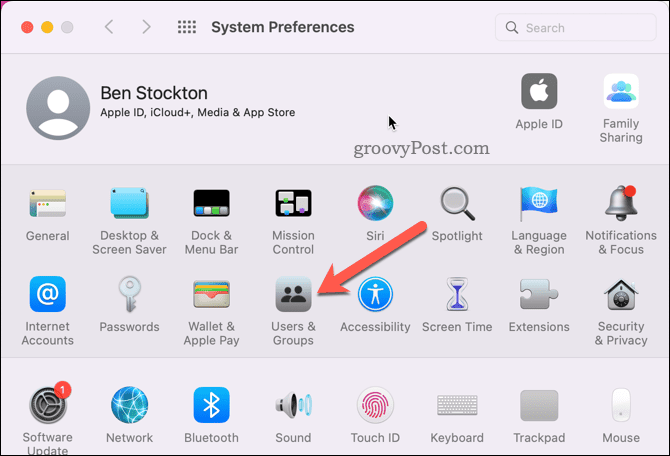
- Kliknite na zaključati ikonu u donjem lijevom kutu i unesite svoju administratorsku lozinku.
- Zatim odaberite Mogućnosti prijave, zatim odaberite Isključeno od Automatska prijava padajući izbornik.
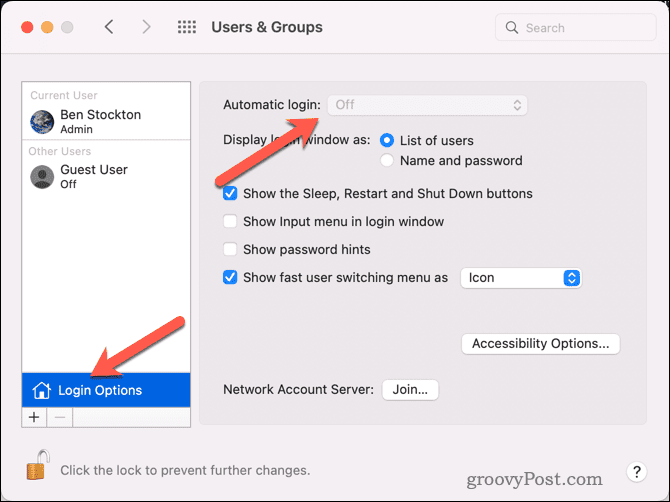
- Automatska prijava sada bi trebala biti onemogućena—zatvorite Postavke sustava.
U ovom trenutku, automatska prijava će biti isključena. Ovo je najsigurniji način da osigurate svoj Mac, tako da većini korisnika preporučujemo da to učine osim ako stvarno ne vjerujte fizičkoj sigurnosti oko svog Maca kako biste spriječili njegovu krađu ili pristup bez njega dopuštenje.
Činimo vaš Mac lakšim za korištenje
Uključivanje automatske prijave na vašem Macu može biti korisno ako želite preskočiti unos lozinke svaki put kada pokrenete ili probudite svoj Mac. Međutim, ne možete zanemariti sigurnosne rizike. Rizično je dopustiti bilo kome pristup vašim datotekama i postavkama bez vašeg dopuštenja.
Ne možemo ga preporučiti većini korisnika, ali ako ste apsolutno sigurni u to, možete slijediti gore navedene korake da biste ga uključili ili isključili.
Želite zaštititi svoj Mac? Možeš koristite Activation Lock na vašem Macu da ga zaštiti od krađe. Također možete koristite aplikaciju Find My Mac kako bi vam pomogli pronaći ga ako se ikada izgubi ili bude ukraden.
Trebate identificirati svoj Mac na lokalnoj mreži? Možete lako pronađite MAC adresu vašeg Mac računala (broj koji identificira mrežni adapter na vašem Macu) da vam pomogne.
Kako pronaći ključ proizvoda za Windows 11
Ako trebate prenijeti ključ proizvoda za Windows 11 ili vam je samo potreban za čistu instalaciju OS-a,...