Kako dopustiti aplikacije neidentificiranih programera na Macu
Jabuka Ortak Junak Mac Os / / April 11, 2023

Zadnje ažurirano dana

Ako želite instalirati aplikaciju nepoznatog razvojnog programera na svoj Mac, najprije ćete morati promijeniti postavke svog macOS-a kako biste to dopustili. Ovaj vodič objašnjava kako.
Želite li na svoj Mac instalirati aplikaciju koja nije iz App Storea? Ako je tako, možda ćete naići na poruku upozorenja koja kaže da "ne može se otvoriti jer je od neidentificiranog programera.”
To je zato što vaš Mac ima sigurnosnu značajku tzv Vratar koji vas sprječava u pokretanju potencijalno štetnih aplikacija. Međutim, ponekad ćete možda trebati pokrenuti aplikaciju koju nije potvrdio Apple, ali je još uvijek ona kojoj vjerujete.
U tom slučaju možete zaobići Gatekeeper i dopustiti aplikacije neidentificiranih programera na vašem Macu. Slijedite korake u nastavku kako biste dopustili aplikacije neidentificiranih programera na Macu.
Kako dopustiti aplikacije neidentificiranih programera na Macu
Postoje dva načina za dopuštanje aplikacija neidentificiranih programera na vašem Macu. Prvi je da promijenite svoje sigurnosne postavke u System Preferences, dok je drugi korištenje izbornika prečaca u aplikaciji Finder.
Kako dopustiti aplikacije neidentificiranih razvojnih programera promjenom sigurnosnih postavki
Da biste promijenili svoje sigurnosne postavke i dopustili aplikacije iz bilo kojeg izvora na Macu, slijedite ove korake:
- Otvoren Postavke sustava iz Apple izbornika ili vaših ikona Dock.
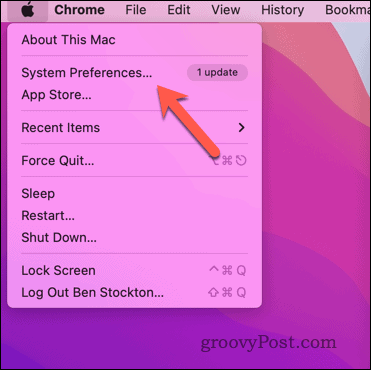
- Na Postavke sustava dijalog, kliknite Sigurnost i privatnost, zatim kliknite na Općenito tab.
- Kliknite na zaključati ikonu u donjem lijevom kutu i unesite svoju administratorsku lozinku (ako se to od vas zatraži). Alternativno, autorizirajte postupak koristeći svoj Touch ID ili drugu biometrijsku provjeru autentičnosti.
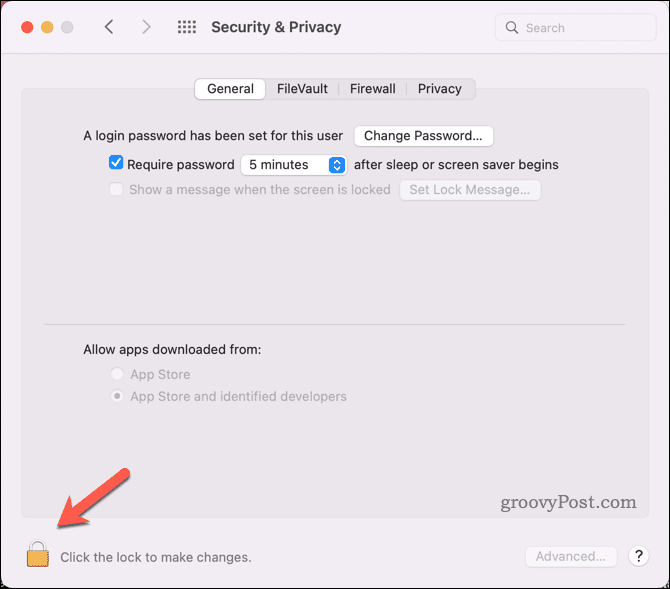
- Pod, ispod Dopusti aplikacije preuzete s, Izaberi App Store i identificirani programeri.
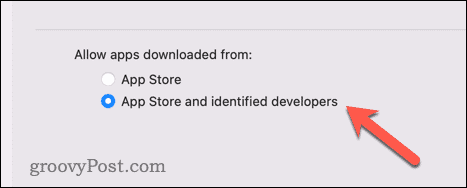
- Pokušajte ponovo otvoriti aplikaciju. Ako ne radi, ponovno provjerite karticu Općenito — možda imate opciju ručno autorizirati aplikaciju na ovom mjestu u Dopusti aplikacije preuzete s odjeljak.
- Ako to učinite, slijedite upute na zaslonu da biste to dopustili, a zatim pokušajte ponovo otvoriti aplikaciju.
Kako dopustiti aplikacije neidentificiranih programera pomoću izbornika prečaca u Finderu
Da biste koristili izbornik prečaca u aplikaciji Finder i dopustili određenu aplikaciju neidentificiranog programera, slijedite ove korake:
- Pronađite aplikaciju u Tražilica. Ako ga ne možete pronaći, potražite u svom Preuzimanja ili Primjena prvo mape.
- Control-klik (ili desni klik) na ikonu aplikacije i odaberite Otvoren iz izbornika.
- Klik Otvoren ponovno kada se od vas zatraži poruka upozorenja.
Aplikacija bi se trebala pokrenuti i dodati na popis dopuštenih aplikacija. Ako se ne dogodi, slijedite gornje korake za promjenu sigurnosnih postavki u postavkama sustava.
Kako naknadno ograničiti pristup aplikacijama
Ako se želite vratiti na izvorne sigurnosne postavke i ograničiti pristup aplikacijama neidentificiranih programera, to možete učiniti pomoću postavki sustava.
Da biste ograničili pristup nesigurnim aplikacijama na Macu:
- Izaberi Postavke sustava iz Apple izbornika ili vaših ikona Dock.
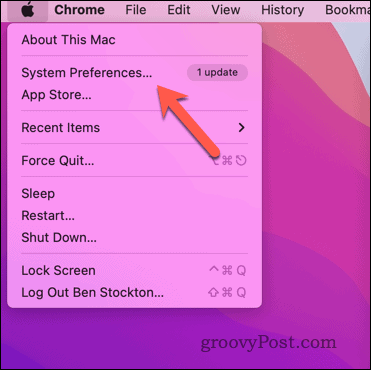
- Na Postavke sustava dijalog, kliknite Sigurnost i privatnost, zatim kliknite na Općenito tab.
- Kliknite na zaključati ikonu u donjem lijevom kutu i unesite svoju administratorsku lozinku (ako se to od vas zatraži). Alternativno, autorizirajte postupak koristeći svoj Touch ID ili drugu biometrijsku provjeru autentičnosti.
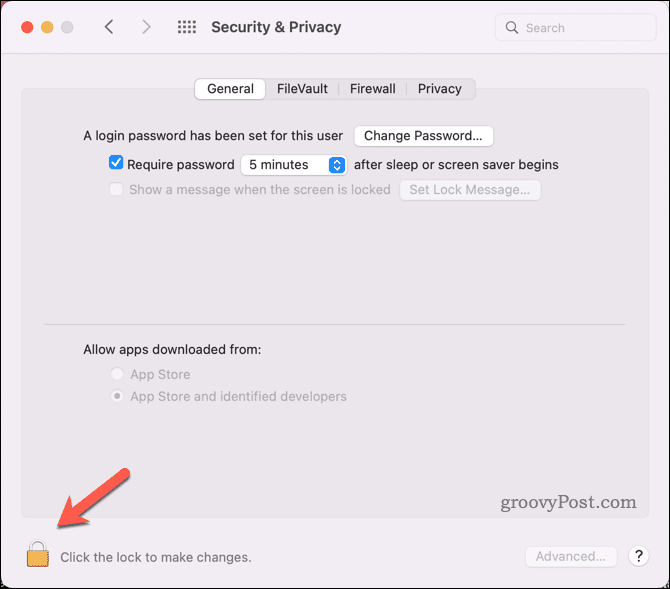
- Pod, ispod Dopusti aplikacije preuzete s, Izaberi Trgovina aplikacijama. Ovo će zaustaviti pokretanje svih aplikacija koje nisu instalirane iz App Storea.

- Zatvoriti Postavke sustava.
Zaštita vašeg Maca
Dopuštanje aplikacija neidentificiranih programera na vašem Macu može biti korisno ako vjerujete izvoru i trebate dodatnu funkcionalnost aplikacije koja nije dostupna u App Storeu. Međutim, dolazi i s određenim rizicima koje ne možete zanemariti. Neke aplikacije koje nisu iz App Storea mogu sadržavati zlonamjerni ili špijunski softver koji može naštetiti vašem Macu ili ugroziti privatnost.
Imajući to na umu, uvijek biste trebali biti oprezni prilikom preuzimanja i pokretanja aplikacija iz nepoznatih izvora.
Zabrinuti ste za sigurnost svog Maca? Ne zaboravite postavite Activation Lock na vašem Macu kako bi spriječili lopove da ga ponovno koriste ako ga ikada ukradu. Također biste trebali postaviti i koristite aplikaciju Find My Mac kako bi se olakšalo praćenje (i brisanje) ako bude ukradeno u budućnosti.
Jeste li nedavno izbrisali mnogo podataka? Uvjerite se da je nepopravljivo do sigurno brisanje slobodnog prostora na vašem Macu Sljedeći.
Kako pronaći ključ proizvoda za Windows 11
Ako trebate prenijeti ključ proizvoda za Windows 11 ili vam je samo potreban za čistu instalaciju OS-a,...

