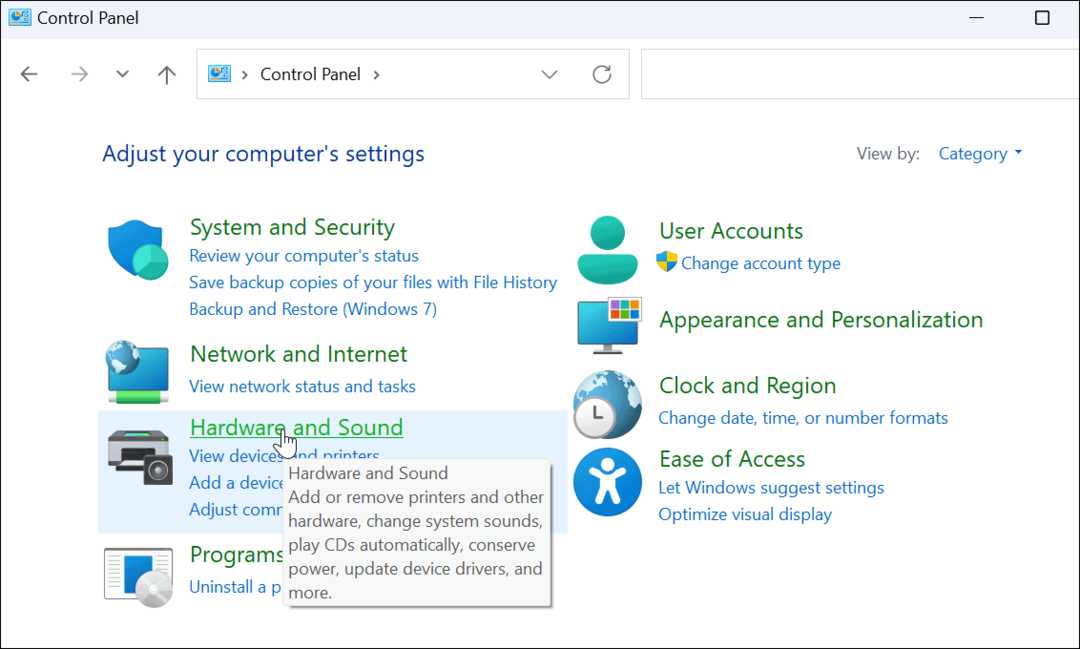Zadnje ažurirano dana

Jeste li znali da možete promijeniti ljusku koju koristite u terminalu na vašem Macu? Saznajte kako u ovom vodiču.
Kada koristite Terminal na svom Macu, on će koristiti zadanu ljusku. Međutim, nema razloga zašto se morate držati te zadane postavke. Ako ste obožavatelj druge ljuske koja nudi korisne značajke koje nisu dostupne u zadanoj ljusci, umjesto toga možete odabrati željenu ljusku.
To je lako učiniti - možete ga promijeniti samo za trenutne sesije ili promijeniti zadanu ljusku za prijavu. Ako ste spremni zamijeniti bash za zsh ili zsh za dash, evo kako promijeniti zadanu ljusku terminala na Macu.
Što je Shell?
Ljuska je program koji vam pomaže u interakciji s operativnim sustavom vašeg računala. Ljuska tumači naredbe koje upisujete u prozor terminala. Iako Mac računala imaju zadane ljuske, možete odabrati korištenje druge ljuske.
Za Mac računala zadana ljuska uvijek je bila udarac (Bourne-Again shell) sve do izdanja macOS Catalina, kada je zamijenjen s zsh kao zadano.
Međutim, zsh se koristi samo za nove korisničke račune. Ako ste nadogradili svoj Mac ili prenijeli na svoj novi Mac iz sigurnosne kopije, možda i dalje koristite bash, čak i ako koristite macOS Catalina ili noviji.
Svaka ljuska ima jedinstvene značajke, a neke mogu imati korisne značajke koje nedostaju vašoj trenutnoj ljusci. Na primjer, zsh pruža značajke automatskog dovršavanja i automatskog ispravljanja koje nisu dostupne u bashu.
Kako prepoznati koju školjku koristi vaš Mac
Ako želite znati koju ljusku koristite na svom Macu, to možete učiniti u prozoru terminala.
Postoji nekoliko načina da to učinite - jedan je jednostavan, ali ne funkcionira za svaku ljusku. Drugi je pomalo glup, ali bi trebao funkcionirati bez obzira koju školjku koristite.
Da biste saznali koju školjku koristi vaš Mac:
- Otvori a Terminal prozor.
- Upišite sljedeću naredbu i pritisnite Unesi:
echo $0
- Vidjet ćete trenutnu ljusku koju koristite.
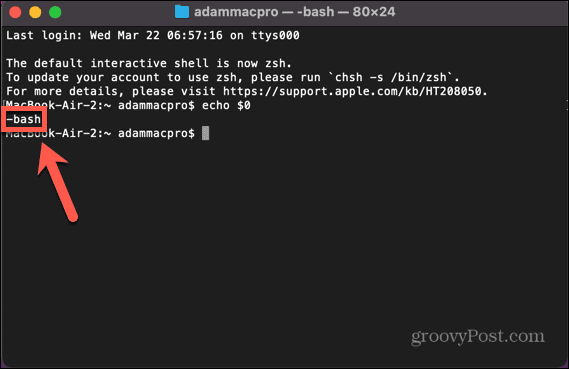
- Ako ova metoda ne radi, pokušajte unijeti besmislenu naredbu. Kako biste osigurali da greškom ne unesete pravu naredbu, upišite prilično dugačak niz nasumičnih slova.
- Naredba neće biti pronađena, a ljuska koju koristite bit će navedena prije naredbe.
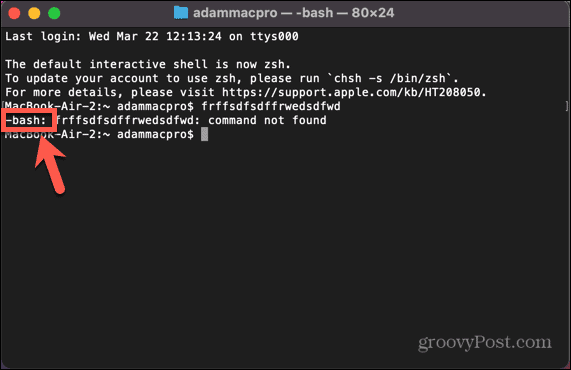
Kako promijeniti zadanu ljusku u postavkama sustava
Možete promijeniti zadanu ljusku koju koristi vaš Mac putem Postavke sustava Jelovnik. To vam omogućuje da odaberete neku od opcija školjke.
Za promjenu zadane ljuske u postavkama sustava:
- Kliknite na Jabuka ikona.
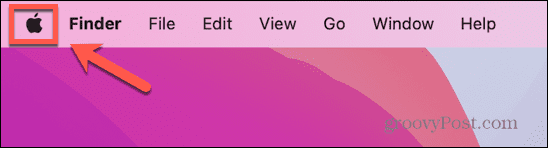
- Izaberi Postavke sustava.
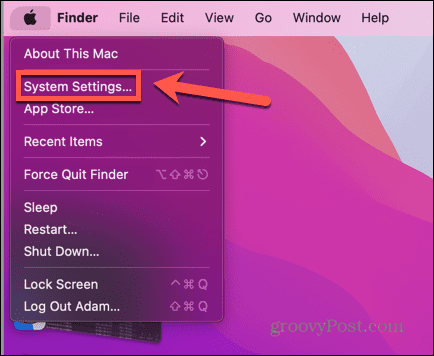
- U lijevom izborniku kliknite Korisnici i grupe.
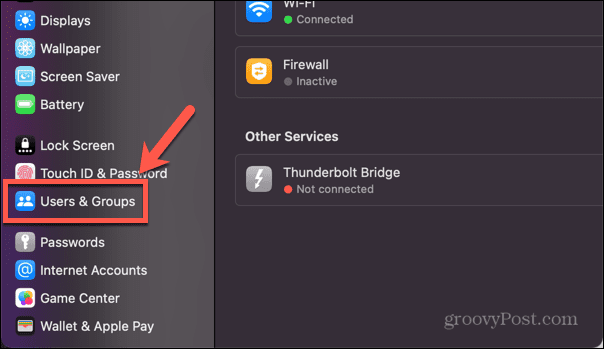
- Drži dolje Alt i desnom tipkom miša kliknite svoje korisničko ime.
- Klik Napredne opcije.
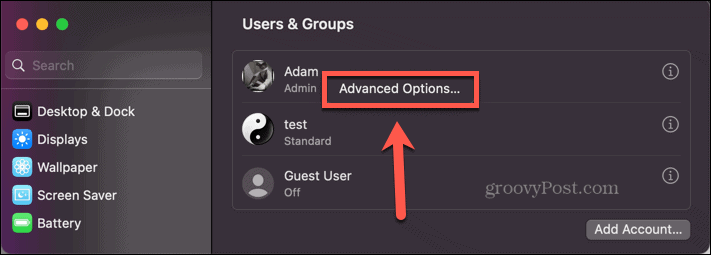
- Unesite svoju lozinku.
- Pod, ispod Ljuska za prijavu, kliknite padajući izbornik koji prikazuje vašu trenutnu ljusku.
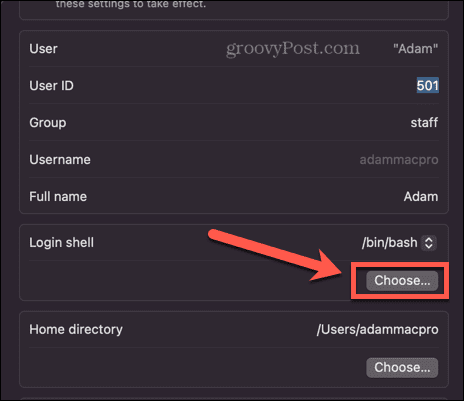
- Odaberite jednu od opcija.
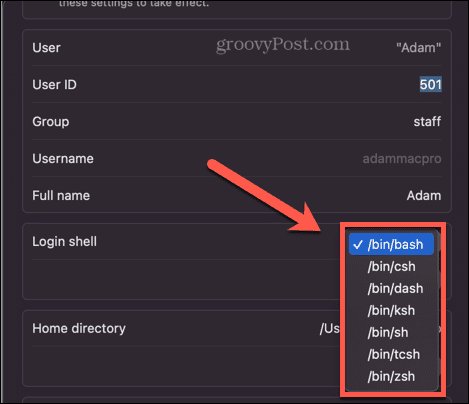
- Ako ste instalirali alternativne ljuske, kliknite Odaberite i dođite do lokacije vaše školjke.
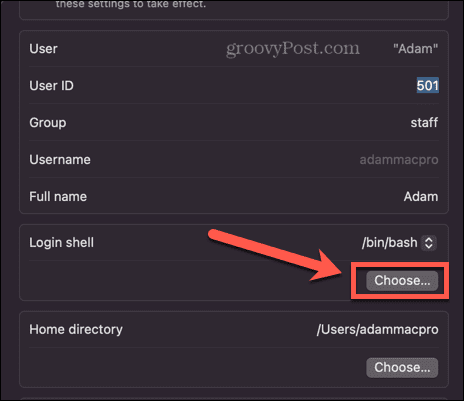
- Klik u redu i bit će postavljena vaša zadana ljuska. Ovo je ljuska koja će se koristiti svaki put kada se prijavite na svoj korisnički račun.
Kako promijeniti zadanu ljusku u terminalu
Ako želite promijeniti zadanu ljusku, to možete učiniti izravno u terminalu. Unesite jednu naredbu i zadana ljuska bit će promijenjena u ljusku po vašem izboru. Morat ćete znati putanju ljuske na koju želite promijeniti; popis se može pronaći kroz postavke sustava, kao što je objašnjeno u gornjem odjeljku.
Za promjenu zadane ljuske u terminalu:
- Otvori a Terminal prozor.
- Upišite sljedeće:
chsh -s
- Unesite put svoje školjke. Ako niste sigurni koji je točan put, možete vidjeti popis opcija na snimci zaslona za korak 8 u gornjem odjeljku. Na primjer, za promjenu u zsh, puna naredba bi bila:
chsh -s /bin/zsh
- Pritisnite Unesi.
Ako koristite jednu od gore navedenih metoda da vidite koju ljusku pokrećete, primijetit ćete da se ljuska nije promijenila. To je zato što vaša promjena neće stupiti na snagu dok ne zatvorite i ponovno otvorite terminal. Nakon što to učinite, trebali biste otkriti da se Terminal prebacio na ljusku po vašem izboru.
Kako promijeniti ljusku bez promjene zadane postavke
Što ako želite koristiti samo određenu ljusku za trenutnu terminalsku sesiju, ali želite zadržati zadanu ljusku kakva jest? Umjesto da mijenjate svoju zadanu ljusku naprijed-natrag, možete promijeniti ljusku koju terminal koristi u postavkama terminala.
Za promjenu ljuske bez mijenjanja zadane:
- Otvoren Terminal.
- Kliknite na Terminal Jelovnik.
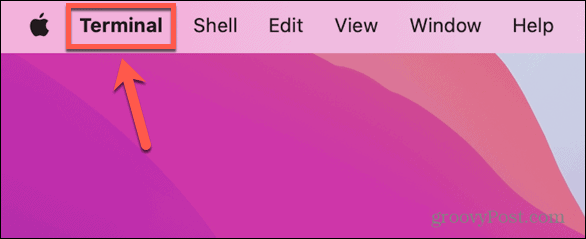
- Izaberi postavke.
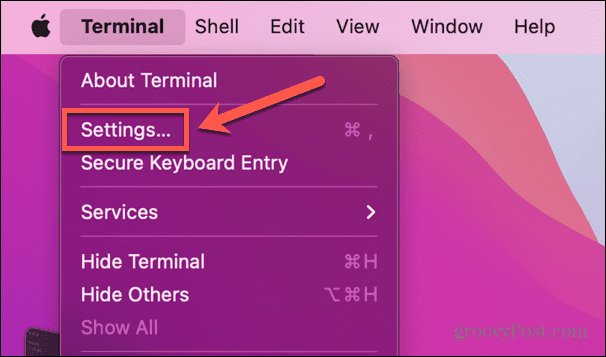
- u Općenito tab, pod Školjke otvorene sa klik Naredba (Kompletan put).
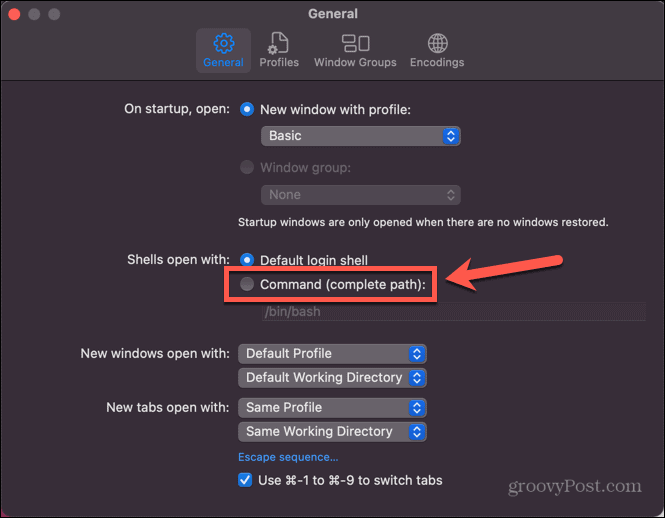
- Unesite putanju ljuske koju želite koristiti. Možete vidjeti popis staza na snimci zaslona za korak 8 u pretposljednjem odjeljku.
- Zatvorite prozor postavki, a zatim zatvorite Terminal.
- Ponovno pokrenite terminal—koristit će ljusku koju ste odabrali.
- Ako se želite vratiti na zadanu ljusku za prijavu, ponovite korake 1-3 i odaberite Zadana ljuska za prijavu.
Upravljanje vašim postavkama terminala na macOS-u
Učenje kako promijeniti zadanu ljusku terminala na Macu omogućuje vam da koristite svoju omiljenu ljusku umjesto da se morate držati zadane. Postoji mnogo drugih načina na koje možete podesiti svoj Mac kako bi vam više odgovarao.
Ako stalno koristite dvije aplikacije odjednom, možete naučiti kako koristite podijeljeni zaslon na Macu. Ako trebate raditi s više od dvije aplikacije, možete naučiti kako koristite Stage Manager na Macu za lakše obavljanje više zadataka. A ako želite izvući maksimum iz svog prostora na zaslonu, možete naučiti kako promijeniti rezoluciju zaslona na Macu.
Kako pronaći ključ proizvoda za Windows 11
Ako trebate prenijeti ključ proizvoda za Windows 11 ili vam je samo potreban za čistu instalaciju OS-a,...