Kako resetirati audio postavke na Windows 11
Microsoft Windows 11 Junak / / April 26, 2023

Zadnje ažurirano dana

Ako imate problema sa zvukom ili audio uređajima na računalu, možete resetirati audio postavke u sustavu Windows 11 kako biste riješili problem. Ovaj vodič objašnjava kako.
Koristite li svoje računalo sa sustavom Windows 11 za snimanje podcasta, snimanje glazbe, gledanje sadržaja sa surround zvukom ili slušanje visokokvalitetnog zvuka? Vjerojatno ste promijenili postavke zvuka ili ih je promijenila neka aplikacija.
Dakle, ako prestanete koristiti svoje računalo za audio rad ili uklonite zvučne uređaje, možda ćete morati resetirati audio postavke u sustavu Windows 11. Ili, ako ne dobivate željenu kvalitetu zvuka ili uopće nema zvuka, možete resetirati audio postavke i početi ispočetka.
Bez obzira na razlog zašto trebate vratiti zadane postavke zvuka u sustavu Windows 11, postoje različiti načini za upravljanje time. Na primjer, možete resetirati zvučne uređaje i količine aplikacije, upravljački programi audio uređaja i zvukovi sustava na Windows 11.
Resetirajte zvukove za sve aplikacije u sustavu Windows 11
Možete podesiti postavke zvuka u video ili glazbenim aplikacijama putem miksera glasnoće u sustavu Windows 11 i morate ga resetirati.
Za poništavanje miksera glasnoće u sustavu Windows 11:
- Otvorite izbornik Start i odaberite postavke.
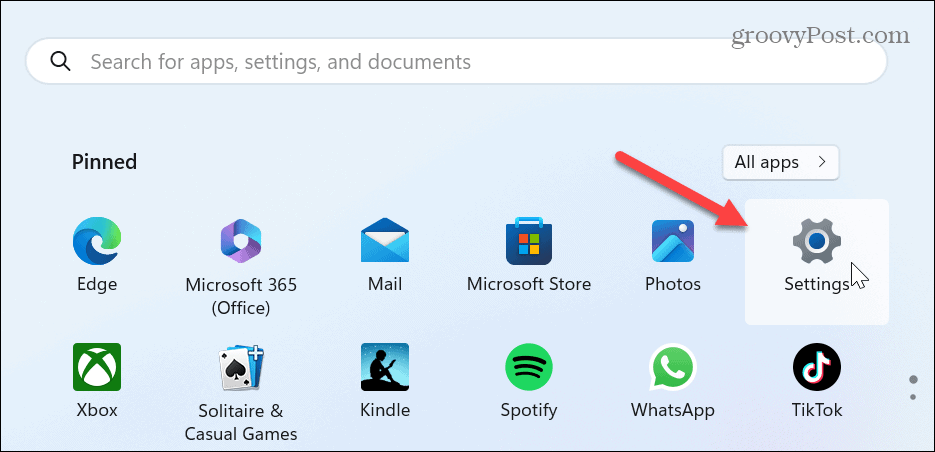
- Izaberi Sustav iz lijevog stupca i kliknite na Zvuk opcija na desnoj strani.
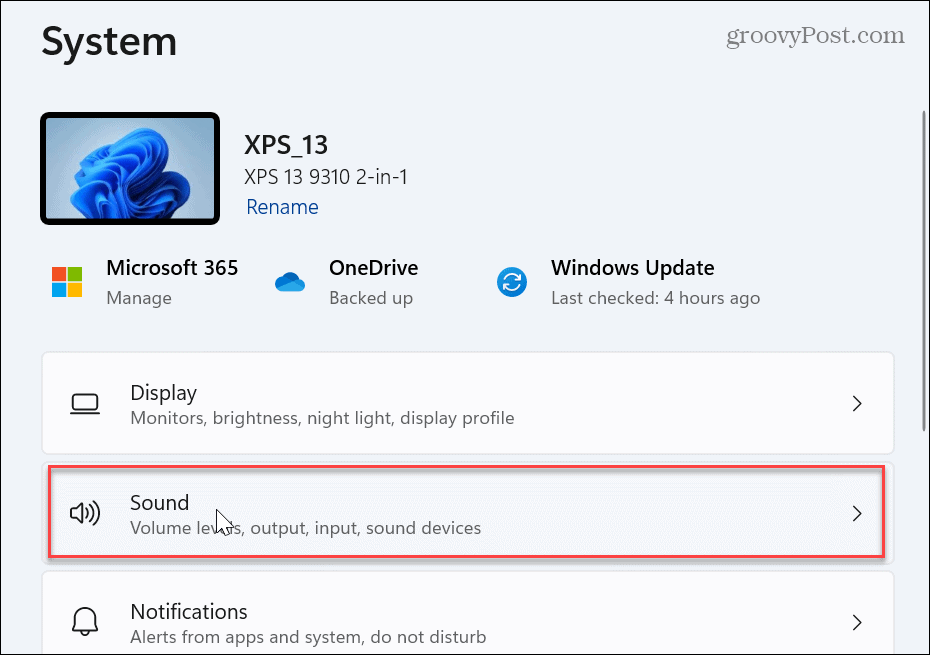
- Pomaknite se prema dolje do Napredna odjeljak i odaberite Mikser za volumen.
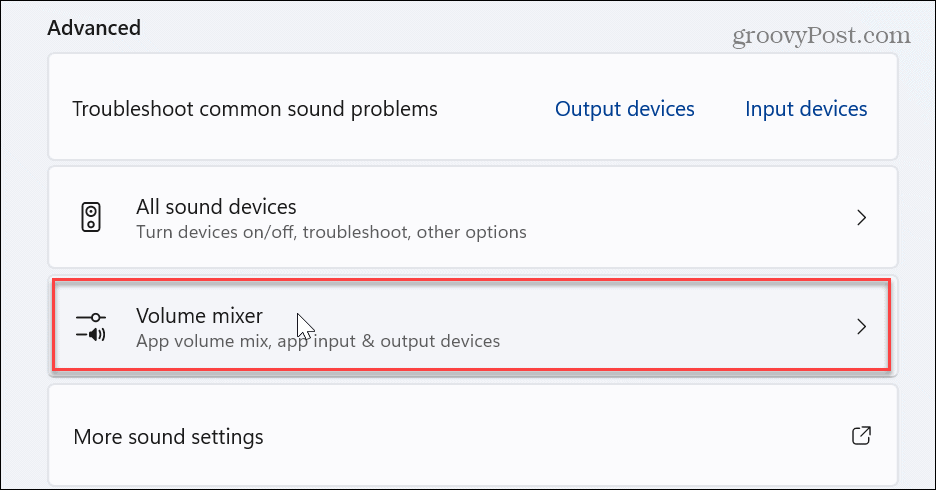
- U odjeljku Aplikacije kliknite na Resetiraj gumb pored Vratite zvučne uređaje i glasnoću za sve aplikacije na preporučene zadane vrijednosti opcija.
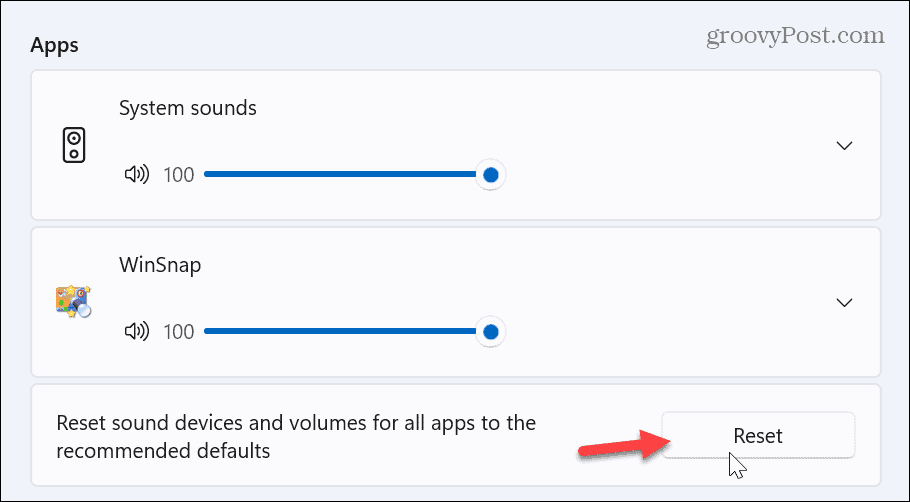
- Nakon što se zvučni uređaji i glasnoća za aplikacije resetiraju, pojavit će se kvačica pored Resetiraj dugme.
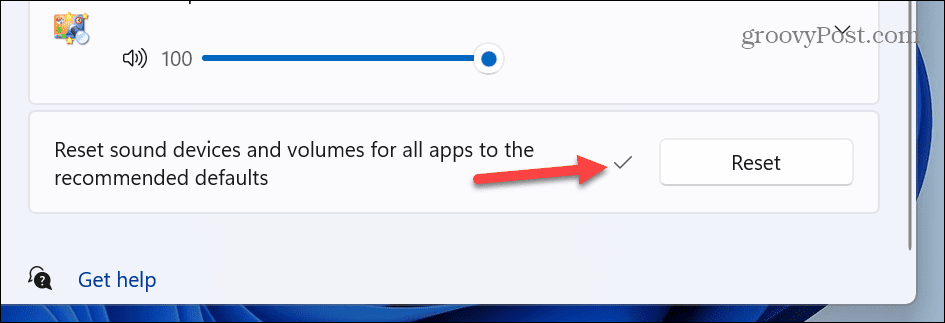
Ponovno postavljanje pojedinačnih postavki zvučnog uređaja
Možda ćete morati sve poništiti ako imate više povezanih zvučnih uređaja, npr. zvučnike, miksete ili slušalice. Dakle, možete resetirati pojedinačne uređaje na njihove zadane postavke.
Za resetiranje pojedinačnih postavki zvučnog uređaja:
- Otvoren postavke.
- Idite do Zvuk > Napredno i odaberite Više postavki zvuka.
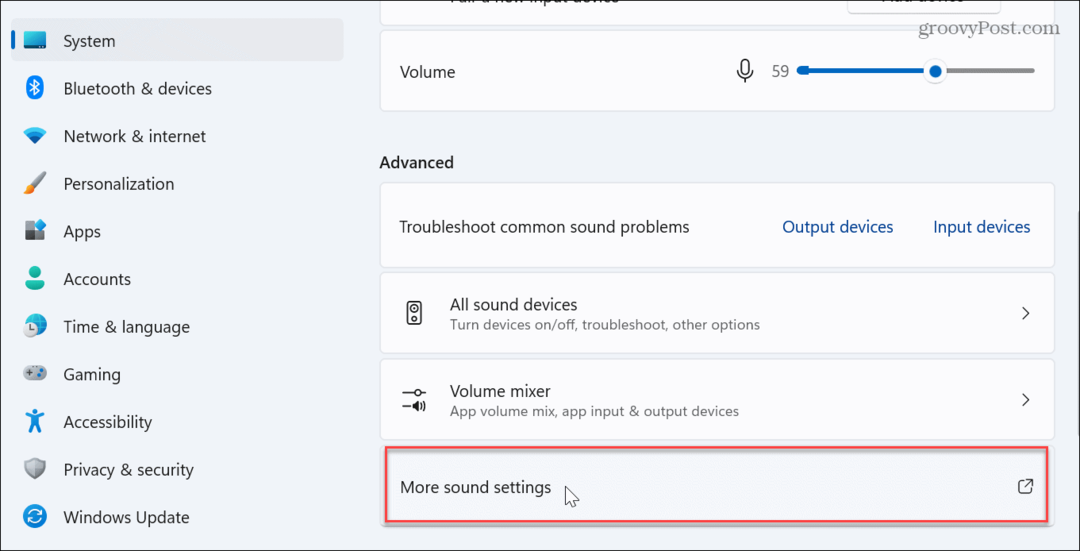
- Kada Zvuk pojavi prozor, provjerite Reprodukcija i dvaput pritisnite uređaj koji želite resetirati.
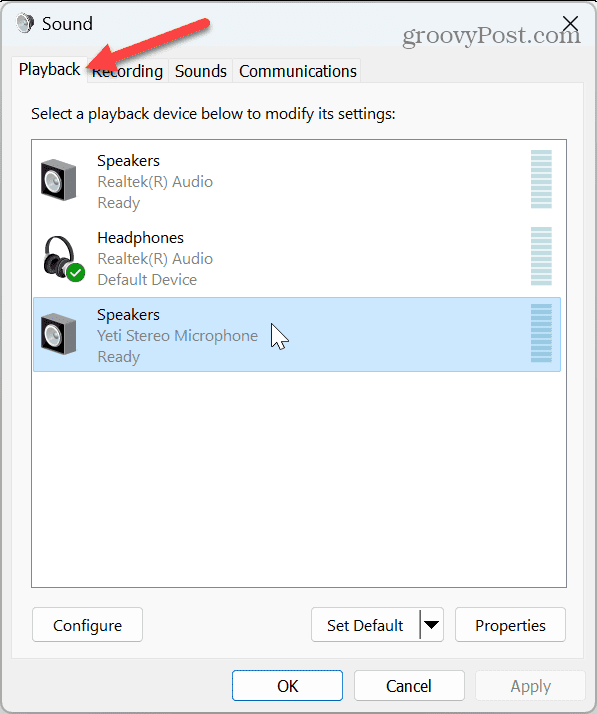
- Odaberite Napredna karticu s uređaja Svojstva prozor i kliknite na Vratiti zadane dugme.
Bilješka: Zvučni uređaj već je postavljen na zadane postavke ako je gumb zasivljen.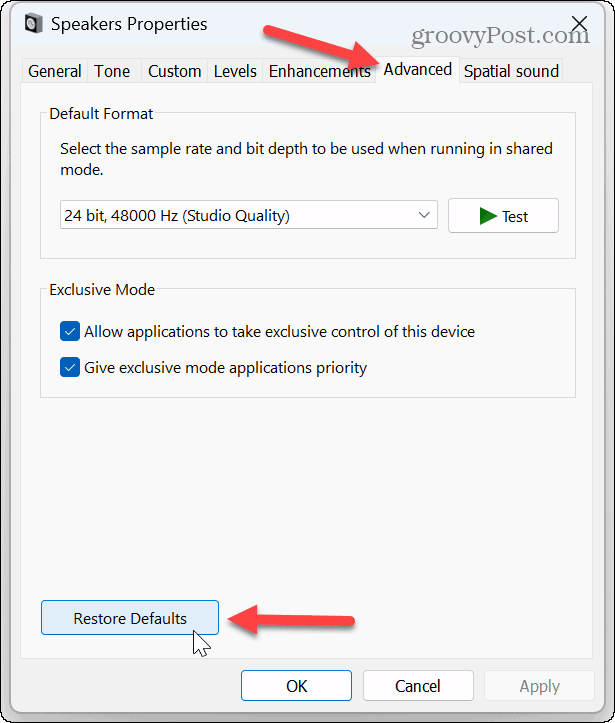
Ponovno postavljanje glasnoće za uređaje
Ako su vaše postavke glasnoće isključene, možete prilagodite razine ravnoteže glasnoće za pomoć u balansiranju zvuka između slušalica i vanjskih zvučnika. Ovo također rješava problem nekih aplikacija koje su glasnije od drugih.
Za resetiranje glasnoće u sustavu Windows 11:
- Otvoren postavke.
- Ići Sustav > Zvuk > Izlaz i kliknite na Zvučnici opciju za odgovarajući uređaj.
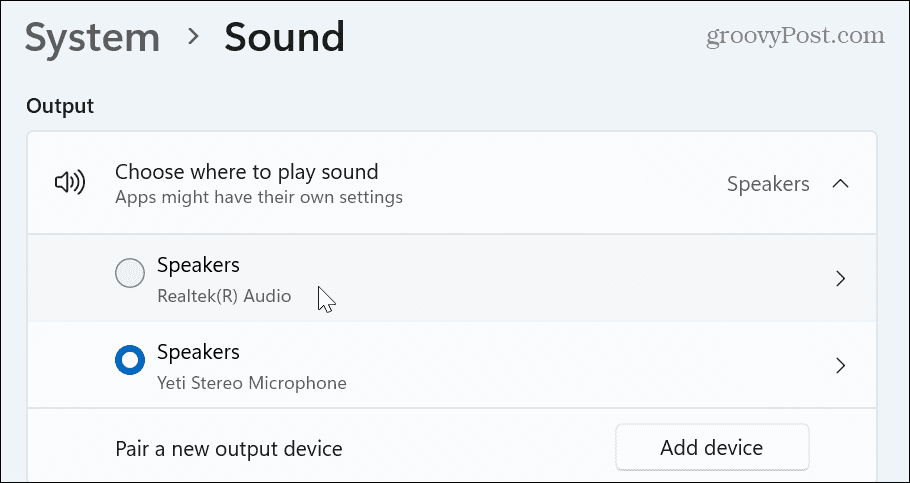
- u Zvuk odjeljak, postavite sve razine glasnoće na istu razinu i osigurajte da je opcija Audio poboljšanja postavljena na Zadani efekti uređaja.
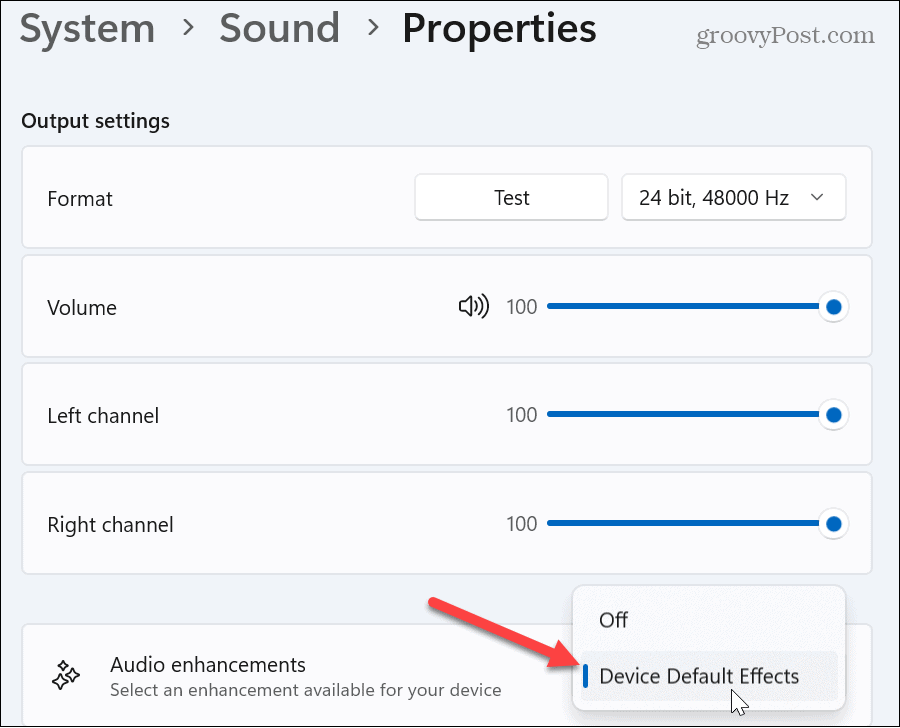
Reset audio drajvera
Ako imate problema sa zvukom sa zvučnim uređajima u sustavu Windows 11 i resetiranje uređaja ne funkcionira, to bi mogao biti problem s upravljačkim programom. Često upravljački programi uređaja zastare ili ih je potrebno ponovno instalirati.
Za ponovno instaliranje audio upravljačkih programa:
- Udari Windows tipka + R tipkovnički prečac za pokretanje Trčanje dijalog.
- Tip devmgmt.msc i kliknite u redu ili pritisnite Unesi.
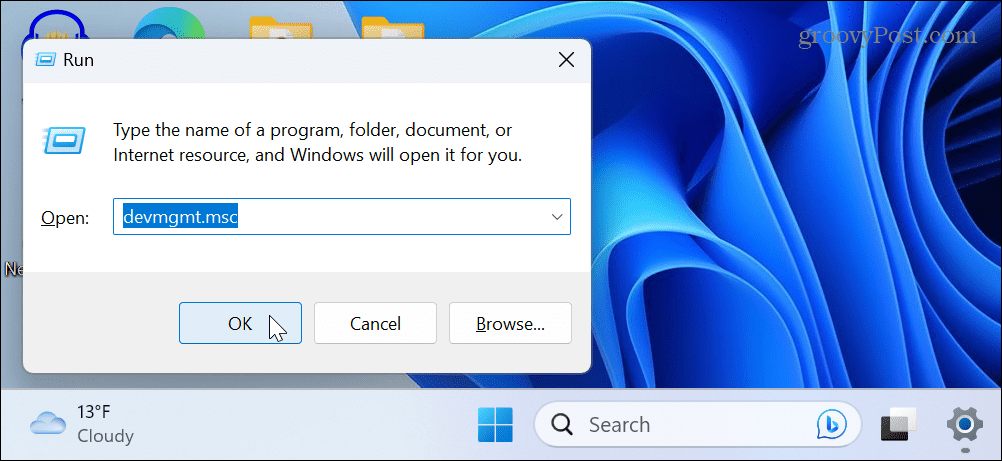
- Proširite Kontroleri za zvuk, video i igre stablo kada se otvori Upravitelj uređaja.
- Desnom tipkom miša kliknite zvučni uređaj i odaberite Deinstaliraj uređaj iz izbornika.
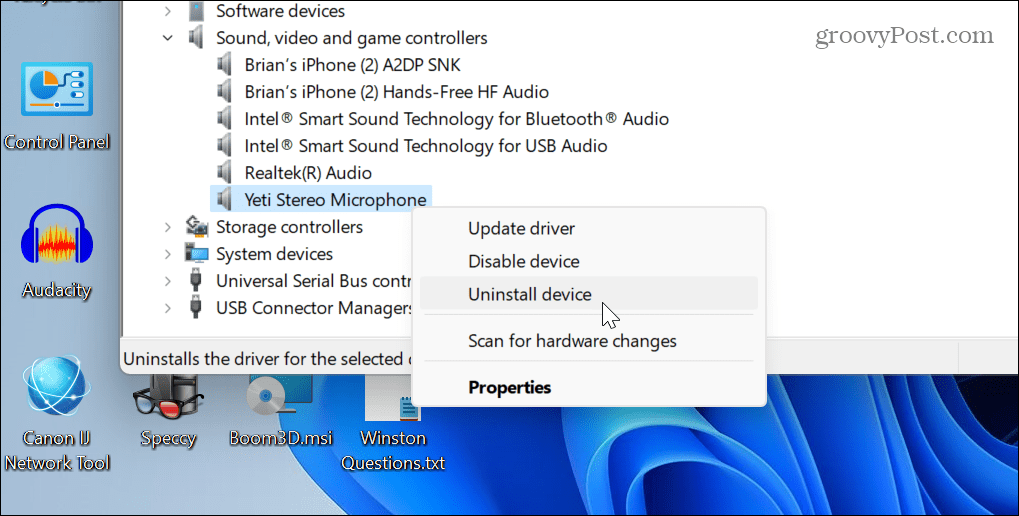
- Kliknite na Deinstaliraj kada se pojavi poruka za potvrdu.
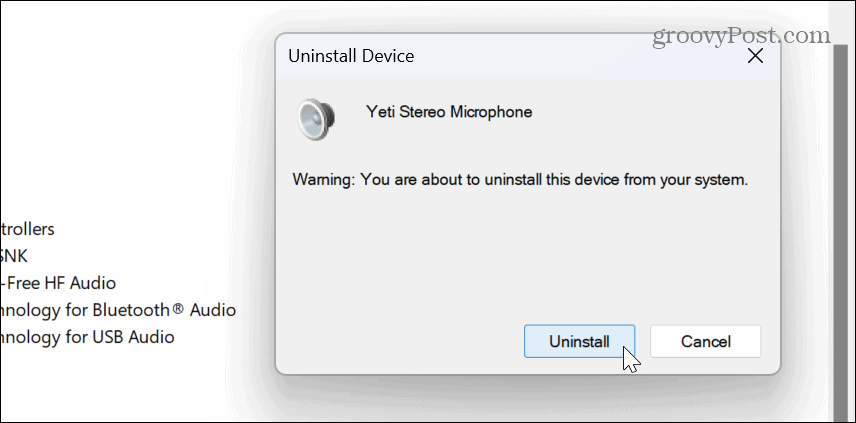
-
Ponovno pokrenite Windows 11, a tijekom ponovnog pokretanja Windows će automatski ponovno instalirati upravljački program uređaja.

Što se tiče upravljačkih programa, također je važno spomenuti da ako imate vrhunsku zvučnu karticu ili audio sučelje, možda ćete morati instalirajte upravljački program ručno. Osim toga, nove upravljačke programe možete dobiti provjerom web stranice uređaja.
Ponovno pokrenite Windows Audio Service
Još jedna opcija koju možete koristiti ako vaš zvuk ne radi ispravno je ponovno pokretanje Windows Audio Service. Naravno, to je jednostavno ako znate gdje tražiti.
Za resetiranje Windows Audio Service:
- Pritisnite Windows tipka + R otvoriti Trčanje dijalog.
- Tip usluge.msc i kliknite u redu ili pritisnite Unesi.
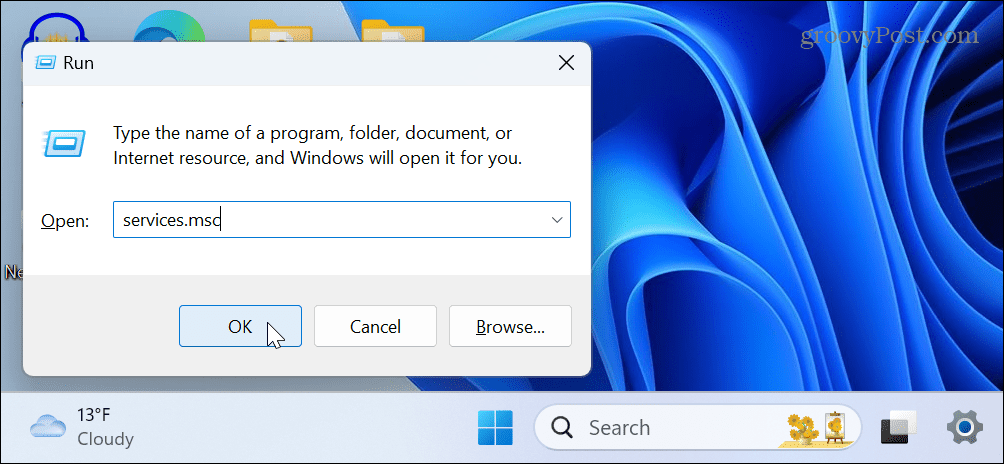
- Desnom tipkom miša kliknite Windows Audio uslugu i odaberite Ponovno pokretanje iz izbornika.
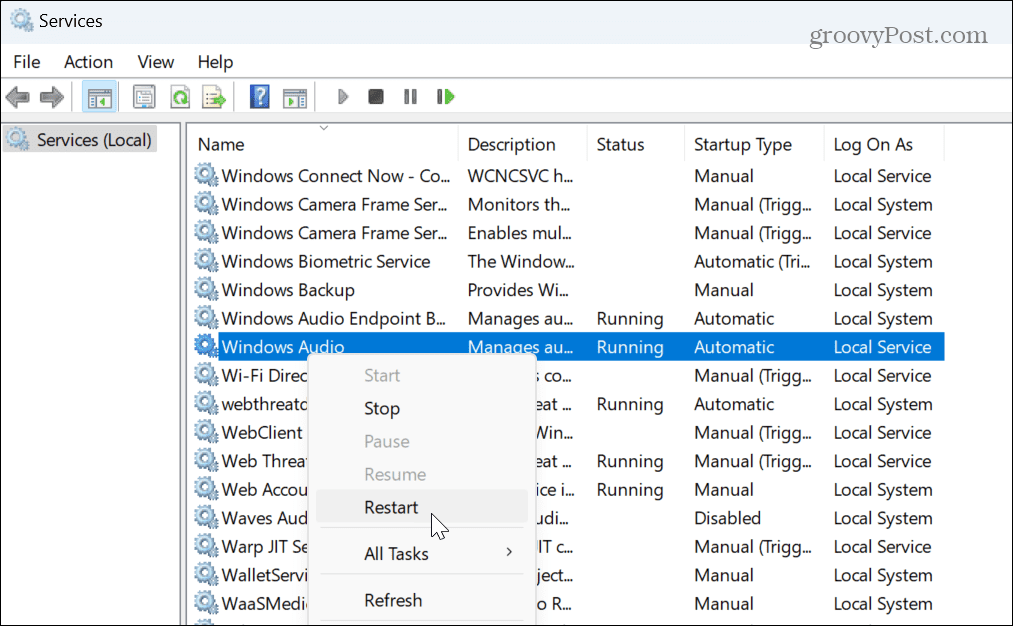
- Trebat će samo trenutak da se usluga ponovno pokrene i moći ćete vidjeti napredak.
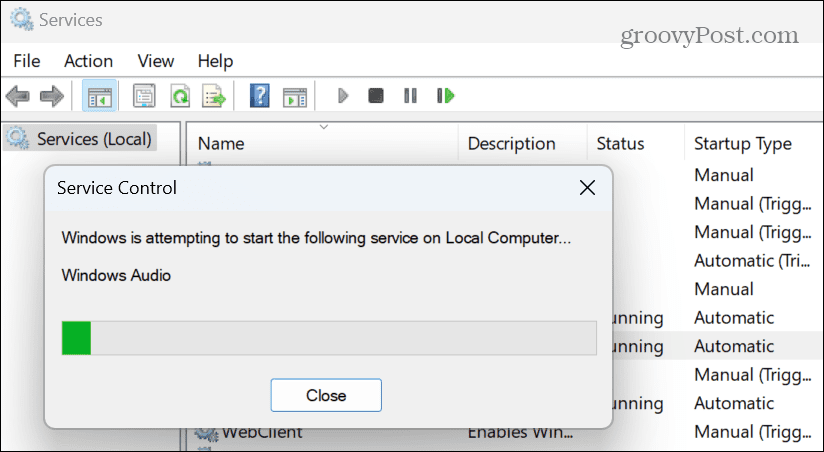
Nakon ponovnog pokretanja usluge provjerite radi li vaš audio uređaj. Imajte na umu da ovo ne poništava audio postavke; samo ponovno pokreće pozadinsku audio uslugu.
Resetirajte zvukove sustava u sustavu Windows 11
Ako imate problema sa zvukovima sustava koji se ne reprodukuju ili reprodukuju zvukove koji vam se ne sviđaju, možete vratiti zvučnu shemu na zadanu postavku.
Za resetiranje zvukova sustava:
- Otvoren postavke.
- Zaputi se Sustav > Zvuk > Napredno i odaberite Više postavki zvuka s popisa.
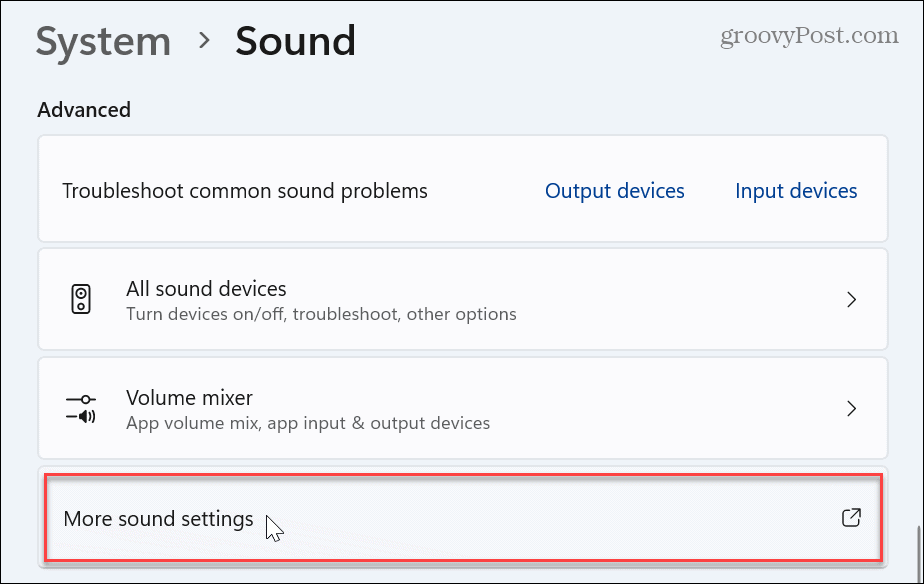
- Kada se pojavi prozor Zvuk, odaberite Zvukovi karticu na vrhu.
- Izaberi Windows zadano s padajućeg izbornika pod opcijom Zvučna shema.
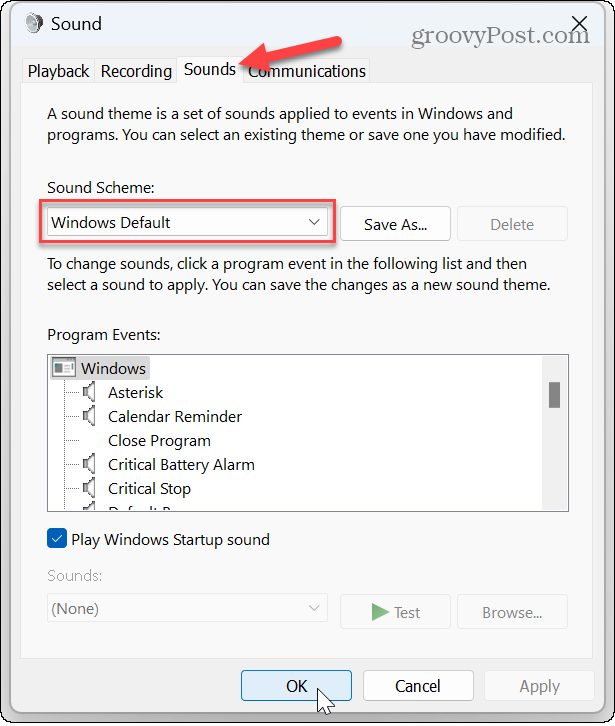
- Klik primijeniti i u redu za provjeru zadane zvučne sheme sustava Windows.
Upravljajte postavkama zvuka i zvuka u sustavu Windows 11
Ako računalo koristite za audio rad, zvukovi i druge audio postavke mogu se pokvariti nakon nekog vremena. Međutim, možete resetirati postavke zvuka u sustavu Windows 11 pomoću gornjih koraka.
Postoje i druge postavke zvuka i zvuka kojima možete upravljati u sustavu Windows 11. Na primjer, ako imate jedan zvučnik ili želite zvuk u jednoj slušalici, možete omogućiti ili onemogućiti mono zvuk na vašem računalu. Ili, ako radite podcast ili na Zoom poziv, nauči kako prestani čuti sebe na mikrofonu.
Još jedna zabavna značajka koju biste mogli isprobati je upotreba glasovni pristup na Windows 11. Također, ako želite bolji način kontrole klasičnih i modernih audio postavki, Aplikacija EarTrumpet za Windows je neprocjenjiv. A ako vam mikrofon zadaje probleme, naučite testirajte mikrofon na Windows 11.
Kako pronaći ključ proizvoda za Windows 11
Ako trebate prenijeti ključ proizvoda za Windows 11 ili vam je samo potreban za čistu instalaciju OS-a,...
