Kako izbrisati mrežni adapter u sustavu Windows 11
Windows 11 Junak / / May 02, 2023

Zadnje ažurirano dana

Imate problema s mrežnom vezom u sustavu Windows 11? Možda ćete htjeti izbrisati mrežni adapter koji ne koristite. Ovaj vodič objašnjava kako.
Imate li mrežni adapter koji vam više ne treba?
Mrežni adapter je uređaj koji povezuje vaše računalo s mrežom, kao što je WiFi ili Ethernet. Možda biste trebali izbrisati mrežni adapter ako uzrokuje probleme s drugim uređajima koje koristite.
U nastavku ćemo vam pokazati kako izbrisati mrežni adapter u sustavu Windows 11.
Kako izbrisati mrežni adapter u sustavu Windows 11 pomoću upravitelja uređaja
Najlakši način za brisanje mrežnog adaptera je korištenje Upravitelj uređaja. Upravitelj uređaja je alat koji vam omogućuje upravljanje svim hardverskim uređajima na vašem računalu. Možete ga koristiti za deinstalaciju bilo kojeg mrežnog adaptera koji ne planirate ponovno koristiti.
Za brisanje mrežnog adaptera u sustavu Windows 11 putem Upravitelja uređaja:
- Desnom tipkom miša kliknite izbornik Start i odaberite Upravitelj uređaja iz skočnog kontekstnog izbornika.
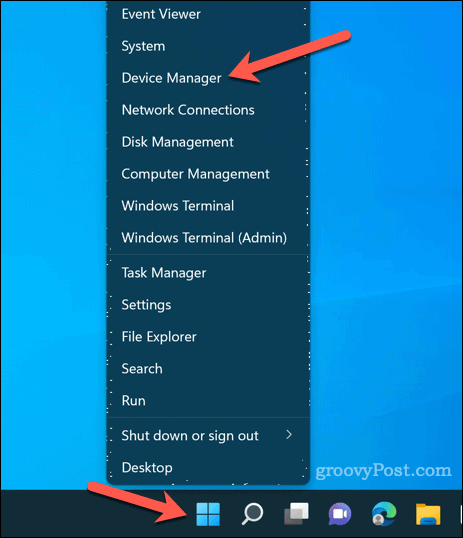
- Proširite Mrežni adapteri odjeljak u prozoru Upravitelja uređaja klikom na ikonu strelice lijevo od njega.
- Desnom tipkom miša kliknite mrežni adapter koji želite izbrisati i odaberite Deinstaliraj uređaj iz kontekstnog izbornika.
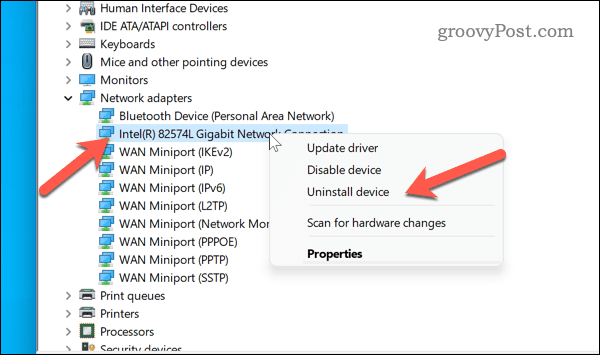
- Kada se pojavi upozorenje, kliknite Deinstaliraj.
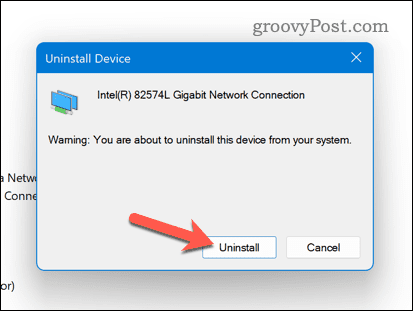
Ponovite korake 4 i 5 za sve ostale mrežne adaptere koje želite izbrisati. Ova metoda će ukloniti mrežni adapter s vašeg računala, brišući konfiguracijske datoteke i upravljačke programe.
Kako onemogućiti mrežni adapter u sustavu Windows 11 pomoću aplikacije Postavke
Drugi način zaustavljanja mrežnog adaptera na računalu sa sustavom Windows 11 je korištenje postavke aplikacija
Postavke su konfiguracijska aplikacija za Windows 11 koja vam omogućuje prilagodbu različitih postavki uređaja, uključujući postavke personalizacije i privatnosti. Također ga možete koristiti za onemogućavanje bilo kojeg mrežnog adaptera koji ne želite koristiti.
Da biste onemogućili mrežni adapter u sustavu Windows 11 putem postavki:
- Otvori Početak izbornik i odaberite postavke (ili pritisnite Windows tipka + I na vašoj tipkovnici).
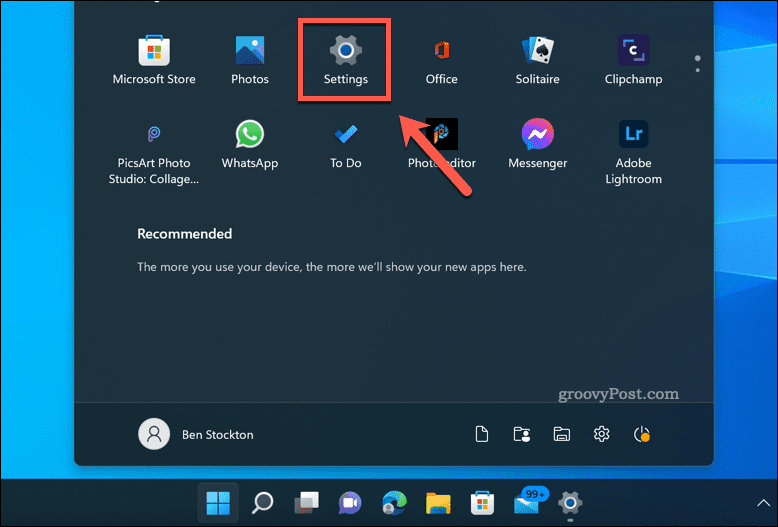
- u postavke aplikaciju, kliknite Mreža i internet.
- Klik Napredne mrežne postavke na desno.
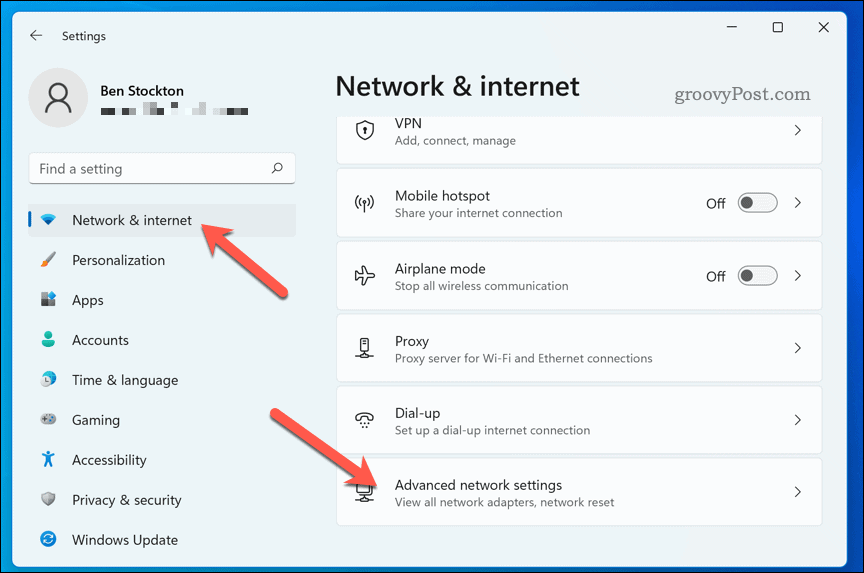
- U dostupnim Mrežni adapteri popis, kliknite Onemogući za adapter koji želite onemogućiti.
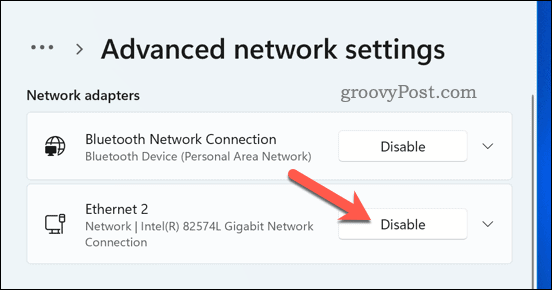
Ova će metoda isključiti mrežni adapter, ali ga neće deinstalirati s vašeg računala. Ako ga odlučite ponovno koristiti, možete ponoviti ove korake i kliknuti Omogućiti vratiti njegovu funkcionalnost.
Upravljanje mrežnim vezama u sustavu Windows 11
Ako imate problema s umrežavanjem, možete slijediti gore navedene korake da biste onemogućili mrežni adapter u sustavu Windows 11 koji trenutno ne koristite. Odlučite li ga ponovno koristiti, možete ponovno instalirati upravljačke programe za njega ili ga ponovno uključiti—trebao bi automatski početi raditi. Ako nije, možda ćete morati ponovno instalirajte upravljačke programe za to poslije.
Jeste li zapeli pri spajanju na pogrešnu WiFi mrežu? Uvijek možeš zaboravite mrežu u postavkama WiFi veze na Windows 11. Ako imate problema s određenim aplikacijama, možda biste trebali provjerite vrstu mreže NAT za daljnje rješavanje problema.
Ovo bi vam moglo pomoći da riješite probleme sa sporim internetom na računalu sa sustavom Windows 11, na primjer.
Kako pronaći ključ proizvoda za Windows 11
Ako trebate prenijeti ključ proizvoda za Windows 11 ili vam je samo potreban za čistu instalaciju OS-a,...


