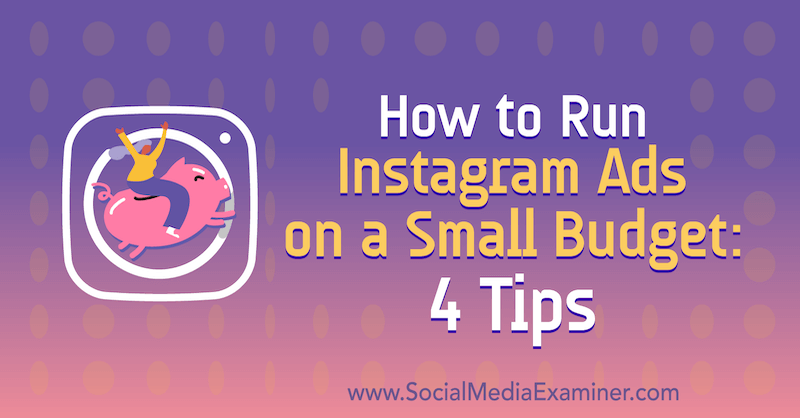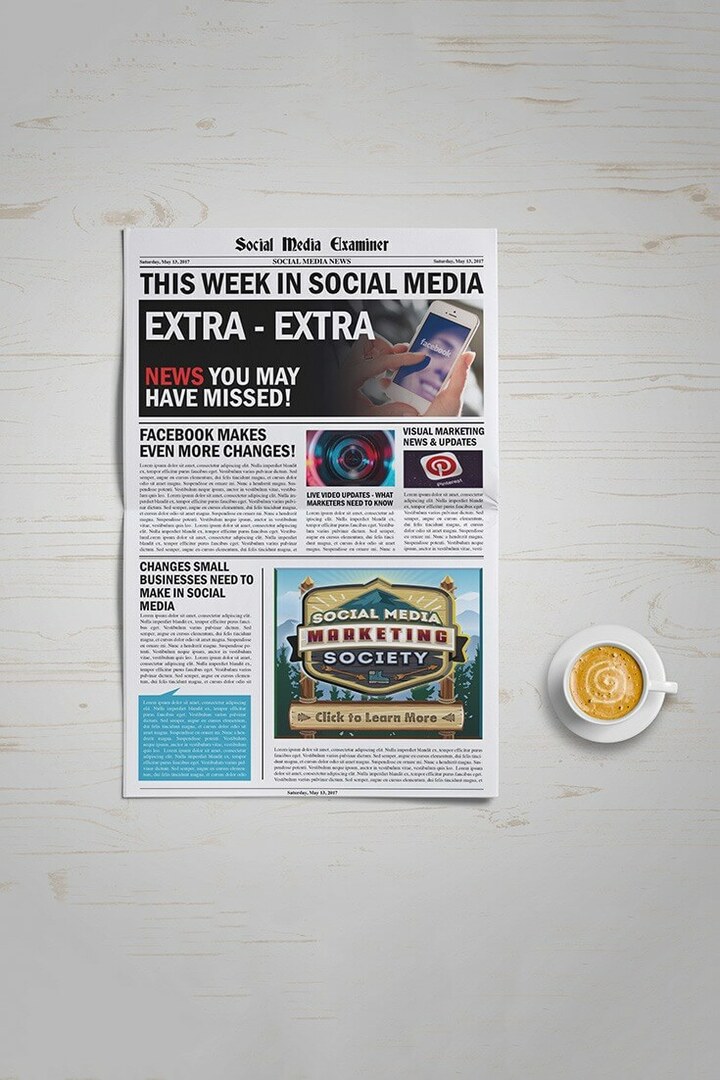Kako "go-google" s vašim malim poduzećem
Google Googleove Aplikacije Niz Go Google / / March 18, 2020
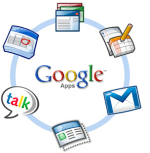 Ako pokušavate upravljati malim i srednjim poduzećima ili neprofitnom, posljednja stvar o kojoj morate brinuti o osnovama tehnologije kao što su e-pošta, chat, kalendar, dijeljenje dokumenata itd.... ili možda vaš 1 čovjek (ili žena) vojska i samo želite imati prilagođenu e-poštu @domain. Kad bi samo postojala jednostavna, BESPLATNA, stabilna i sigurna usluga koja upravo radi!
Ako pokušavate upravljati malim i srednjim poduzećima ili neprofitnom, posljednja stvar o kojoj morate brinuti o osnovama tehnologije kao što su e-pošta, chat, kalendar, dijeljenje dokumenata itd.... ili možda vaš 1 čovjek (ili žena) vojska i samo želite imati prilagođenu e-poštu @domain. Kad bi samo postojala jednostavna, BESPLATNA, stabilna i sigurna usluga koja upravo radi!
O da, Google Apps! Google je pobijedio "Idi na Google"Posljednje dvije godine ratnih bubnjeva i nakon što sam gotovo toliko dugo koristio uslugu, zaključio sam da je vjerojatno vrijeme da napišem nekoliko groovyPost-a o usluzi objašnjavajući kako to funkcionira i zašto biste, malo i srednje poduzeće, željeli to provjeriti prije nego što zaposlite dijete s lokalnog fakulteta za održavanje informatičke tehnologije odjel.
Kao što sam napomenuo, ako želiteIdi na Google“Ne mogu zaista objasniti sve u 1 članku, tako da će ovo biti moje prvi članak u nizu koji objašnjava:
- Što je Google Apps?
- Zašto bih ga trebao koristiti?
- Koliko će me to koštati?
- Kako mogu dobiti postava google Apps i stvoriti račun za svoju domenu?
Kako premjestiti svoju uslugu e-pošte na Google Appsdrugi je članak u mojoj seriji, pa kad jednom ovdje učinite, obavezno pogledajte moj drugi članak. Uz to rečeno, idemo pravo na ono što je Google Apps!
Kažete Google Apps? Što je?
Poanta, Google Apps odgovor je Googlea na Microsoft Office Suite + e-pošta + sharepoint za koje je sve domaćin besplatno u oblaku (ili 50 USD godišnje po korisniku za premier uslugu). Ima jednostavno sučelje, pa čak i mala tvrtka s 3 zaposlenika može ustati i raditi s malo bez ikakve podrške.
Ažuriranje: Upravo sam završio pisanje drugog dijela za ovu seriju - Idite na Google 2. dio, Pružanje e-pošte
Zvuči zanimljivo? Evo cjelovitog odgovora ...
Google Apps je domaćin (u oblaku) platformi aplikacija koje pruža Google (zamisli to) koji pruža osnovne IT usluge za naziv vašeg domena (yourbiz.com) besplatno. Google nudi nekoliko različitih inačica proizvoda u pokušaju ciljanja svih različitih sektora poslovanje, vlada, obrazovanje i neprofitne organizacije. Svi oni uglavnom nude iste osnovne usluge: E-mail, Kalendar, Izrada i dijeljenje dokumenata, Chat i Centralizirano upravljanjeno cijena varira od BESPLATNO (Obrazovno izdanje i standardno izdanje) do 50 USD po korisniku godišnje (Vladino i premijerno izdanje) otkako je Vlada. i Premier izdanja nude dodatne naprednije značajke potrebne većim tvrtkama.
Google Apps Standard Edition, što dobijate sa BESPLATNOM verzijom:
- Maksimalno 50 korisnika
- Tvrtka e-pošta (Trgovano s imenom vaše domene)
- Pristupite e-pošti pomoću tipičnog GMAIL web klijenta, Outlook putem iMAP-a ili POP
- Osobni i zajednički korporativni kalendar
- Tvrtka chat
- Izrada i dijeljenje dokumenata pomoću Google Dokumenata (Googleova verzija Excela, Worda + njihova verzija skladišta dokumentacije Microsoft Sharepoint itd.)
- Google web lokacije (Googleova verzija Sharepoint-a)
- Centralno sučelje upravljanja
I… prema nekoliko postova blogova s Googlea, također ćete moći koristiti svoje Google Apps račune za pristup desetine Googleovih usluga izvan je osnovnog paketa za razmjenu poruka i suradnje, poput Picasa web albuma, Blogger, Reader, Google Voice itd ...
Zvučno groovy? Želite isprobati? Savršen! Vaš čitanje pravi članak onda! Jednostavno slijedite jednostavni korak po korak, a ja ću vas voditi kroz prvi postupak prijave i registracije domene s Googleom. U sljedećim ću člancima tijekom sljedećih nekoliko dana objasniti i kako prekinuti poslužitelje e-pošte, stvoriti korisničke račune i sve ostale osnove, stoga obavezno provjerite te daljnje članke!
Kako se prijaviti i prijeći na Google pomoću Google Apps Standardnog izdanja
Korak 1 - Registrirajte svoju domenu pomoću Google Apps
Ići: http://google.com/apps i KlikSaznajte više pod Google Apps for Business
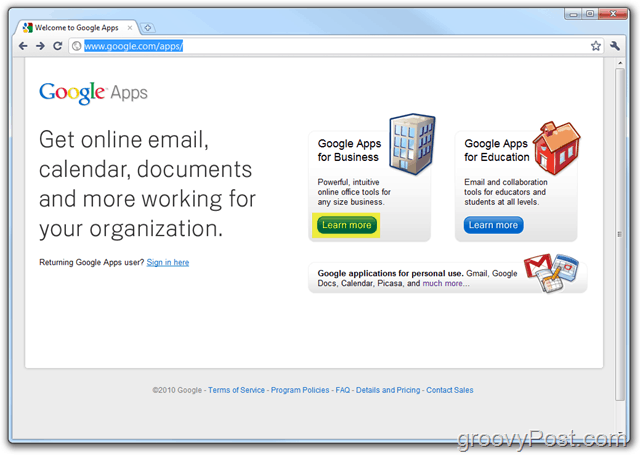
Korak 2
Klik Izdanja aplikacija spustite se tada KlikStandard
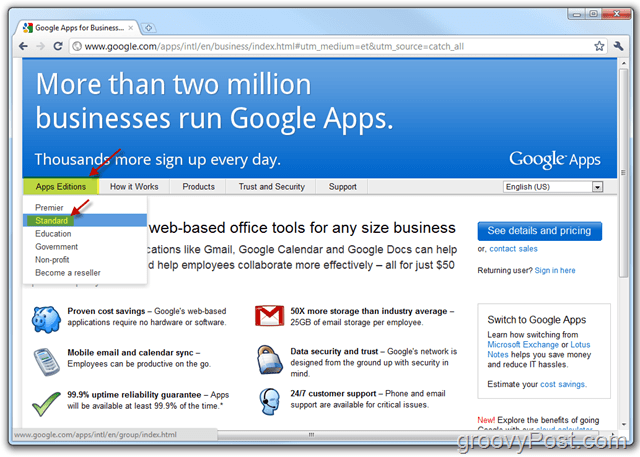
3. korak
KlikZapočnite Dugme
Napomena: Ovdje možete vidjeti neke razlike između Google Apps Standard Edition i Premier Edition. Za početak, preporučujem vam da se pridržavate Standarda jer je 1: BESPLATNO i 2: BESPLATNO i 3: Jednostavno je kasnije nadograditi na Premier Edition.
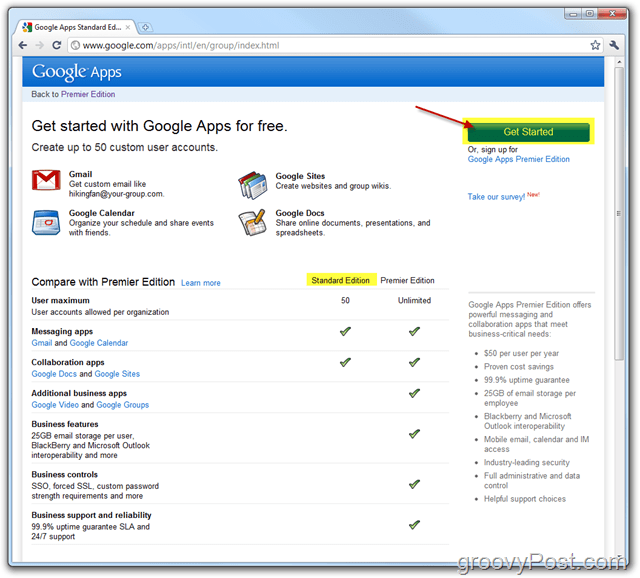
4. korak
Odaberi metak Administrator: Posjedujem ili kontroliram ovu domenu zatim Unesi u Naziv domene u kutiji. KlikZapočnite kada je dovršen.
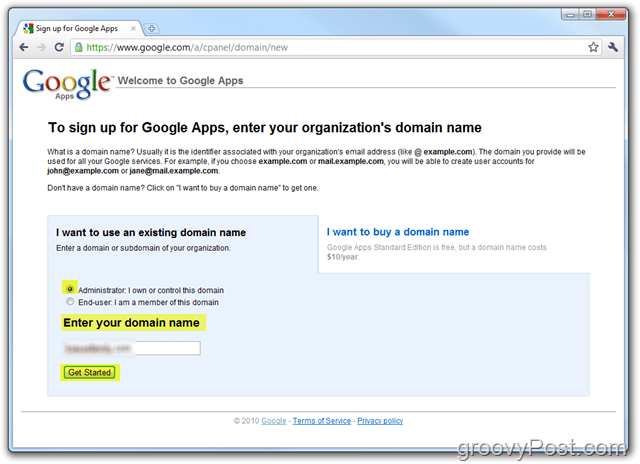
5. korak
Ispunite sve potreban polja i KlikNastaviti kad završite.
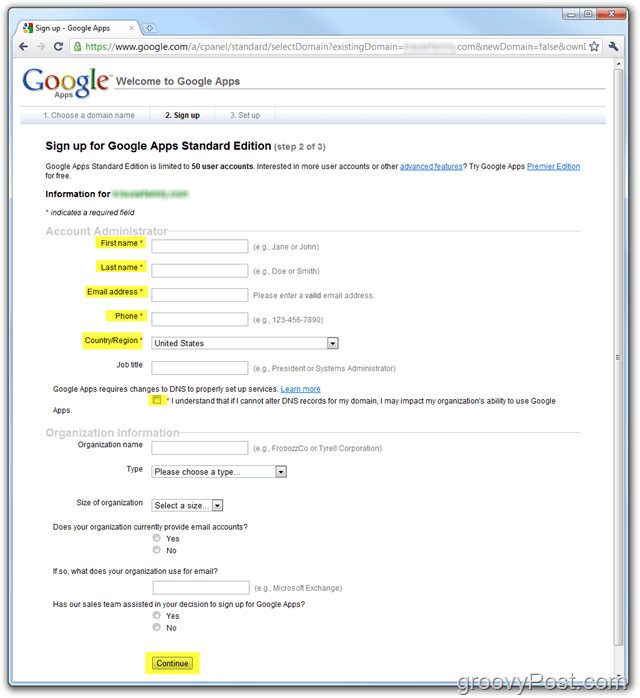
Korak 6
Izradite administratorski račun koji će se koristiti za upravljanje vašim računom / domenom Google Apps. Kada je dovršen, KlikPrihvaćam. Nastavite s postavljanjem.
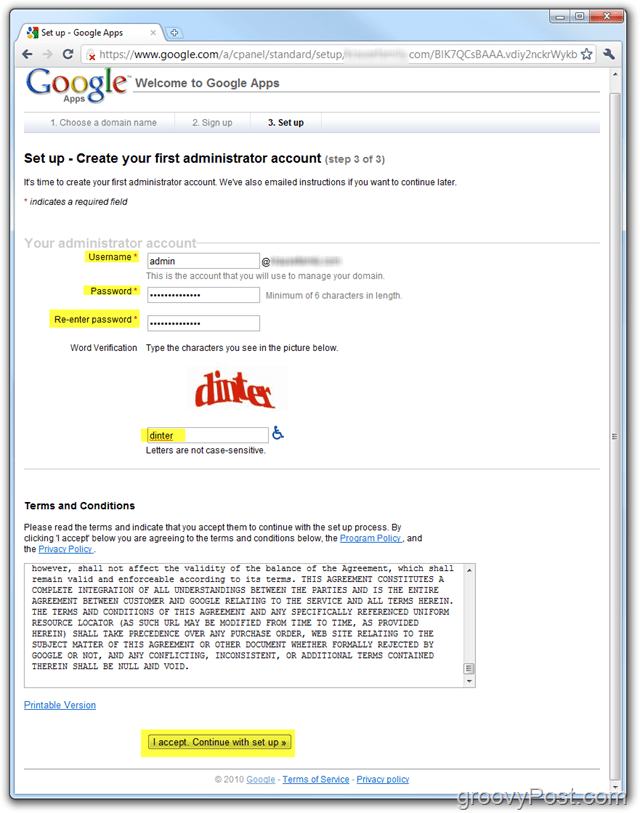
Bilješka:
Uvjeti koje prihvaćate prilično su tipični, no preporučujem vam da ih pročitate. Ako ste tvrtka, preporučujem vam da svog odvjetnika pregledate zajedno sa navedenim Uvjeti pružanja usluge GMAIL od tvog Krajnji korisnici će se također držati tih uvjeta. U kratkom pregledu uvjeta, ovo je bio jedini odlomak (5.1) koji sam morao pročitati nekoliko puta budući da nikad nisam bio veliki obožavatelj GMAIL uvjeta pružanja usluge:
5.1 Uvjeti za krajnjeg korisnika. Kupac potvrđuje da će njegovi Krajnji korisnici biti vezani uvjetima koji se odnose na svaka komponenta Usluge koja može sadržavati ali nisu ograničeni na (i) Gmail Uvjete upotrebe (koji se povremeno mogu izmijeniti) dostupne na http://www.google.com/mail/help/terms_of_use.html ili takav URL koji Google može pružiti i (ii) Googleove uvjete pružanja usluge (koje se povremeno mogu izmijeniti) dostupne na http://www.google.com/terms_of_service.html ili takav URL kakav može pružiti Google; i (iii) dodatne programske politike ili smjernice za prihvatljivu upotrebu (koje se povremeno mogu izmijeniti) dostupne na http://www.google.com/a/help/intl/en/users/terms.html ili takav URL kakav može pružiti Google. Kupac potvrđuje da svaki Krajnji korisnik usluge pristaje na pravila o privatnosti koja se odnose na Uslugu koja mogu uključivati, ali nisu ograničeni na, pravila o privatnosti Google Apps (koja se povremeno mogu izmijeniti) na raspolaganju na http://www.google.com/a/help/intl/en/users/privacy_notice.html ili takav URL koji može pružiti Google i Googleova pravila o privatnosti (koja se povremeno mogu izmijeniti) dostupna na http://www.google.com/privacy.html ili takav URL kakav može pružiti Google. U slučaju da Kupac postane svjestan da bilo koji Krajnji korisnik krši bilo koje primjenjive uvjete korištenja ili pravila, Kupac pristaje na (i) odmah obavijestiti Google i (ii) odmah obustaviti ili ukinuti takav račun krajnjeg korisnika, osim ako se Google pismeno ne složi drugačije (uključujući i e). Na Googleov zahtjev, Kupac će odmah obustaviti ili ukinuti bilo koji račun Krajnjeg korisnika ili administratorski pristup Usluzi kao odgovor na kršenje svih primjenjivih uvjeta upotrebe ili pravila od strane Krajnjeg korisnika ili administrator. Google zadržava pravo po vlastitom nahođenju da obustavi ili ukine račun Krajnjeg korisnika bilo kojeg Krajnjeg korisnika.
Nakon što prihvatite uvjete, vaš bi Admin račun trebao biti kreiran i trebali biste gledati u Nadzorna ploča Google Apps (Standardno izdanje). Sada trebamo Googleu potvrditi / dokazati da zapravo posjedujemo naziv domene.
U ovom će trenutku ovaj Vodič za upute početi pomalo tehnički. Pokušat ću objasniti stvari najbolje što mogu, ako vam zatreba pomoć, možda trebate zatražiti pomoć svog davatelja internetskih usluga ili kao tehnički prijatelj ILI, pošaljite zahtjev za pomoć u našem besplatnom forumu za tehničku podršku.
Korak 7 - Konfiguriranje računa za Google Apps - Standardno izdanje
Na nadzornoj ploči Google Apps kliknite Promijeniti
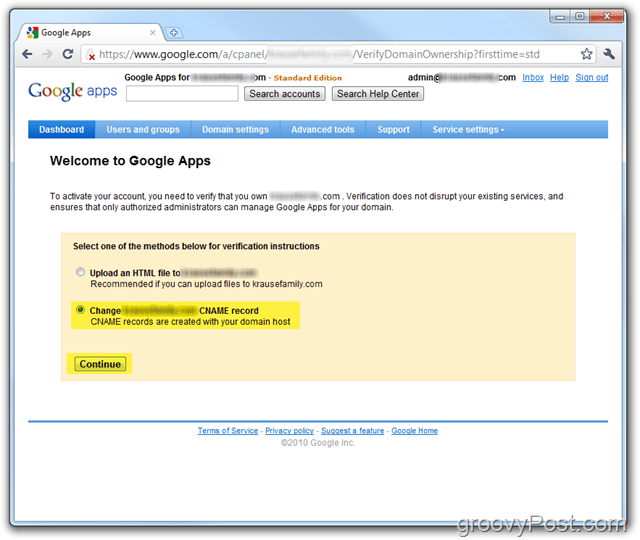
8. korak
Slijedite korake opisane u koracima 1 do 3 do potvrđujuvlasništvo i stvoriti CNAME za vašu domenu. NEMOJ kliknite zadnji okvir dok ne izvršite korake 1-3 i provjerite je li CNAME pravilno kreiran u koraku 4 kao što je prikazano u nastavku.
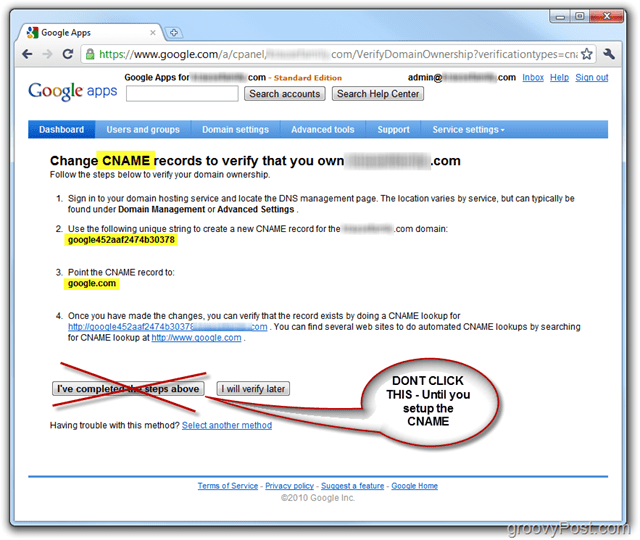
Za svoj How-To, demonstrirat ću kako to učiniti pomoću svog hosting hostinga domena Dreamhost Međutim, ovi će koraci BITI VJERE ovisno o vašem pružatelju usluga hostinga. Ako vam je potrebna pomoć, vjerojatno možete samo nazvati svog pružatelja usluga hostinga i on će vam pomoći u postupku ili ubaciti bilješku u našu pomoć forum.
9. korak - Stvorite CNAME za Google Apps za domene s hostom Dreamhost
Prijaviti se na svoje Dreamhostračun i KlikUpravljanje domenama
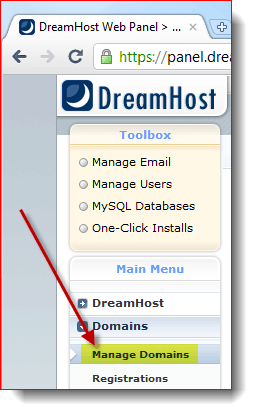
Korak 10
Nađi svoj Domena i Kliknite DNS
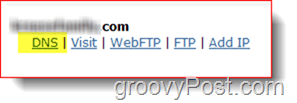
11. korak
Korištenje informacija iz 8. korak gore, ispunite Ime i Vrijednost polja. Također budite sigurni da promijeniti Tip do CNAME. Klik
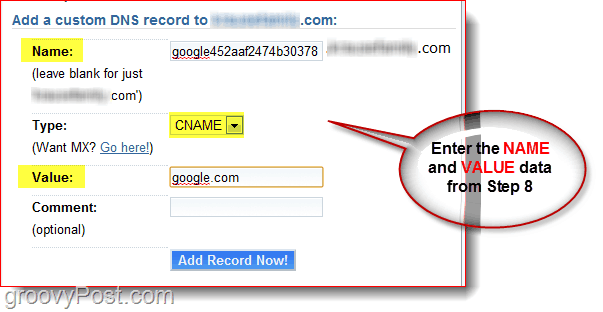
12. korak
Vratite se prozoru na kojem je otvorena nadzorna ploča Google Apps. Kao što je prikazano na snimci zaslona, kliknite vezu u koraku 4 da biste provjerili je li CNAME pravilno konfiguriran. Ako jeste, trebali biste biti preusmjereni na Google.com.
KlikIzvršio sam gore navedene korake za nastavak konfiguriranja računa za Google Apps.
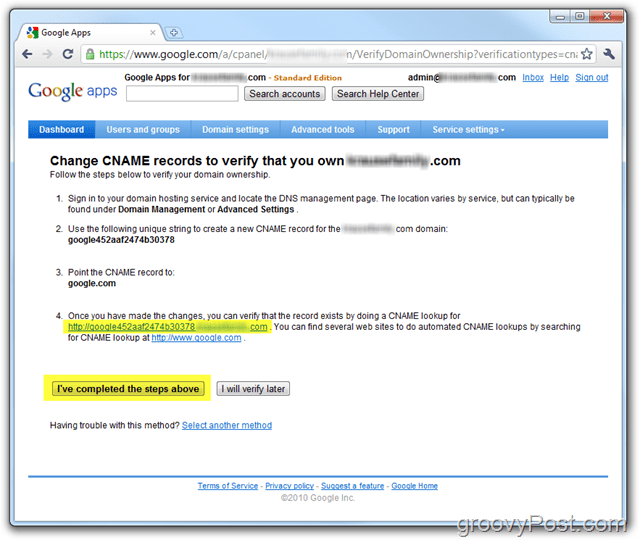
Sva gotova! U ovom trenutku vaš bi račun trebao biti u potpunosti aktiviran i spremni za početak uključivanja svih različitih usluga kao što su e-pošta, kalendar itd.... kao i stvaranje novih računa!
Korak 13 - Nastavite s konfiguriranjem računa za Google Apps
Ako želite, slobodno kliknite Vodič za pokretanje prikazat će se detaljni vodič za upravljanje i konfiguriranje Google Appsa za vašu domenu. Ceh je puno bolji nego što je bio nekad, a uvijek ga možete pronaći na ovoj lokaciji: Pomoć za administratore Google Apps.
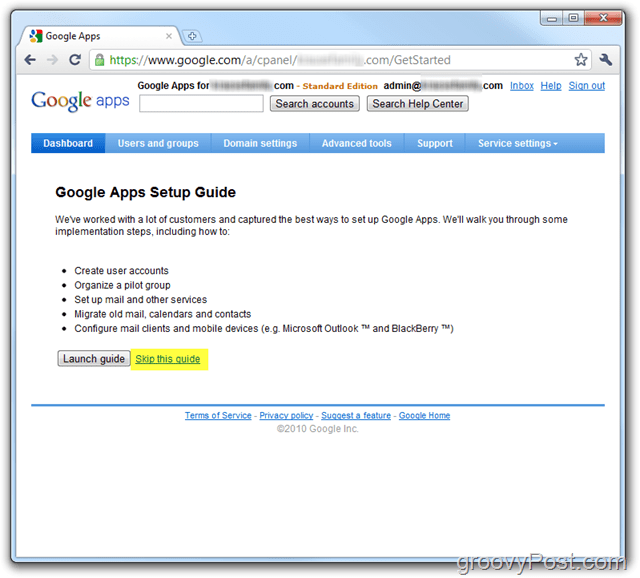
Vodič za Google Apps objasnit će Kako aktivirati usluge e-pošte kao i kako Kako postaviti korisnike Google aplikacija itd.
Kao što je rečeno, pisao sam i o tom procesu u 2. dio od moga Go-Google serija– Kako premjestiti svoj sustav e-pošte na Google Apps. Obavezno pogledajte dok zaronim u ovu sljedeću fazu "googlea"!
Pitanja? Komentari? Kao i uvijek, u komentarima ispustite bilješku ispod i pridružite se raspravi!