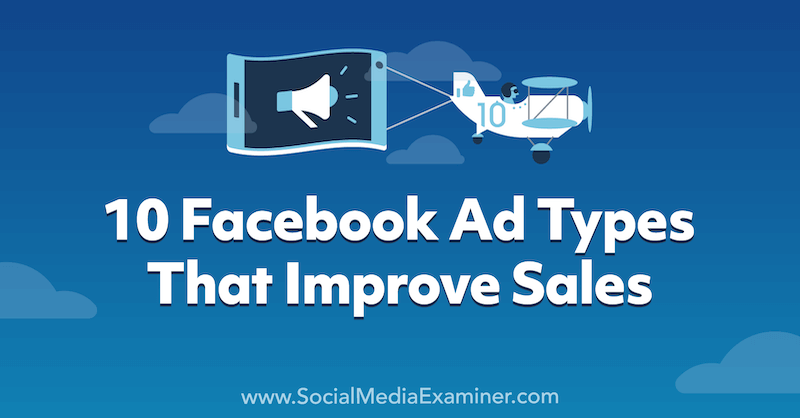Kako ograničiti upotrebu procesora aplikacije na Windows 11
Microsoft Windows 11 Junak / / May 07, 2023

Zadnje ažurirano dana

Ako je vaše računalo tromo, problem bi mogao biti u velikoj upotrebi CPU-a. U ovom vodiču saznajte kako ograničiti upotrebu procesora aplikacije u sustavu Windows 11 za najbolje performanse.
Ako vaše računalo radi usporeno, prikazuje se BSOD greške, ili pregrijavanja, možete provjeriti i ograničiti aplikacije koje koriste previše CPU ciklusa. Ograničavanje upotrebe procesora aplikacije u sustavu Windows 11 može spriječiti probleme s preopterećenim procesorom.
Možda nećete moći suziti točnu postavku aplikacije koja uzrokuje visoku upotrebu CPU-a, ali postoje stvari koje možete učiniti kako biste identificirali problematičnu aplikaciju i ograničili je.
U ovom vodiču pokazat ćemo vam korake koje trebate poduzeti kako biste smanjili opterećenje procesora promjenom postavki aplikacije i napajanja.
Ograničavanje upotrebe procesora aplikacije u sustavu Windows 11
Kada vaše računalo radi sporije nego što bi trebalo, postoje različite stvari koje možete učiniti da ga ubrzate. Na primjer, možete napraviti
Što se tiče upotrebe aplikacije, možete onemogući pozadinske aplikacije za poboljšanje performansi sustava. Također možete ograničiti količinu CPU korištenje od strane aplikacija putem postavki sustava. Osim što pomažu bržem radu računala, neke opcije mogu spriječiti probleme s pregrijavanjem.
Bilješka: Ako još niste na Windows 11, bez brige; ove opcije također rade za Windows 10 aplikacije.
Pronađite aplikacije s visokom upotrebom procesora
Jedan od prvih koraka je pronalaženje aplikacija s visokom upotrebom procesora. Ako trebate brzo vratiti performanse sustava, možete završiti proces izravno iz upravitelja zadataka.
Da biste identificirali aplikacije s visokom upotrebom CPU-a:
- Desnom tipkom miša kliknite Početak gumb i odaberite Upravitelj zadataka iz izbornika.
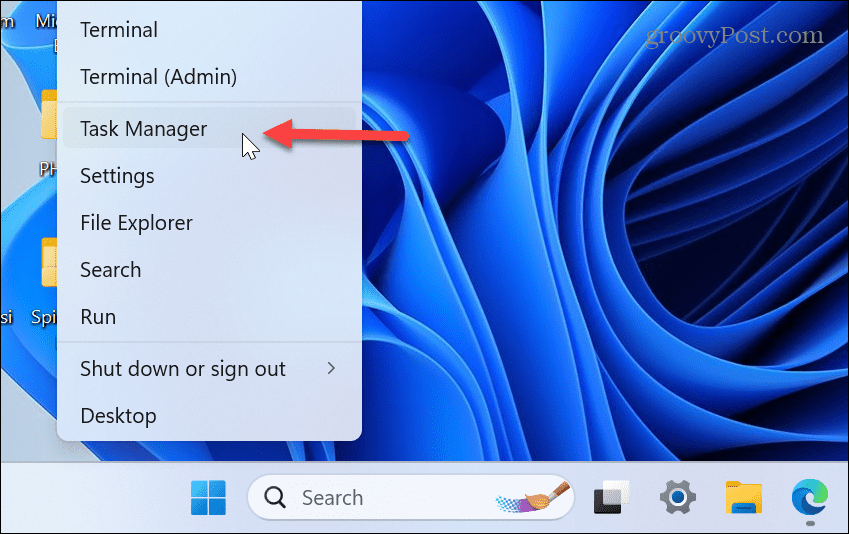
- Odaberite Procesi karticu s lijeve strane i kliknite na CPU zaglavlje stupca za sortiranje aplikacija prema upotrebi.
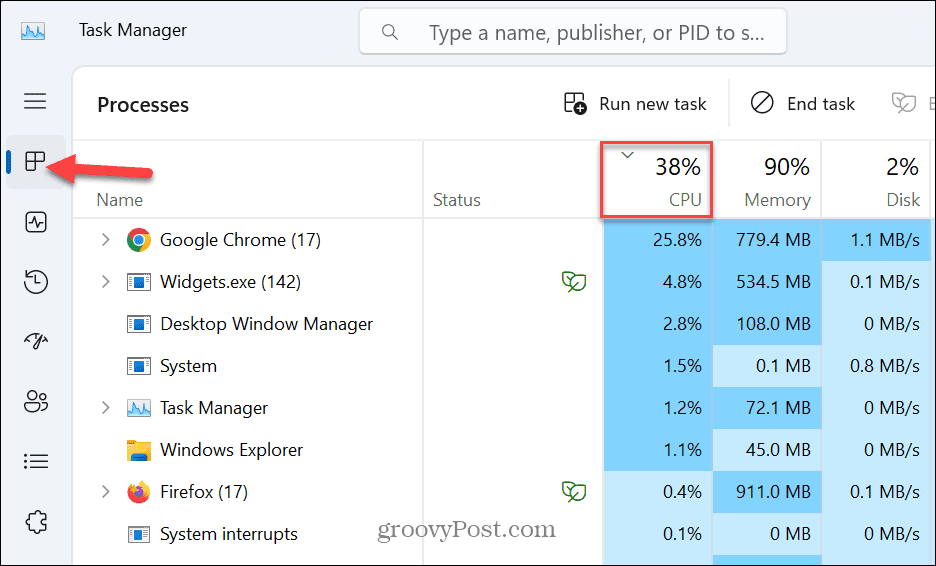
- Možda ćete otkriti aplikaciju koja koristi neugodnu količinu procesora i usporava vaše računalo. Dakle, desnom tipkom miša kliknite aplikaciju i odaberite Kraj zadatka.
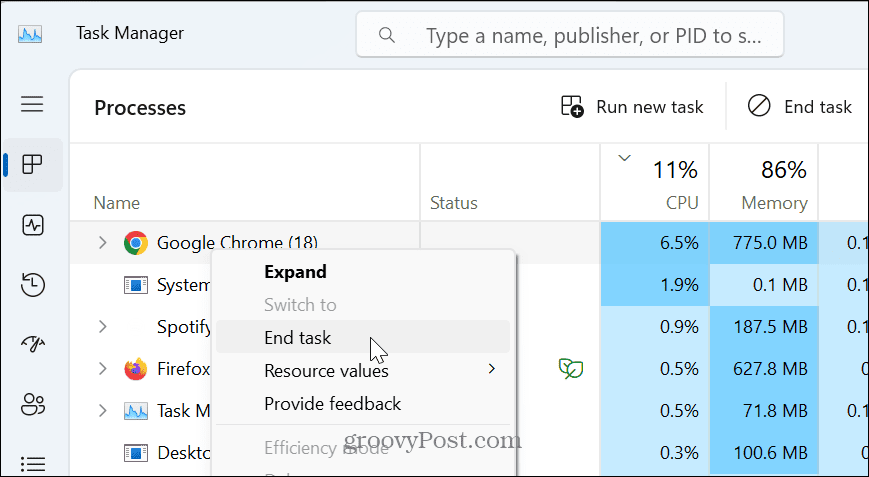
Promjena prioriteta procesa aplikacije
Ako ne želite prekinuti proces, možete ograničiti upotrebu procesora aplikacije promjenom prioriteta procesa. To se može učiniti brzo pomoću upravitelja zadataka.
Da biste promijenili prioritet procesa aplikacije:
- Otvoren Upravitelj zadataka.
- Odaberite pojedinosti jezičak s lijeve strane.
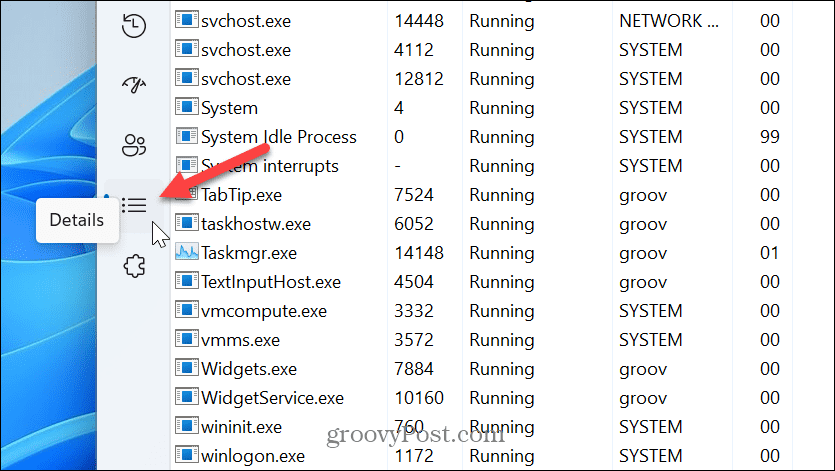
- Desnom tipkom miša kliknite aplikaciju koju želite usporiti, odaberite Postavite prioritet, i postavite ga na Ispod normale ili Niska opciju iz izbornika.
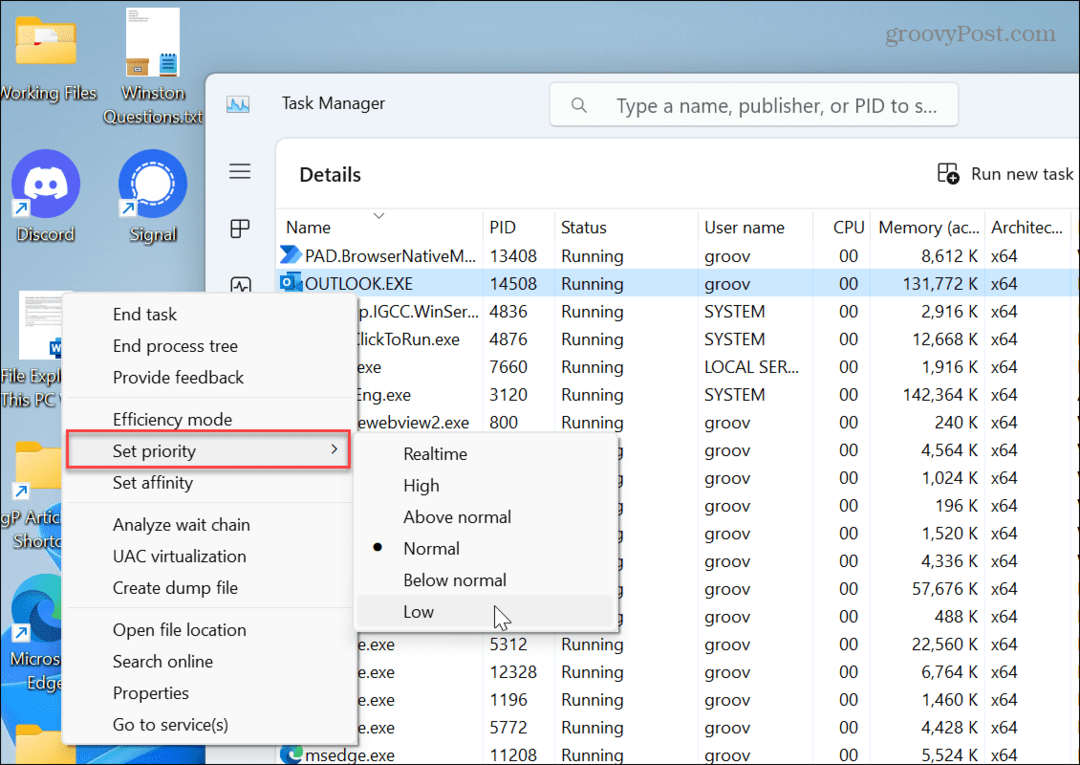
- Kliknite na Promjena prioriteta kada se pojavi poruka za potvrdu.
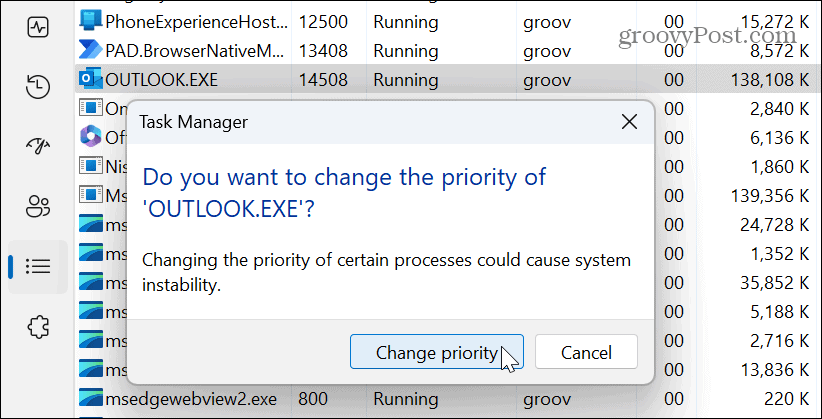
Ako aplikacija koju postavite na niži prioritet radi presporo u budućoj sesiji, uvijek je možete vratiti na Iznad prosjeka, što je zadano. Također, ne možete promijeniti prioritet za temeljne sistemske procese.
Promjena stanja napajanja procesora
Također je vrijedno spomenuti da ako imate problema s prenaprezanjem ili pregrijavanjem vašeg CPU-a, možete prilagoditi njegovo maksimalno stanje snage. Time ćete manje opteretiti CPU i spriječiti pregrijavanje. Ovo je također korisno ako jeste praćenje CPU temperature.
Za postavljanje stanja napajanja procesora:
- pritisni Windows tipka, tip mogućnosti napajanjai odaberite Uredite plan napajanja opcija.
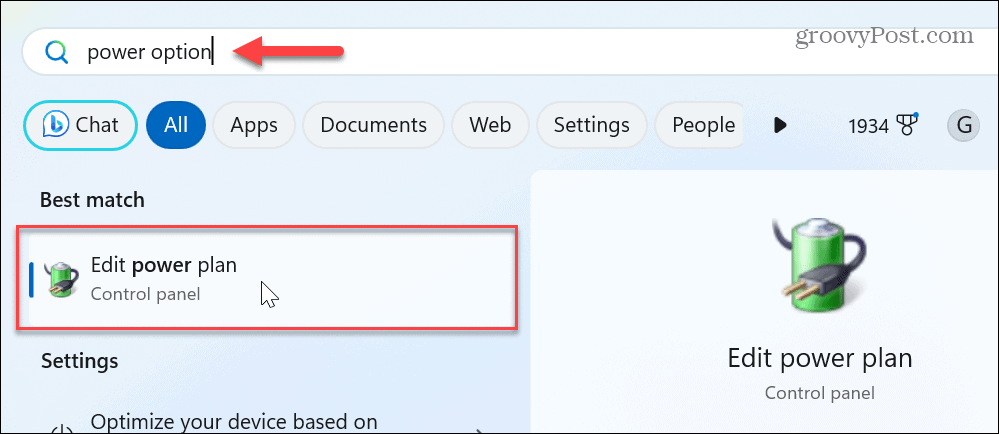
- Kliknite na Promijenite napredne postavke napajanja veza.
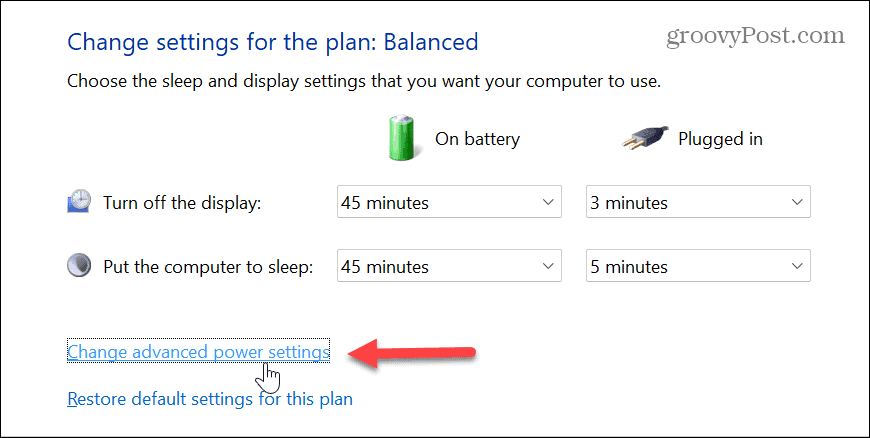
- Proširite Upravljanje napajanjem procesora Jelovnik.
- Zadane postavke trebale bi biti 100 posto. Promijenite vrijednosti na nešto između 80-90 posto za Baterija i Priključeno.
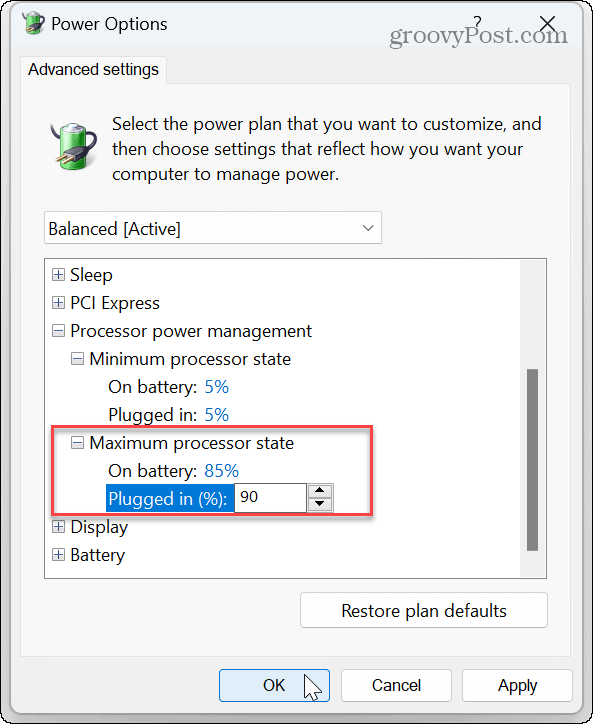
- Klik primijeniti i u redu za spremanje promjena.
Imajte na umu da će ovo nadjačati postavke napajanja koje ste možda promijenili, npr Energetske preporuke, na primjer. Uvijek se možete vratiti na opcije napajanja i promijeniti vrijednosti ako ustanovite da računalo ne radi ispravno. Jednostavan način vraćanja postavki napajanja je klikom na Vrati zadane postavke plana gumb na dnu prozora Power Options.
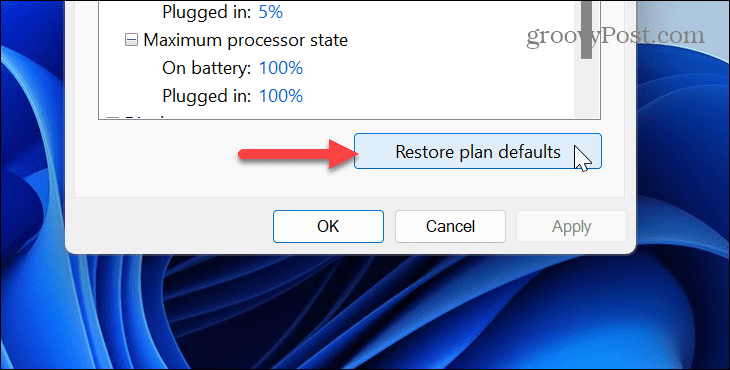
Izmijenite afinitet procesora
Moderni procesori uključuju više jezgri; vaše aplikacije rade na jezgrama koje Windows dodjeljuje. Odabir jezgri s kojima aplikacije rade naziva se afinitet procesora. Međutim, ako je aplikacija problematična, možete ručno promijeniti afinitet tako da koristi manje jezgri.
Za postavljanje afiniteta procesora u sustavu Windows 11:
- Desnom tipkom miša kliknite prazno područje na programskoj traci i odaberite Upravitelj zadataka.
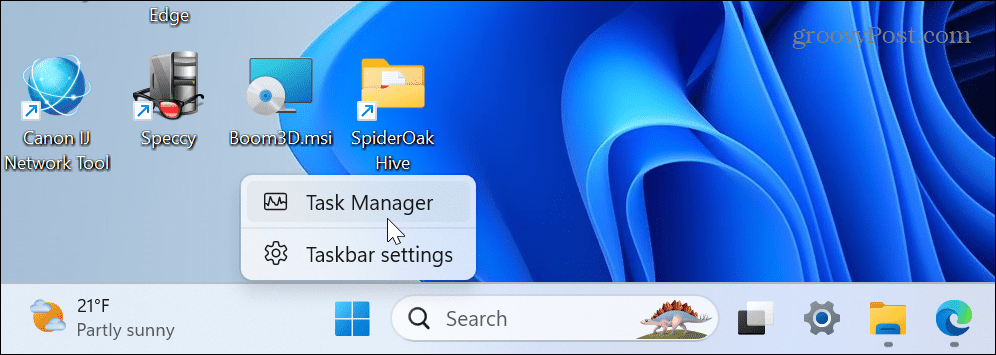
- Odaberite pojedinosti jezičak s lijeve strane.
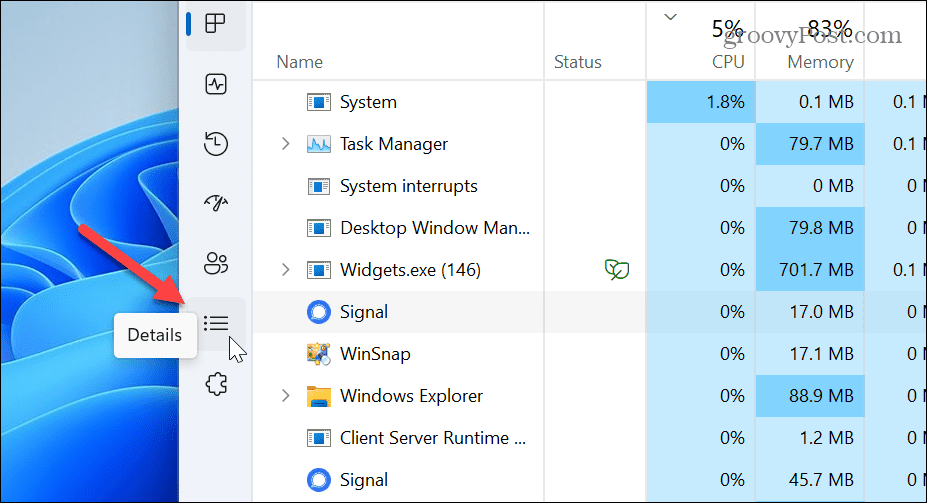
- Desnom tipkom miša kliknite aplikaciju koju želite izmijeniti.
- Odaberite Postavite afinitet opciju iz izbornika.
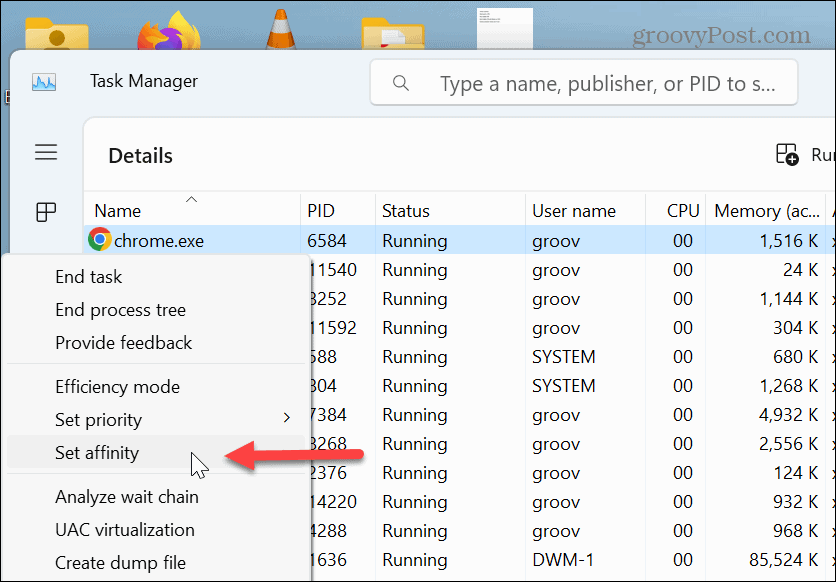
- Smanjite broj CPU jezgri koje aplikacija ili proces mogu koristiti i kliknuti u redu.
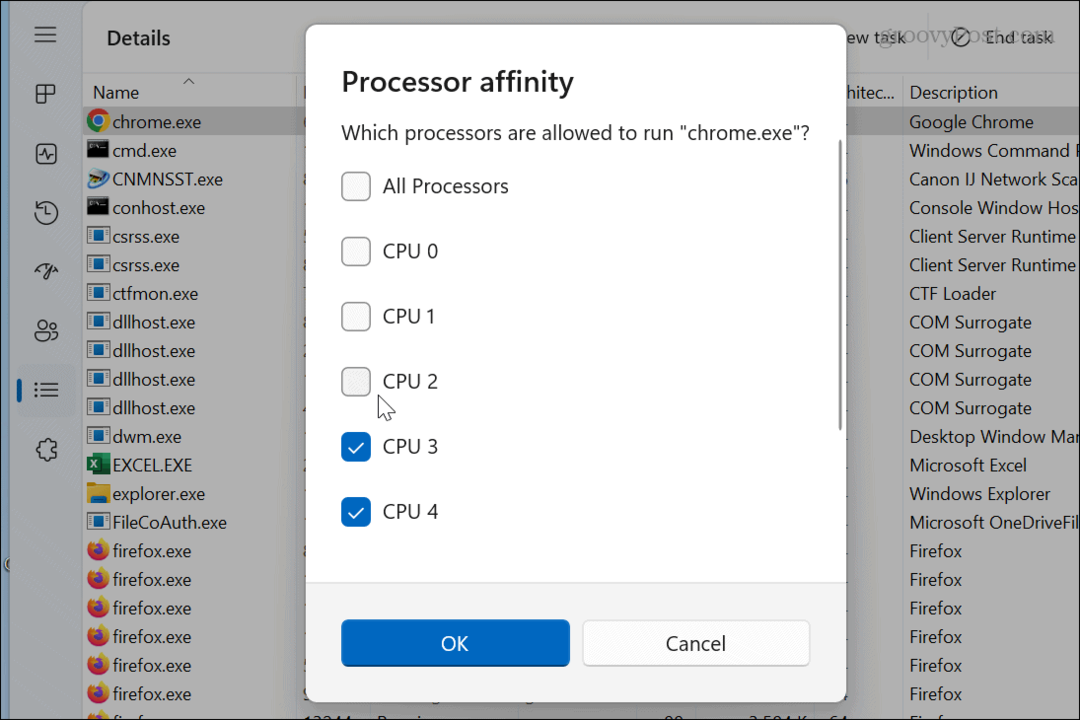
Poput promjene prioriteta procesa, ne možete promijeniti afinitet procesora za bitne sistemske procese – samo za aplikacije koje se često koriste.
Upravljanje aplikacijama u sustavu Windows 11
Ako imate problema u kojima određene aplikacije koriste previše ciklusa CPU-a, ograničite upotrebu CPU-a aplikacije na Windows 11 koristeći gore navedene opcije za najbolju izvedbu sustava. Korištenje ovih koraka također može ublažiti probleme s pregrijavanje procesora.
Osim CPU-a, postoje i drugi problemi na koje biste mogli naići s Windows 11. Na primjer, vaša je grafička kartica možda preopterećena i morat ćete to učiniti popraviti veliku upotrebu GPU-a. Kako biste spriječili problem s GPU, nauči kako pratiti rad GPU-a na Windowsima.
Također, htjet ćete nadzirati svoj sustav RAM na Windows 11 i upoznati se s drugim specifikacije hardvera i sustava. A ako rijetko ponovno pokrećete ili gasite svoje računalo, možda biste trebali pogledati Vrijeme rada za Windows 11 računalo.
Kako pronaći ključ proizvoda za Windows 11
Ako trebate prenijeti ključ proizvoda za Windows 11 ili vam je samo potreban za čistu instalaciju OS-a,...