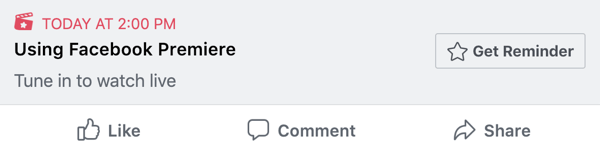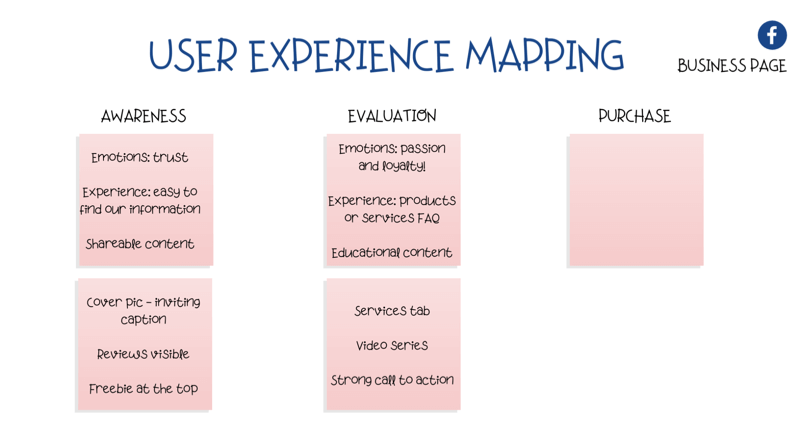Kako ponovno instalirati Microsoft Store na Windows 11
Microsoft Windows 11 Junak / / May 07, 2023

Zadnje ažurirano dana

Ako imate problema s Microsoft Storeom ili ga nema, možete ponovno instalirati Microsoft Store na Windows 11 da biste ga vratili. Evo kako.
Pokušavate li koristiti Microsoft Store na Windows 11, ali ne radi ili je nedostupan? Postoje načini da se popraviti Microsoft Store kada ne radi. Ali kada se iscrpe koraci za rješavanje problema, možete ponovno instalirati Microsoft Store.
Srećom, to možete učiniti pokretanjem nekoliko naredbi u PowerShell terminalu s administratorskim pristupom. Trgovina je ključna komponenta sustava Windows 11, tako da njezino ponovno instaliranje nije poput drugih aplikacija.
Ali ako se oslanjate na trgovinu, a ona se ne pokreće ili je nema, poželjet ćete je vratiti. Evo kako.
Deinstalirajte Microsoft Store na Windows 11
Uklanjanje Microsoft Storea u sustavu Windows nije isto što i deinstaliranje aplikacija na Windows 11. Dakle, umjesto toga, morate se okrenuti terminalu PowerShell i koristiti malo magije naredbenog retka.
Bilješka: Sljedeći postupak uključuje izvođenje određenih naredbi u PowerShell-u koje uklanjaju i ponovno instaliraju temeljni paket na Windows 11. Dakle, prije nego što počnete, stvorite Točka vraćanja i potvrdite nedavni sigurnosna kopija sustava do oporavite svoje računalo ako nešto pođe po zlu.
Da biste deinstalirali Microsoft Store:
- pritisni Windows tipka otvoriti Početak
- Potražite PowerShell i odaberite Pokreni kao administrator link na desnoj strani.
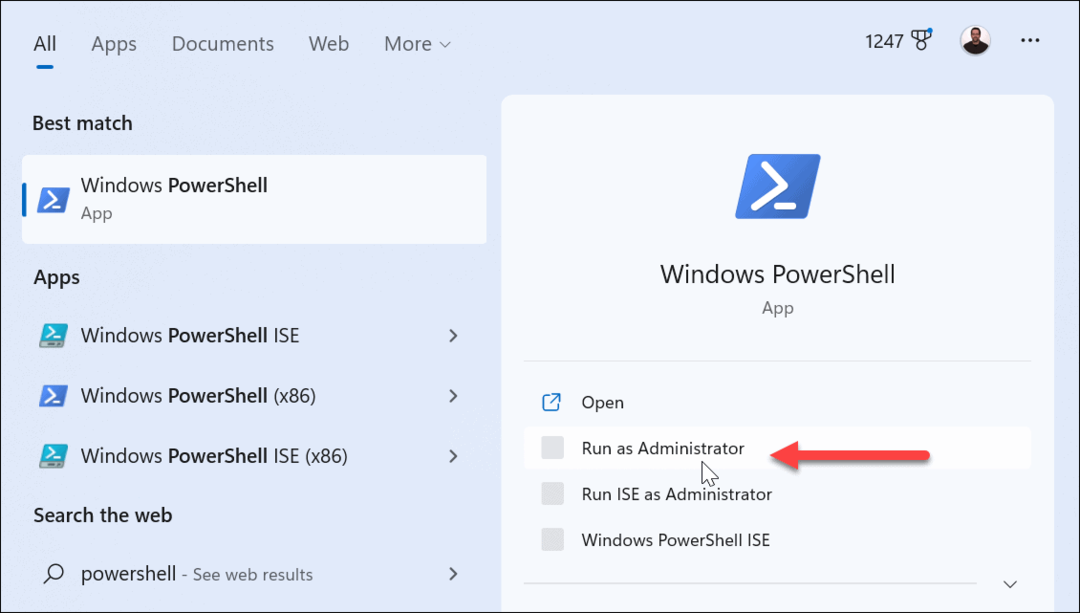
- U terminalu PowerShell unesite sljedeću naredbu i pritisnite Unesi.
Get-AppxPackage -allusers *WindowsStore* | Remove-AppxPackage
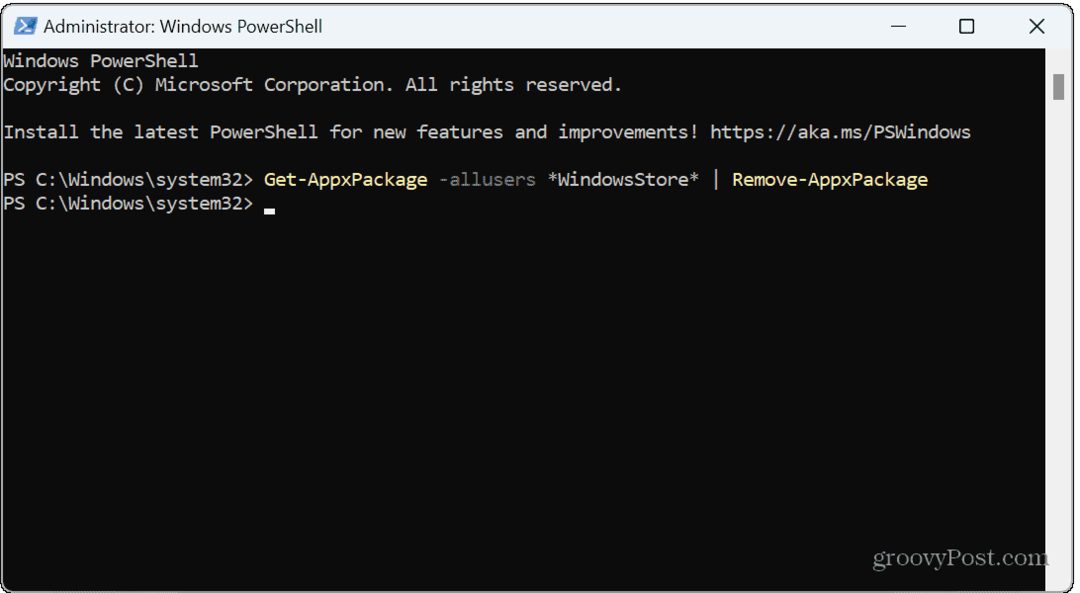
Nakratko će se pojaviti plava poruka o implementaciji, a Store će biti deinstaliran za sve korisnički računi na računalu. Nakon izvršenja naredbe, zatvorite PowerShell terminal i ponovno pokrenite računalo.
Nakon što se Store deinstalira, nećete pronaći programsku traku ili ikonu izbornika Start. Međutim, ako tražite Trgovinu, jedini rezultati su mogućnost pokretanja alata za rješavanje problema u Trgovini za instalirane aplikacije koje ste prethodno preuzeli iz Trgovine.

Instalirajte Microsoft Store na Windows 11
Sada kada je Store u potpunosti deinstaliran, možete ga ponovno instalirati pomoću terminala PowerShell.
Da biste instalirali Microsoft Store:
- Pokreni PowerShell kao administrator kako je navedeno u gornjim koracima.
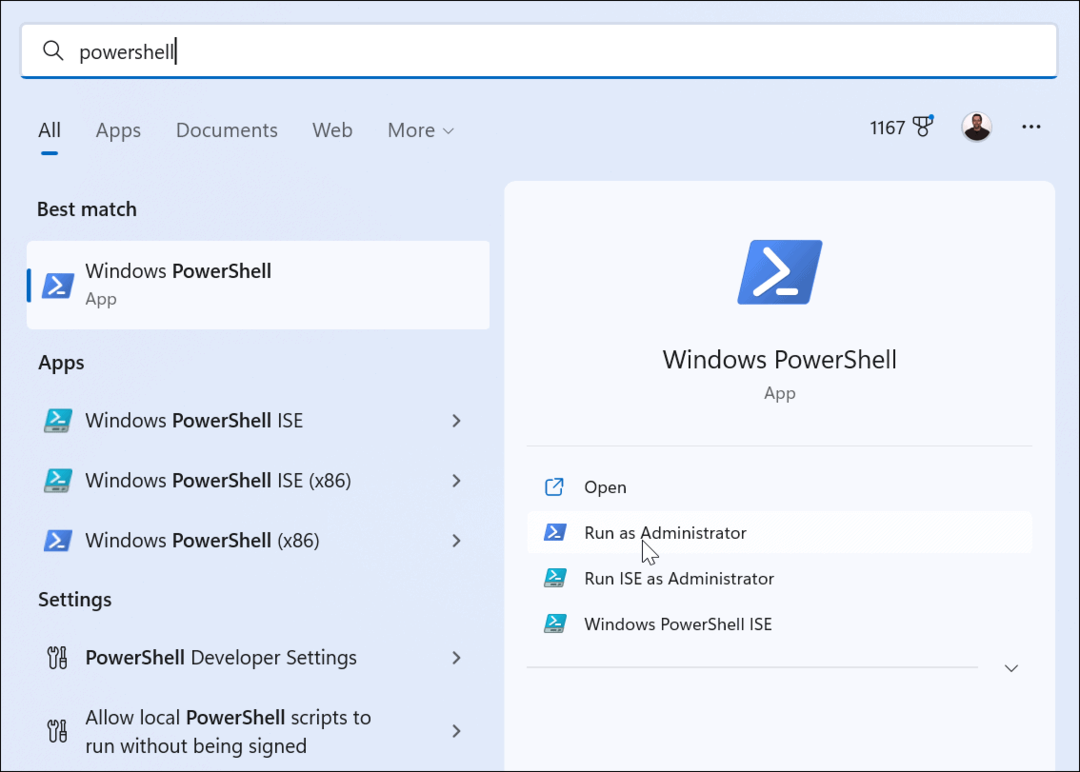
- Upišite (ili kopirajte i zalijepite) sljedeću naredbu i pritisnite Unesi:
Get-AppxPackage -AllUsers Microsoft. WindowsStore* | Foreach {Add-AppxPackage -DisableDevelopmentMode -Register "$($_.InstallLocation)\AppXManifest.xml"}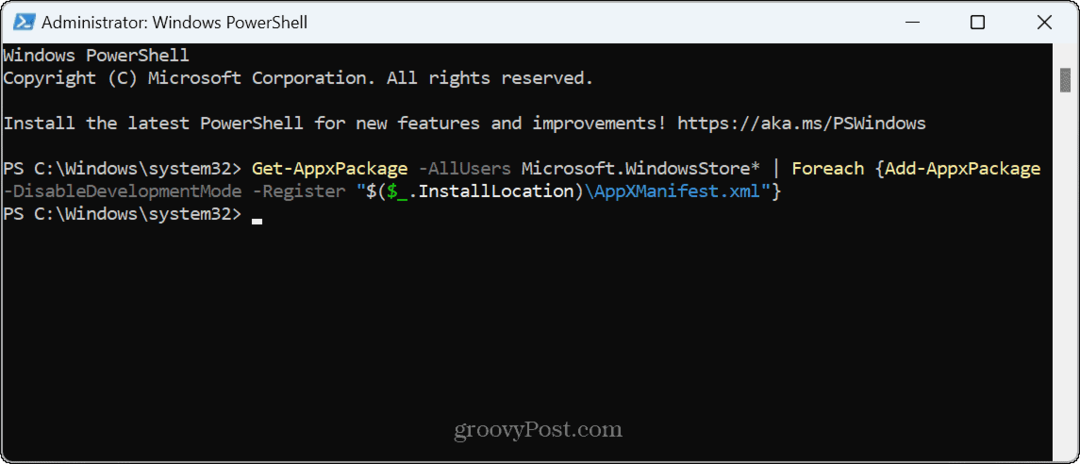
Kratka plava poruka o napretku pojavit će se na terminalu kada pokrenete naredbu. Kada završi, ponovno pokrenite računalo radi dobre mjere.
Ikone Microsoft Store ponovno će se pojaviti na programskoj traci i izborniku Start, a vi možete koristiti Store kao i obično za sve korisnike. A ako ste imali problema s trgovinom, problemi bi trebali biti riješeni.
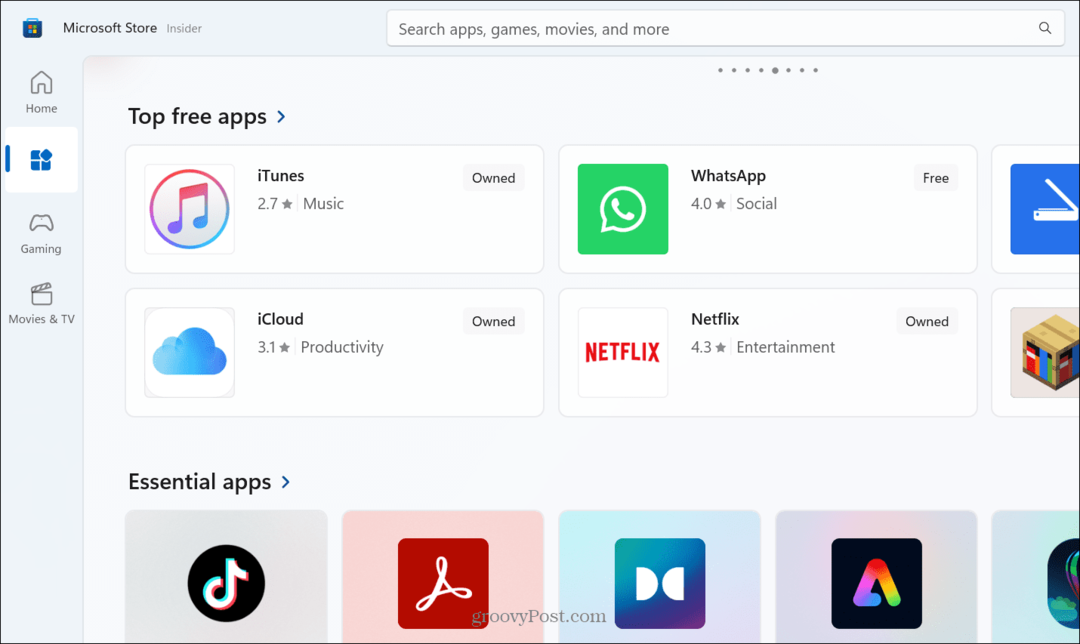
Popravljanje Microsoftove trgovine na Windows 11
Microsoft Store kanal je za dobivanje najnovijih aplikacija, igara, filmova i TV emisija na vaše Windows računalo. Međutim, kao i druge komponente, ne radi uvijek kako je predviđeno. Ako vam je prvi pokušaji rješavanja problema ne riješite problem, ponovna instalacija trgovine trebala bi riješiti sve probleme koje ste imali.
Aplikacije u Trgovini potpisane su od strane Microsofta, što sprječava zlonamjerni kod iz aplikacija trećih strana. Ako ste zabrinuti za sigurnost i stabilnost sustava, možda biste trebali dopustiti samo preuzimanje aplikacija Microsoft Store.
Osim popravljanja same trgovine, možda će doći trenutak kada ćete morati popraviti zaglavljeno preuzimanje aplikacije Store. Ako još uvijek koristite Windows 10, provjerite kako instalirati i upravljati aplikacijama umjesto toga na toj platformi.
Kako pronaći ključ proizvoda za Windows 11
Ako trebate prenijeti ključ proizvoda za Windows 11 ili vam je samo potreban za čistu instalaciju OS-a,...