Kako promijeniti oznake i položaje osi u Excelu
Microsoft Ured Microsoft Excel Junak / / May 10, 2023

Zadnje ažurirano dana
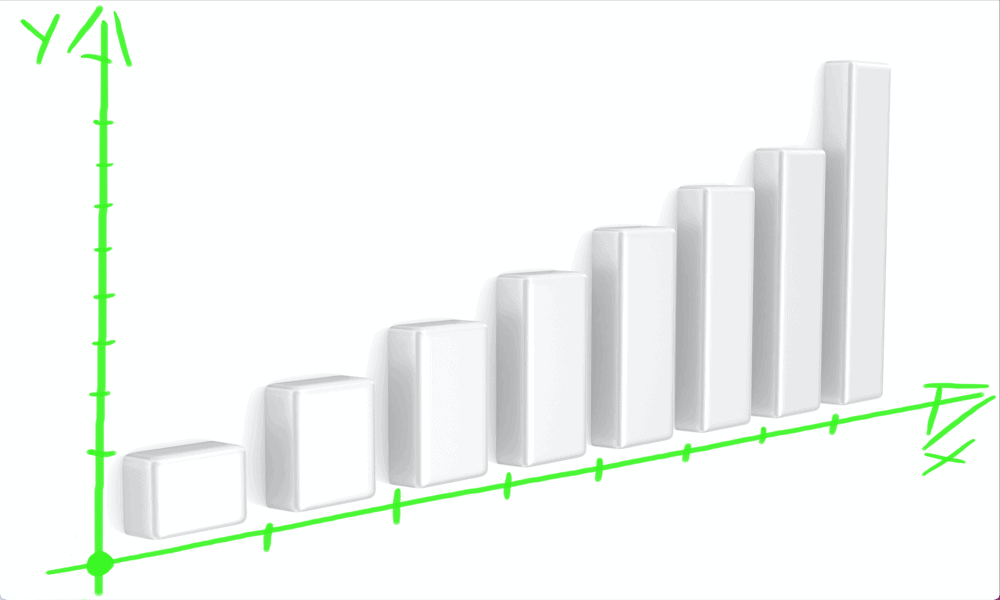
Ako koristite grafikone u Excelu, zadane oznake osi možda neće biti idealne. Naučite kako promijeniti oznake i položaje osi u Excelu.
Excel omogućuje brzo i jednostavno stvaranje grafikona iz podataka vaše proračunske tablice. Postoji mnogo grafikona koje možete izabrati, pokrivajući sve od 3D tortnih grafikona do klasičnih linijskih grafikona. Dok vaši grafikoni mogu izgledati baš onako kako želite, vaše oznake i osi možda neće uvijek izgledati tako dobro. Ako niste zadovoljni zadanim osima i oznakama koje je Excel odabrao za vas, uvijek ih možete promijeniti ručno.
Evo kako promijeniti oznake i položaje osi u Excelu.
Kako promijeniti položaj oznaka osi u Excelu
Oznake za vaše osi u Excel grafikonima automatski se generiraju iz izvornih podataka za vaše grafikone. Međutim, ako vam se ne sviđa kako izgledaju, imate određenu kontrolu nad time gdje se pojavljuju oznake vaših osi.
Da biste promijenili položaj oznaka osi u Excelu:
- Otvorite proračunsku tablicu koja sadrži vaš grafikon i kliknite na jednu od oznaka osi.
- The Format Axis ploča bi se trebala pojaviti s desne strane zaslona. Kliknite na Opcije osi ikona.
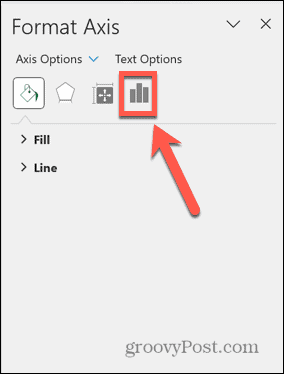
- Klik Etikete.
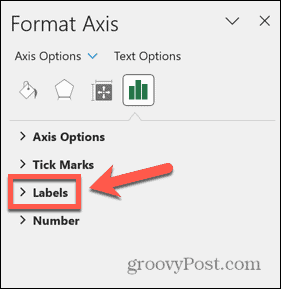
- Za premještanje oznake kliknite na Položaj oznake padajući izbornik i odaberite jednu od opcija.
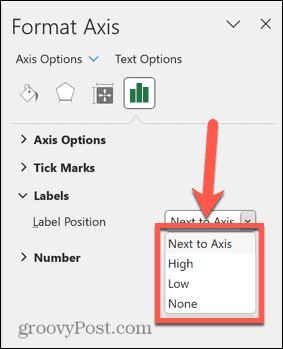 Pored Axisa postavlja oznaku uz relevantnu os. Možete promijeniti gdje je ta os pozicionirana slijedeći korake u sljedećem odjeljku.
Pored Axisa postavlja oznaku uz relevantnu os. Možete promijeniti gdje je ta os pozicionirana slijedeći korake u sljedećem odjeljku.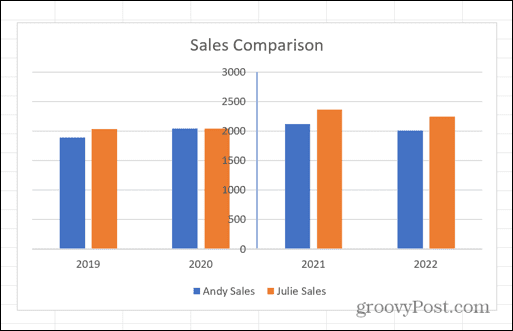 visoko postavlja oznaku pored gornjeg kraja vrijednosti u vašoj osi.
visoko postavlja oznaku pored gornjeg kraja vrijednosti u vašoj osi.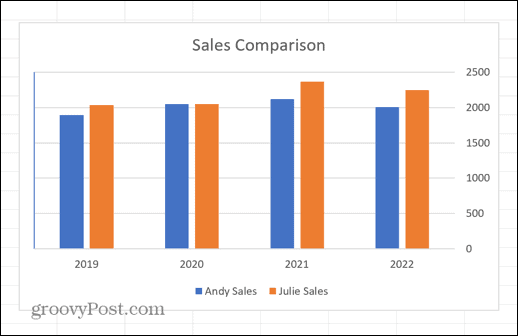 Niska postavlja oznaku pored donjeg kraja vrijednosti u vašoj osi.
Niska postavlja oznaku pored donjeg kraja vrijednosti u vašoj osi.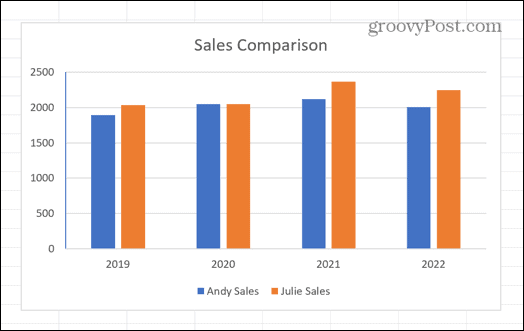 Nijedan u potpunosti uklanja oznaku.
Nijedan u potpunosti uklanja oznaku.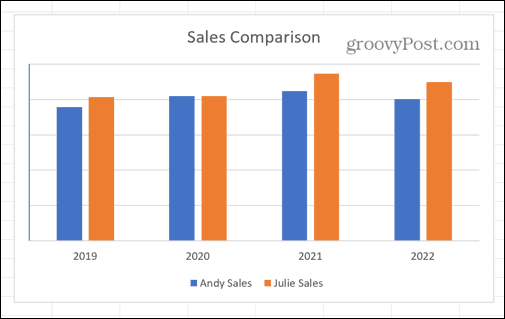
- Također možete promijeniti koliko je oznaka udaljena od osi promjenom vrijednosti u Udaljenost od osi polje.
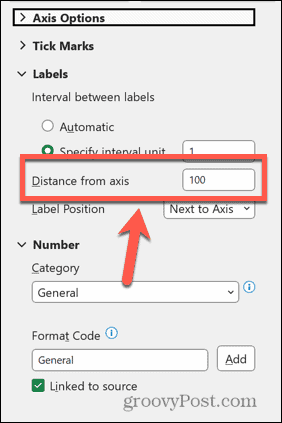
- Ako povećate ovaj broj, oznaka će se pojaviti dalje od osi.
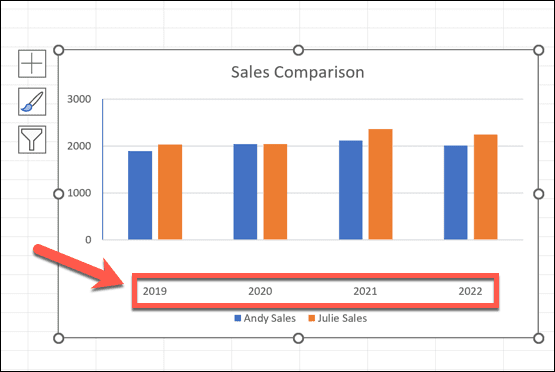
Kako promijeniti izgled oznaka osi u Excelu
Osim što mijenjate položaj oznaka osi, možete donekle promijeniti i njihov izgled.
Da biste promijenili izgled oznaka osi u Excelu:
- Kliknite na oznaku osi koju želite promijeniti.
- Kliknite na Opcije osi ikona na Format Axis ploča.
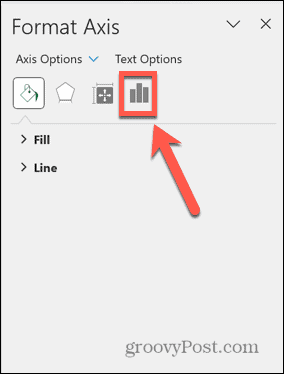
- Klik Opcije osi.
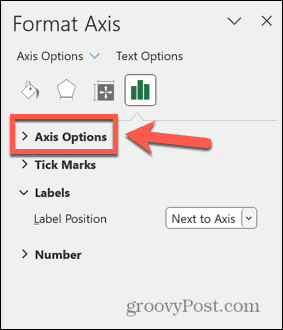
- Ovisno o vrsti podataka u vašoj osi, možda ćete vidjeti opciju za postavljanje a Specifična jedinica intervala.
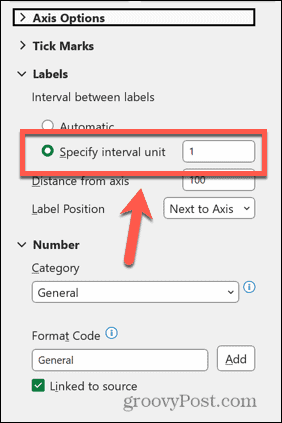 Promjena ovoga omogućuje vam da odredite koliko se često vaše oznake pojavljuju.
Promjena ovoga omogućuje vam da odredite koliko se često vaše oznake pojavljuju.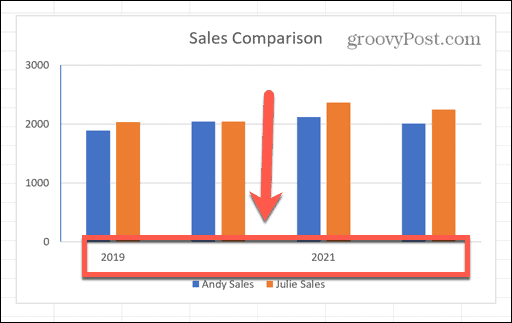
- Također možete imati opciju postavljanja Granice.
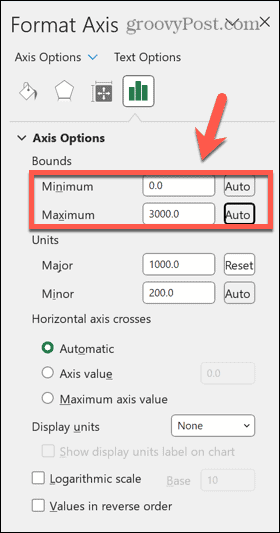 To vam omogućuje postavljanje minimalne i maksimalne vrijednosti za vaše oznake.
To vam omogućuje postavljanje minimalne i maksimalne vrijednosti za vaše oznake.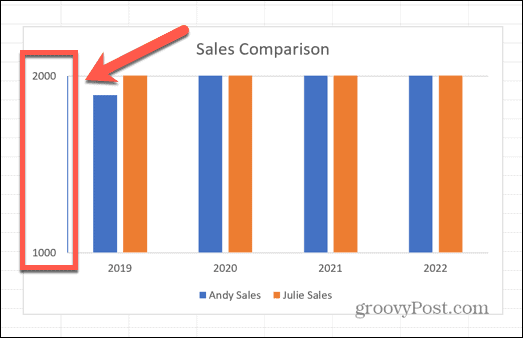
- Također možete imati opciju postavljanja vrijednosti za Glavne i sporedne jedinice.
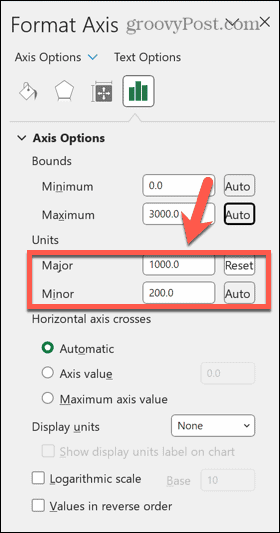 Promjena ovih vrijednosti omogućuje vam određivanje veličine razmaka između svake vrijednosti u vašoj oznaci.
Promjena ovih vrijednosti omogućuje vam određivanje veličine razmaka između svake vrijednosti u vašoj oznaci.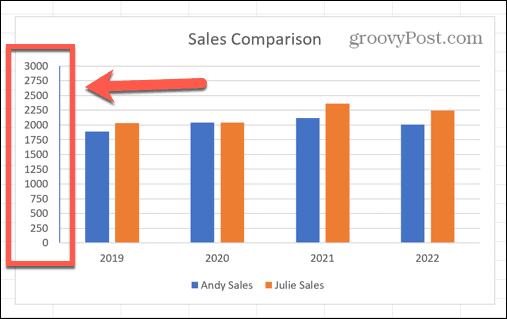
- Također možete promijeniti format brojeva u svojim oznakama klikom Broj.
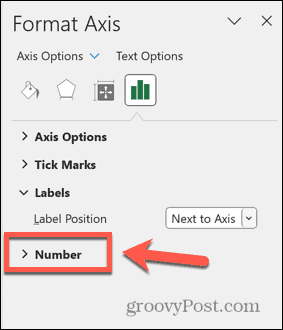
- Kliknite na Kategorija padajući izbornik i odaberite željeni format.
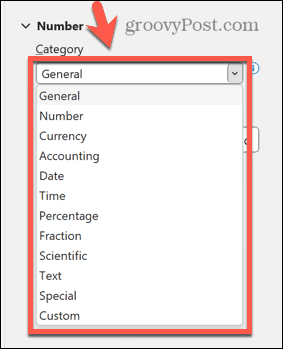 Vaša oznaka će se promijeniti kako bi odražavala vaš izbor.
Vaša oznaka će se promijeniti kako bi odražavala vaš izbor.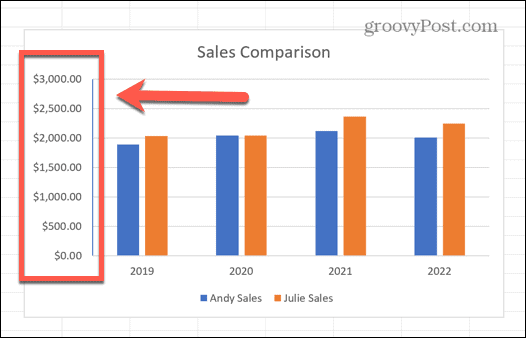
Kako promijeniti položaje osi u Excelu
Također možete odabrati gdje će se vaše osi pojaviti na grafikonu ako niste zadovoljni zadanim položajem. To može biti zato što os zaklanja dio vašeg grafikona ili bi bila korisnija na drugom položaju.
Za promjenu položaja osi u Excelu:
- Kliknite na os koju želite pomaknuti.
- Na Format Axis ploču, kliknite na Opcije osi ikona.
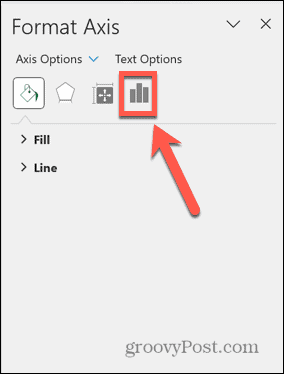
- Izaberi Opcije osi.
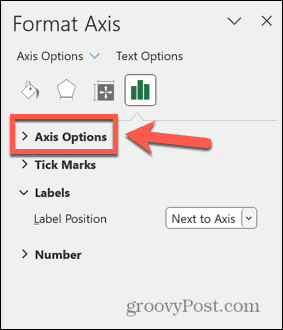
- Pod, ispod Križevi s okomitom osi ili Križevi vodoravne osi, odaberite jednu od tri opcije.
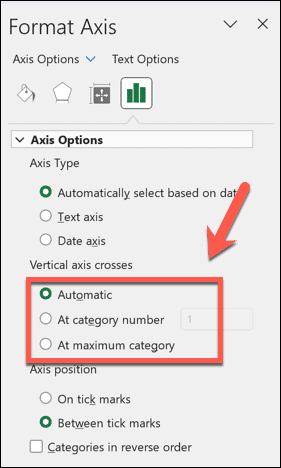 Automatski postavit će os u zadani položaj.
Automatski postavit će os u zadani položaj.
Na broju kategorije omogućuje odabir kategorije ispred koje će se os pojaviti. Zadana vrijednost je nula; veći broj će pomaknuti položaj osi u grafikon.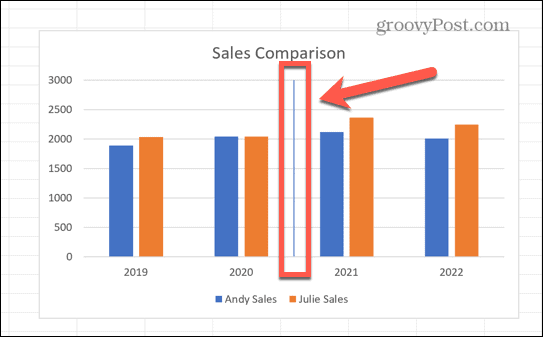 Ako ste položaj oznake postavili na Pored Axisa u gornjem odjeljku, oznaka će se također pojaviti unutar grafikona.
Ako ste položaj oznake postavili na Pored Axisa u gornjem odjeljku, oznaka će se također pojaviti unutar grafikona.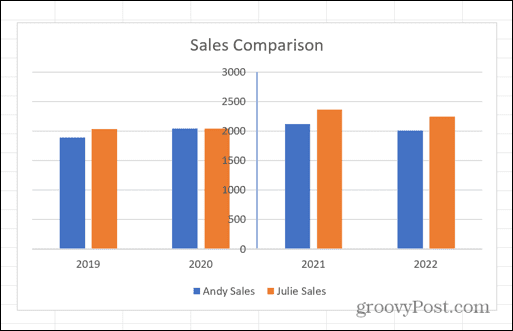 U maksimalnoj kategoriji pomaknut će os na maksimalnu vrijednost druge osi.
U maksimalnoj kategoriji pomaknut će os na maksimalnu vrijednost druge osi.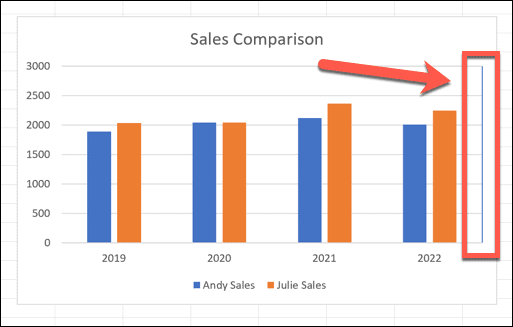
Nadogradite svoje vještine rada s Excel grafikonima
Učenje mijenjanja oznaka i položaja osi u Excelu omogućuje vam stvaranje grafikona koji izgledaju točno onako kako želite, umjesto da se samo držite zadanih opcija. To znači da možete izraditi grafikone koji se lakše čitaju ili izgledaju bolje.
Postoji mnogo drugih korisnih savjeta i trikova za Excel grafikone koje vrijedi znati. Na primjer, možete naučiti koristiti Excel Sparkline grafikone koji stanu unutar jedne ćelije. Ako se želite proširiti izvan stupčastih ili linijskih grafikona, možete naučiti kako napraviti radarsku kartu u Excelu. A ako želite vizualizirati distribuciju podataka, možete naučiti kako napraviti histogram u Excelu.
Kako pronaći ključ proizvoda za Windows 11
Ako trebate prenijeti ključ proizvoda za Windows 11 ili vam je samo potreban za čistu instalaciju OS-a,...

