Kako promijeniti novu temu aplikacije Outlook
Microsoft Ured Microsoftov Izgled Junak / / May 10, 2023

Zadnje ažurirano dana

Nova Outlook aplikacija kombinira aplikacije Mail i Calendar i ima nove mogućnosti prilagodbe za promjenu nove teme Outlook aplikacije.
Microsoft izbacuje novu verziju Outlooka za Windows. Novo iskustvo je poput Outlooka na webu i uključuje nove značajke. Osim toga, spaja aplikacije Kalendar i Pošta te vam omogućuje promjenu nove teme aplikacije Outlook.
Novi Outlook također uključuje bolju podršku za usluge e-pošte trećih strana kao što su Gmail i ima značajku izvanmrežne podrške. Također sadrži nekoliko novih tema koje možete omogućiti da prilagodite izgled i dojam.
Sheme boja također uključuju tamni način rada i klasičnu plavu koja odgovara zadanoj boji sustava Windows. Dakle, evo kako promijeniti novu Outlook temu.
Kako promijeniti novu temu aplikacije Outlook u sustavu Windows
Promjena teme u nešto privlačnije s novom aplikacijom Outlook je jednostavna.
Kako se prebaciti na novu aplikaciju Outlook
Najprije trebate omogućiti novi Outlook na računalu, što je poboljšana vizualna promjena. Nakon što pokrenete najnoviji Outlook, možete promijeniti temu za poštu i kalendar.
Da biste se prebacili na novi Outlook:
- pritisni Windows tipka i pokrenite pošta aplikaciju na vašem računalu sa sustavom Windows.
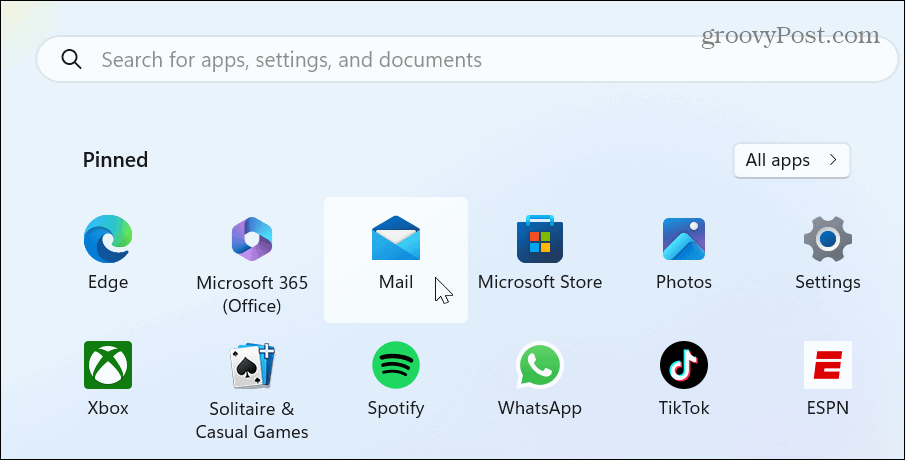
- Kliknite na Isprobajte novi Outlook uključite prekidač da biste ga omogućili.
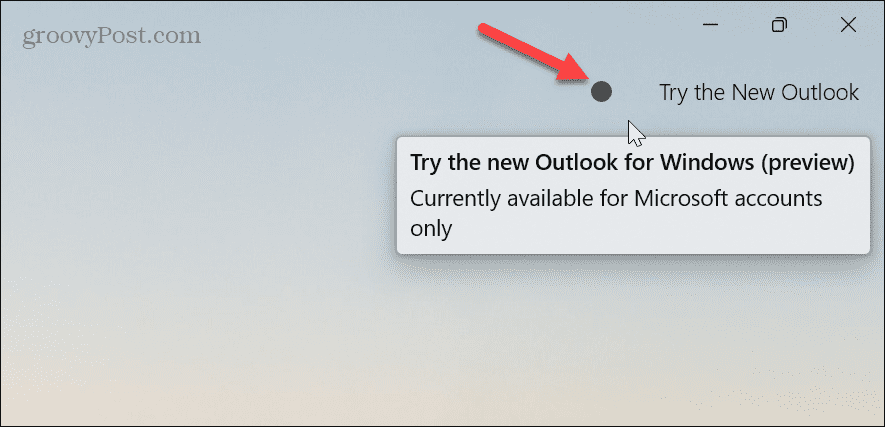
- Aplikacija Mail zatvorit će se i ponovno pokrenuti kao nova Outlook aplikacija
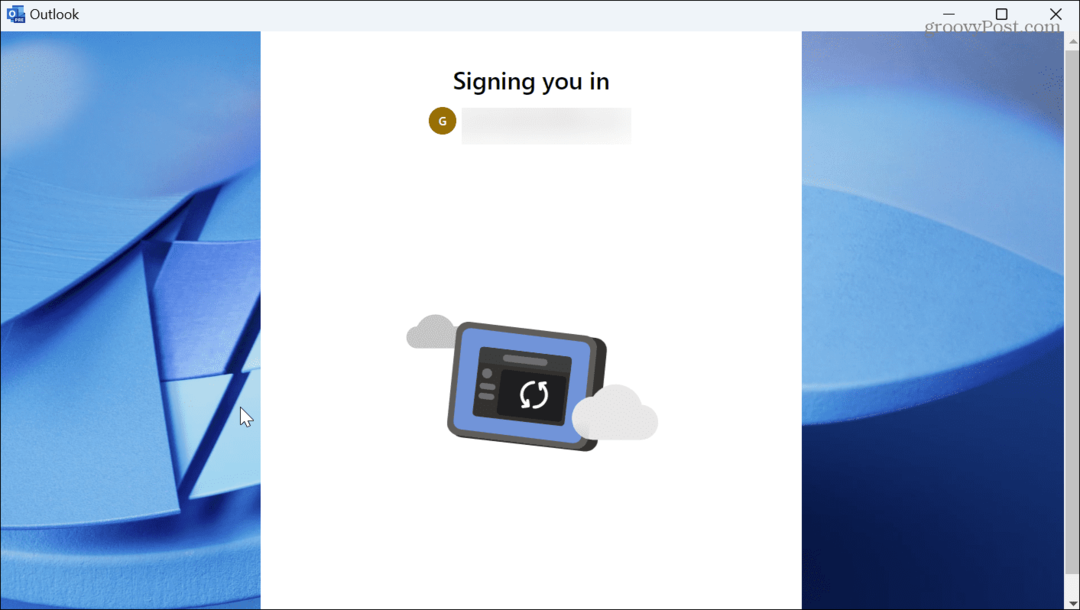
- Prođite kroz početne zaslone za postavljanje, gdje ćete se automatski prijaviti.
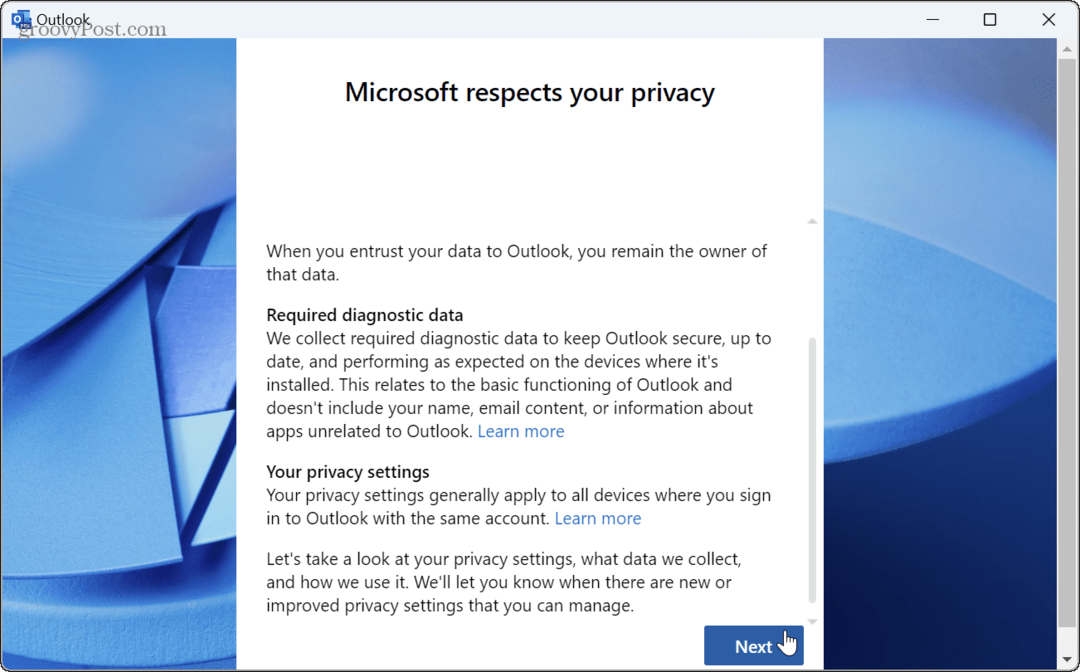
- Postavite opciju dijeljenja upotrebe aplikacije na Ne, ne šalji neobavezne podatke ako ga ne želite poslati Microsoftu, i kliknite Prihvatiti.
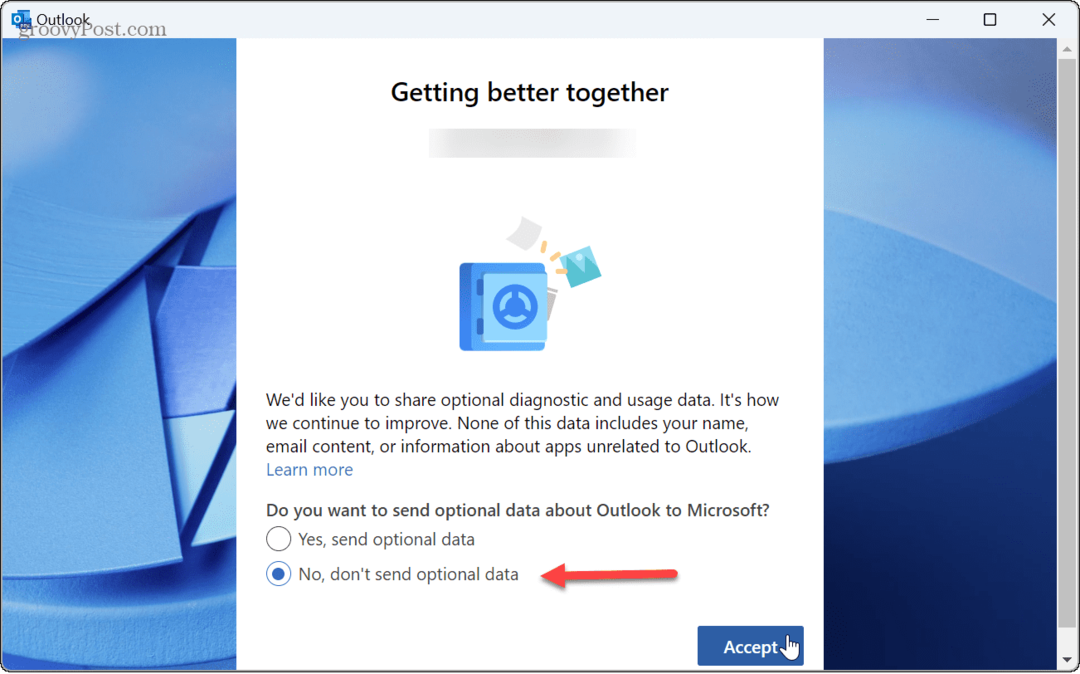
- Klik Otvorite Outlook.
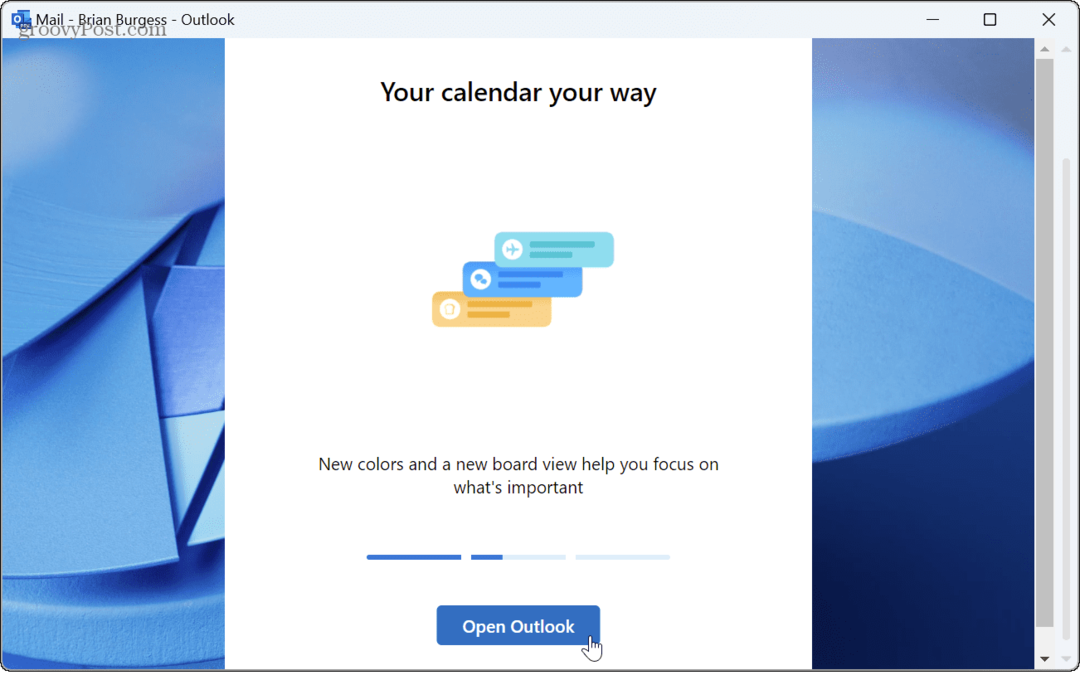
Kako promijeniti novu temu aplikacije Outlook
Sada kada imate novu aplikaciju Outlook pokrenutu, imat ćete novo iskustvo na računalu. Sada možete provjeriti teme dostupne za njega, koje uključuju više od 50 različitih varijacija tema.
BILJEŠKA: Ako prvi put koristite novi Outlook, pojavit će se okvir za savjet u kojem možete promijeniti temu u tri koraka. Međutim, ako je propustite, kasnije možete promijeniti temu.
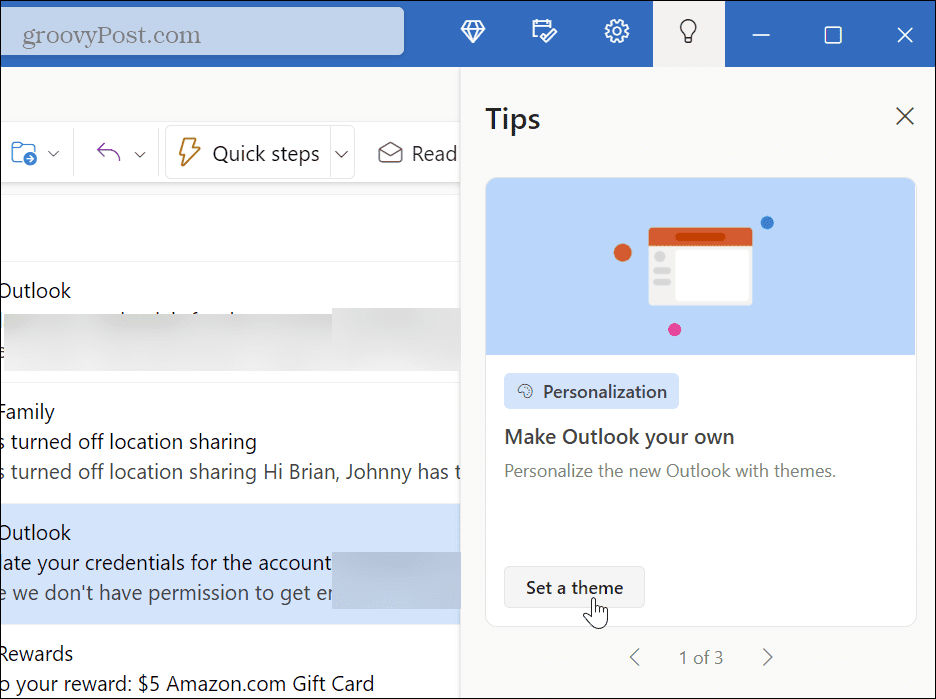
Za promjenu tema u novoj aplikaciji Outlook:
- Pokreni novi Outlook aplikaciju na računalu sa sustavom Windows 11.
- Klik postavke u gornjoj desnoj traci.
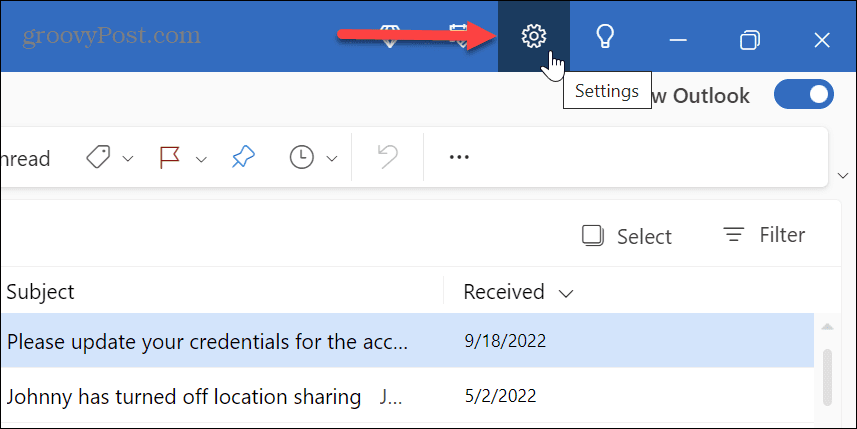
- Ispod Tema odaberite novu temu koja odgovara vašoj trenutnoj shemi boja sustava Windows.
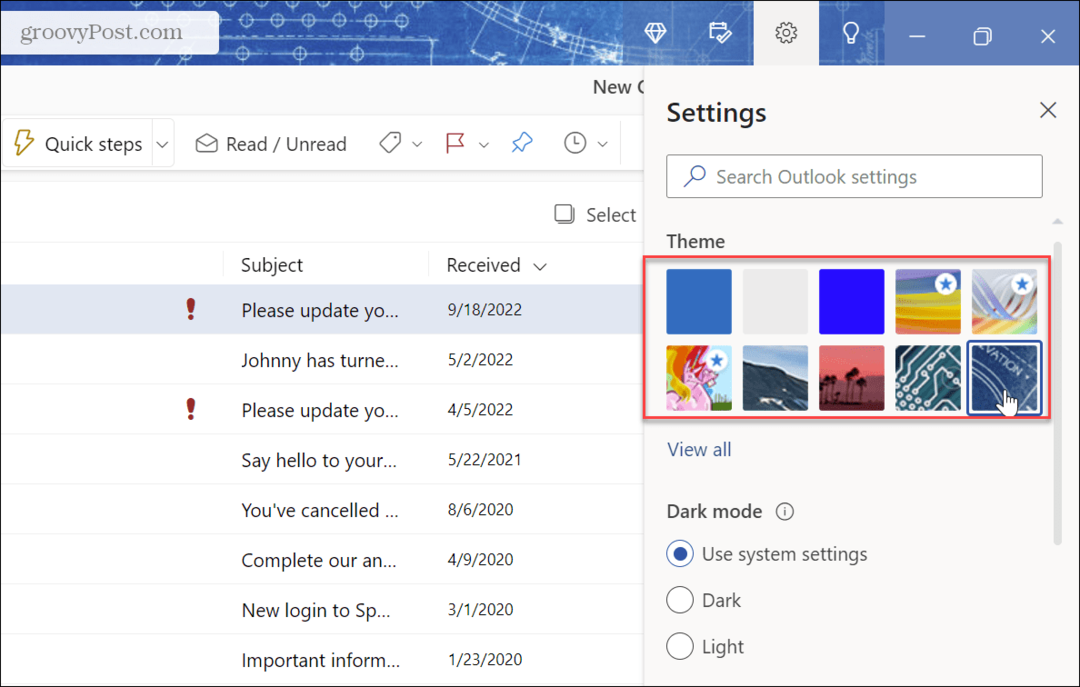
- Da biste pronašli više opcija, kliknite Pogledaj sve pod prednjim temama.
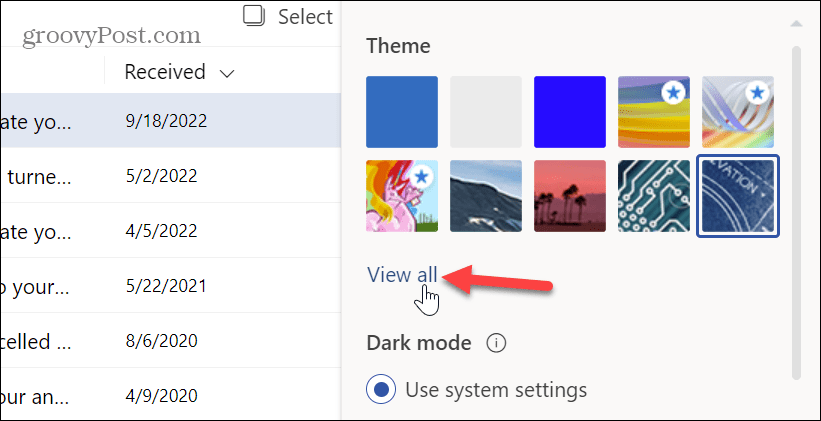
- Prikazat će se sve teme dostupne za novu aplikaciju Outlook. Radi lakšeg snalaženja u njima, prijelaskom pokazivača iznad svakog prikazat će se njegov naziv.
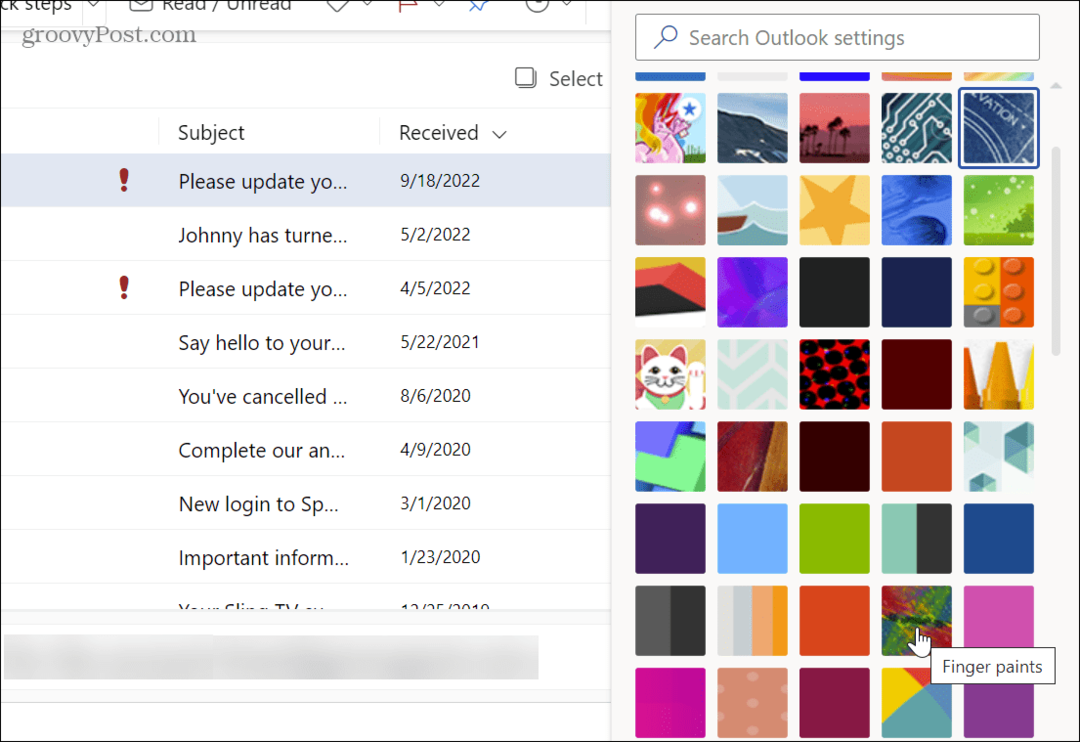
- Da biste dobili pravu kombinaciju boja, možete omogućiti tamni način rada i isprobavati svaku temu dok ne pronađete najbolju kombinaciju za sebe.
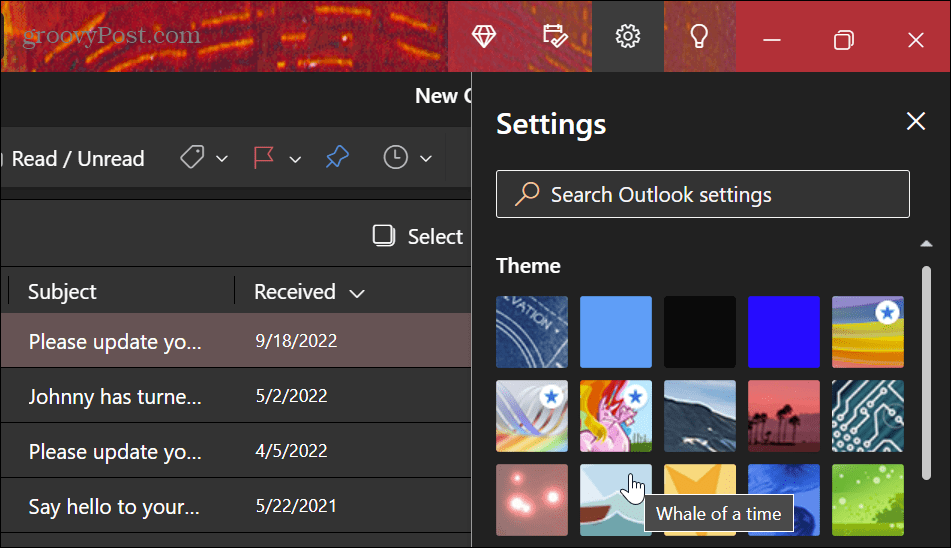
Nakon što odaberete kombinaciju boja teme i načina rada, nova aplikacija Outlook pokrenut će se prema odabranoj shemi boja i temi. Također, Outlook i Kalendar su spojeni u istoj aplikaciji, tako da se mijenja boja za prikaze pošte i kalendara.
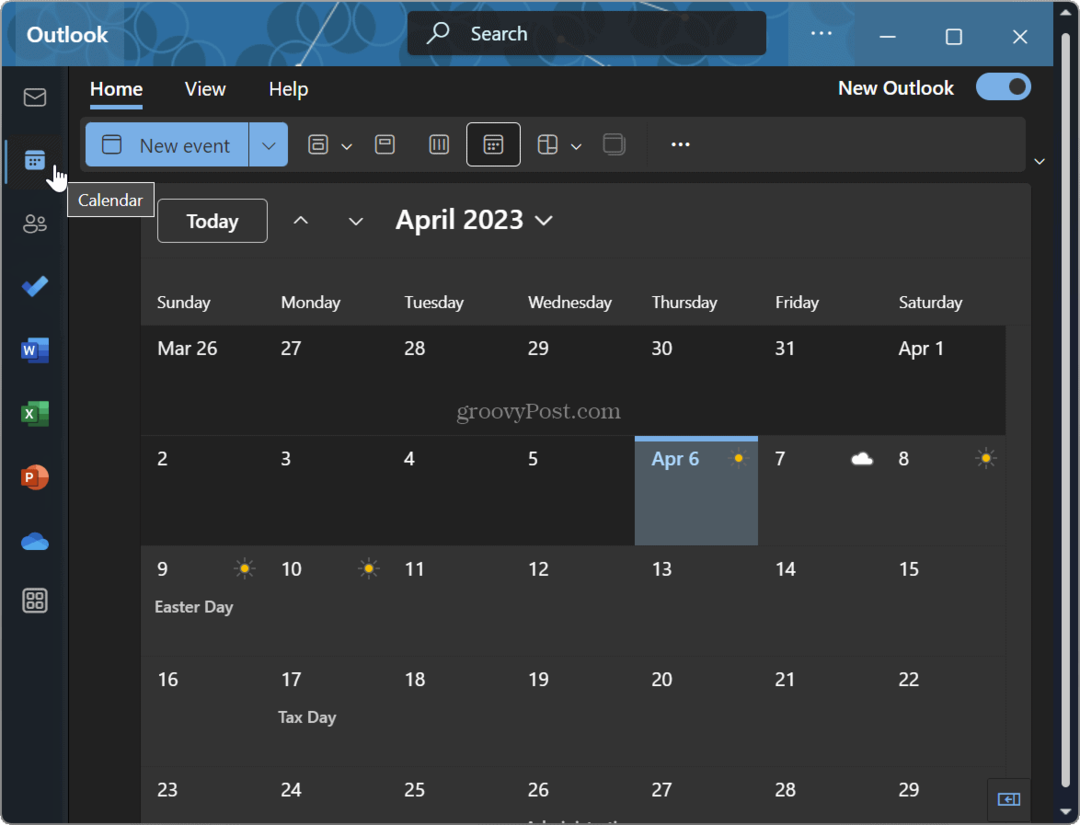
Prilagodite Outlook boju i temu
Ako želite dodati štih novoj aplikaciji Outlook, Microsoft uključuje mnogo više opcija od stare Aplikacija za poštu. A budući da sada integrira aplikaciju Kalendar, trebate samo jednom promijeniti temu kako biste utjecali na oba iskustva.
Osim stvaranja boja i tema za novu aplikaciju Outlook, možete prilagoditi ostatak sustava Windows. Na primjer, možete omogući tamni način rada na Windows 11 i prilagoditi Boje izbornika Start i programske trake. Ili, ako radite iz naredbenog retka, možete prilagoditi Tema Windows terminala.
Ako želite nešto novo za Windows 11, možete otključaj obrazovne teme na OS-u. Također, ako želite više od izvornih postavki koje Windows nudi za prilagodbu, postoji ih mnogo aplikacije za prilagodbu sustava Windows 11.
Kako pronaći ključ proizvoda za Windows 11
Ako trebate prenijeti ključ proizvoda za Windows 11 ili vam je samo potreban za čistu instalaciju OS-a,...


