Kako popraviti Outlook koji se ne sinkronizira
Microsoft Ured Microsoft Pogled Junak / / May 23, 2023

Zadnje ažurirano dana

Kada ne dobijete e-poštu na vrijeme, to može uzrokovati probleme. Ako se Outlook ne sinkronizira, riješite problem pomoću ovog vodiča.
Ne dobivate svoju e-poštu odmah ako se Microsoft Outlook ne sinkronizira ispravno. Ako se to događa vama, morat ćete riješiti problem i popraviti Outlook koji se ne sinkronizira na vašem uređaju.
Postoje različiti razlozi zašto se Outlook ne sinkronizira ispravno. Prvo, možda imate lošu internetsku vezu ili uopće nemate podatkovnu vezu. Problem bi mogao biti i unutar same aplikacije.
Da biste riješili ovaj problem s Outlookom, slijedite korake u nastavku.
Provjerite internetsku vezu
Vaša je internetska veza prvo mjesto na koje biste trebali obratiti pozornost kada ne primate svoje poruke. Bilo da se radi o Ethernetu, Wi-Fi ili mobilnoj podatkovnoj vezi—ako nemate vezu, nećete moći slati ni primati e-poštu.
Jedan jednostavan način da testirate svoju vezu je da pokrenete preglednik i vidite možete li doći do drugog mjesta. Također, ako se stranica učita, možete još jednom provjeriti svoju vezu pomoću usluge kao što je
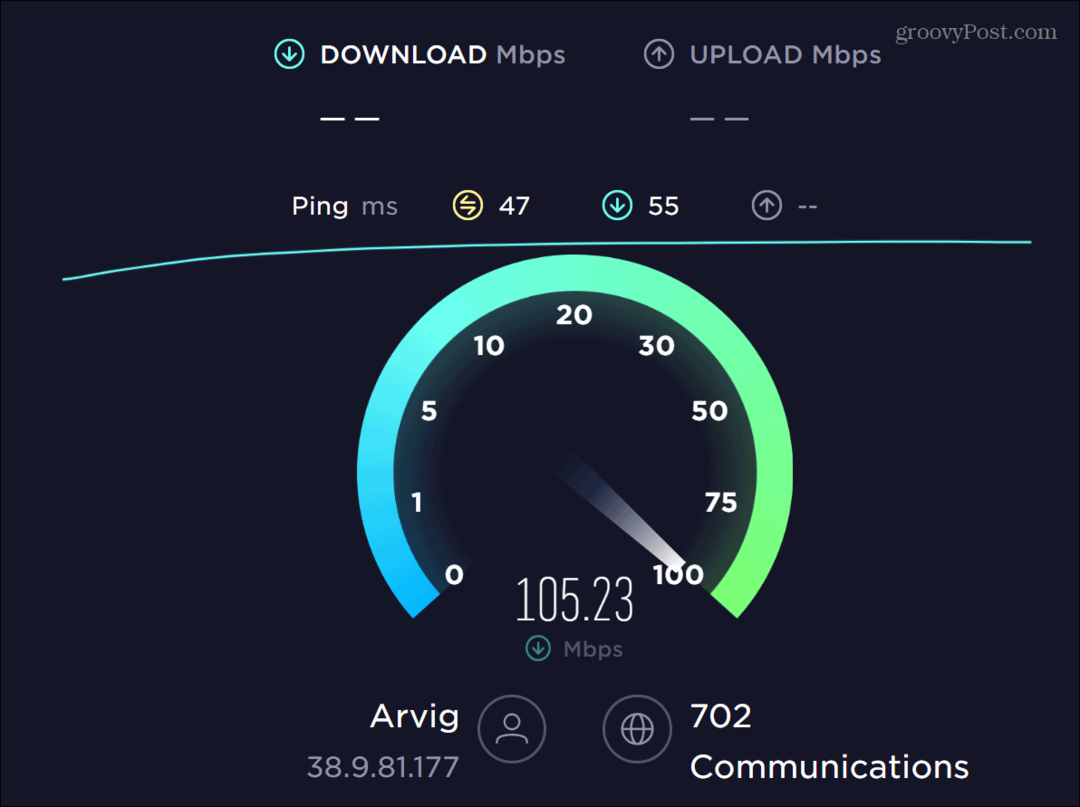
Naravno, ako nema veze, možete provjeriti kabele, ponovno pokrenuti usmjerivač i/ili modem i ponovno pokrenuti uređaj.
Na primjer, ako ste na mobilnom telefonu, mogli biste biti zapeti između Wi-Fi i podatkovne veze. Otvorite postavke svog uređaja i koristite samo onaj s najboljom vezom ako je to slučaj.
Provjerite izvanmrežni način rada u programu Outlook
Drugi razlog zašto se Outlook ne sinkronizira mogao bi biti Radite izvan mreže način je omogućen. Izvanmrežni način rada omogućuje vam rad s e-poštom bez internetske veze.
Lako je dostupan i moguće ga je nenamjerno uključiti.
Da biste onemogućili Outlookov izvanmrežni način rada:
- Otvori Outlook aplikacija
- Kliknite na Slanje / primanje karticu na vrhu.
- Ispod Postavke odjeljak, isključite Radite izvan mreže dugme.
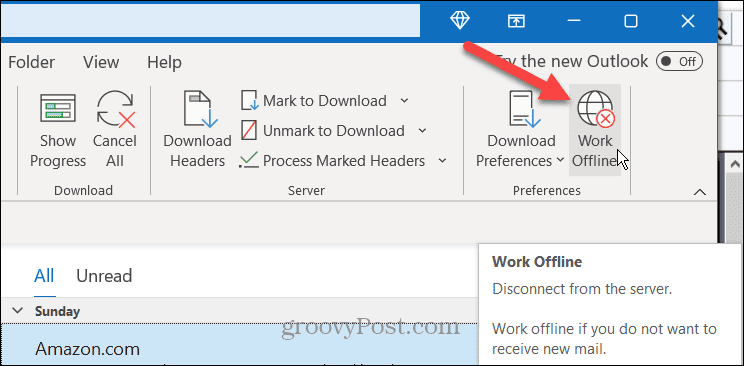
Ručno ažurirajte svoju Outlook e-poštu
Ako značajka automatske sinkronizacije ne radi, Outlook možete ručno ažurirati svoju pristiglu poštu.
Za ručno ažuriranje pristigle pošte programa Outlook:
- Otvori Outlook aplikacija
- Kliknite na Slanje / primanje jezičak na vrhu vrpce.
- Kliknite na Slanje/primanje svih mapa dugme.
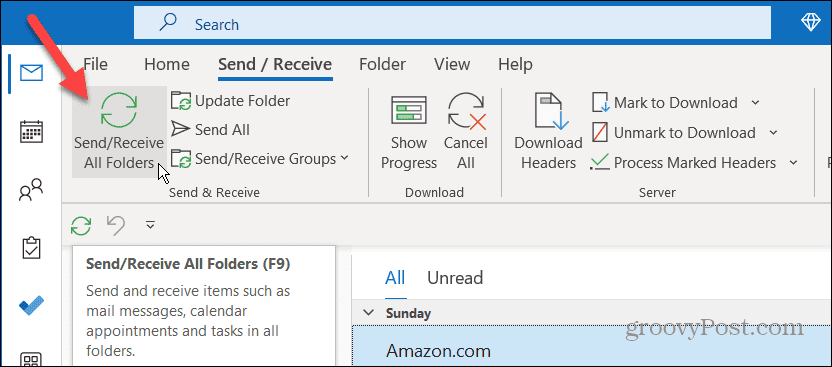
Dakle, ovdje, pod uvjetom da imate vezu s internetom, Outlook će sinkronizirati sve vaše mape i poruke. Ali ako se e-poruke i dalje ne sinkroniziraju automatski, upotrijebite jednu od sljedećih opcija.
Upravljanje opcijama sortiranja u programu Outlook
Outlook će nove poruke e-pošte prema zadanim postavkama staviti na vrh pristigle pošte. Međutim, ako su postavke razvrstavanja pogrešne, umjesto toga na vrhu se mogu pojaviti starije e-poruke. Dakle, u tom slučaju možete pomisliti da se Outlook ne sinkronizira.
Da biste popravili opcije sortiranja e-pošte u programu Outlook:
- Otvorite Outlook u ulaznoj pošti.
- Kliknite na Po datumu opciju na vrhu popisa e-pošte.
- Izaberi Datum ispod Poredati po odjeljak izbornika.
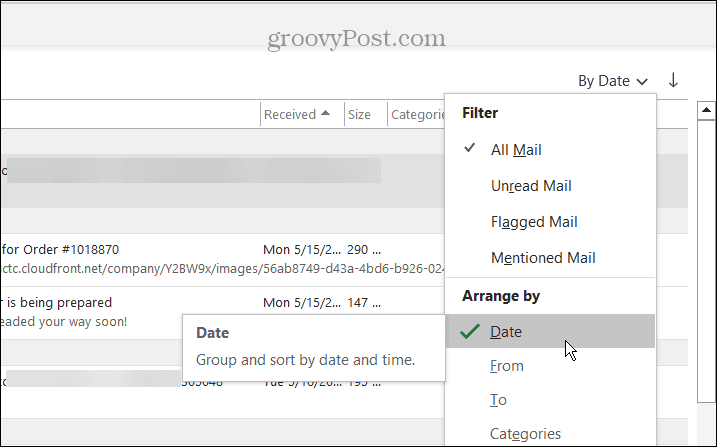
- U odjeljku Sortiraj osigurajte Najnovije na vrhu odabrana je opcija.
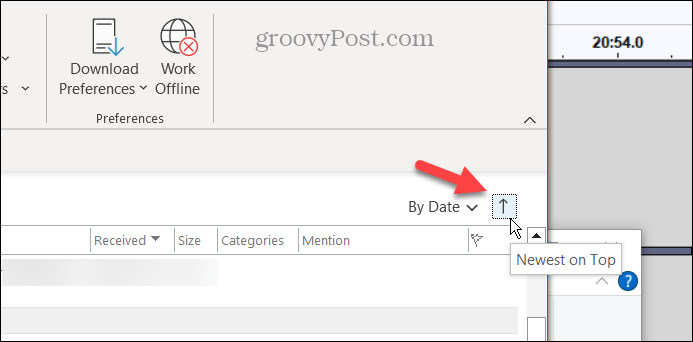
Popravite postavke računa Outlook e-pošte
Ako problemi s vašim računom sprječavaju Outlook u sinkronizaciji, možete popraviti svoj račun e-pošte. Opcija popravka može automatski otkriti probleme i popraviti ih.
Za popravak računa e-pošte u programu Outlook:
- Otvoren Outlook.
- Kliknite na Datoteka karticu na vrhu i odaberite Info u lijevom stupcu.
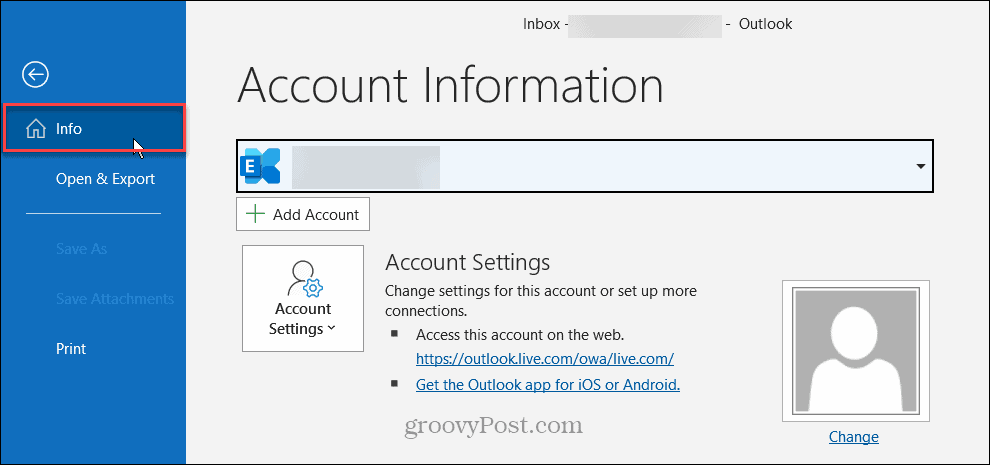
- Kliknite na Postavke računa padajući izbornik i odaberite Postavke računa iz izbornika.
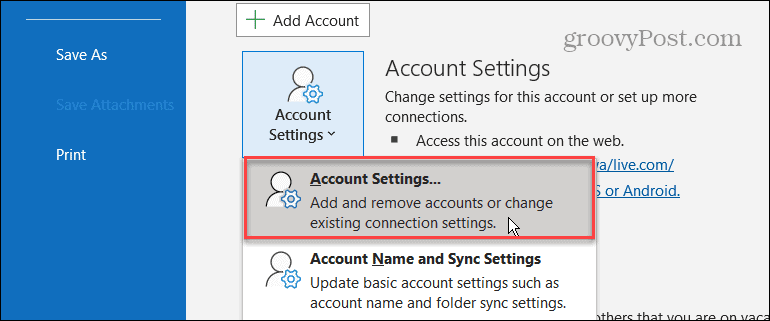
- Odaberite problematični račun e-pošte, kliknite Popravak i slijedite upute čarobnjaka na zaslonu.
Bilješka: Ako ste povezani s Exchange Serverom, opcija popravka neće biti dostupna.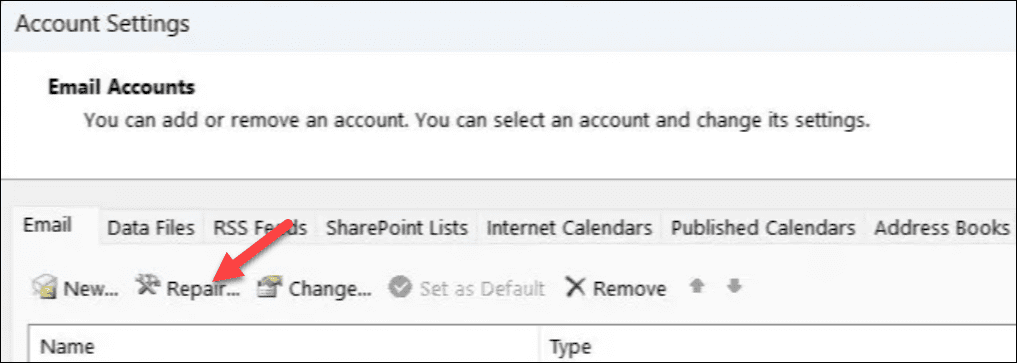
Provjerite ima li blokiranih pošiljatelja u programu Outlook
Ako ne dobivate e-poruke od određenog pošiljatelja, možda ste ih nenamjerno blokirali. Da biste potvrdili da adresa e-pošte osobe nije blokirana, možete provjeriti svoju Blokirani pošiljatelji popis.
Za provjeru blokiranih pošiljatelja u programu Outlook:
- Pokrenite Outlook i odaberite Dom tab.
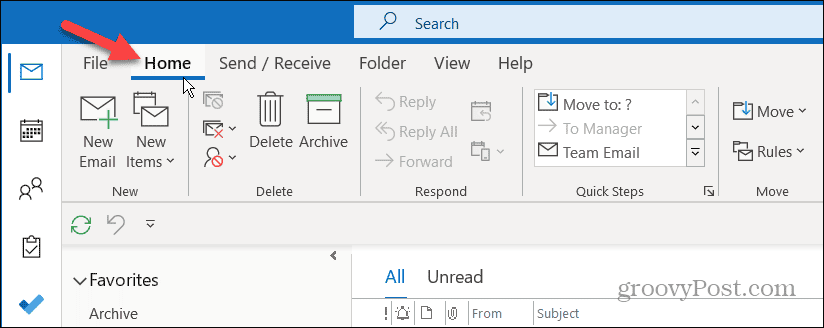
- Kliknite na Starudija padajući izbornik u Izbrisati dio vrpce.
- Izaberi Opcije neželjene e-pošte iz izbornika.
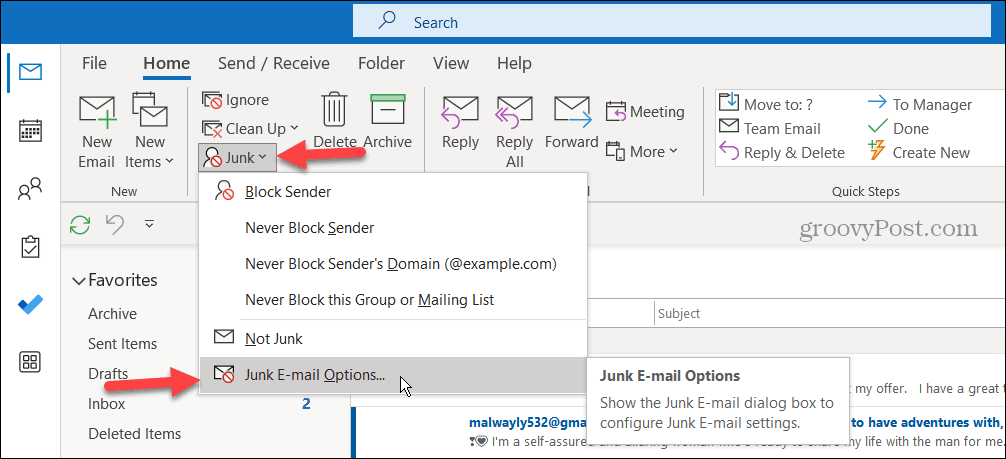
- Kada Opcije neželjene e-pošte pojavi prozor, skenirajte adresu kako biste bili sigurni da željeni kontakt nije naveden.
- Da biste deblokirali adresu, označite adresu e-pošte, kliknite Ukloniti gumb i kliknite u redu.
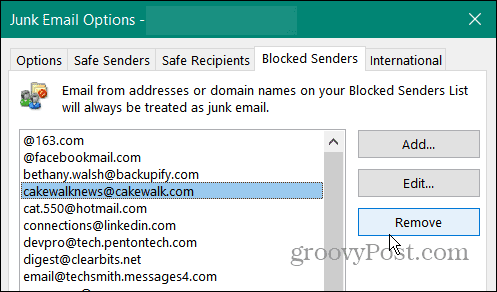
Ažurirajte aplikaciju Outlook
Ažuriranje aplikacija za sigurnost, značajke i ispravke pogrešaka važno je, poput vašeg operativnog sustava. Dakle, želite osigurati Office 365 paket aplikacija je ažurirano.
Ako imate problem s Outlookom koji se ne sinkronizira, to može biti zbog softverske pogreške, a ažuriranje bi moglo riješiti problem.
Za ažuriranje aplikacije Outlook:
- Pokreni Outlook na radnoj površini.
- Kliknite na Datoteka karticu i odaberite Office račun u donjem lijevom kutu bočne trake.
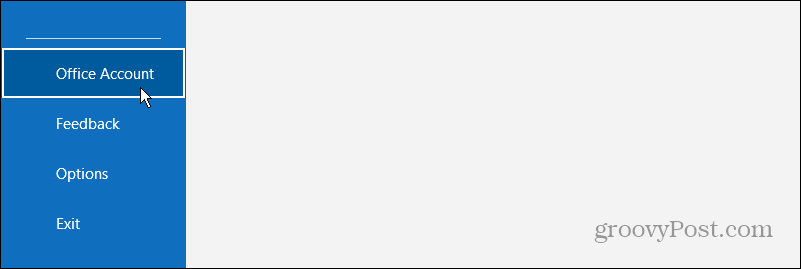
- Kliknite na Opcije ažuriranja padajući izbornik i odaberite Ažurirati sada opcija.
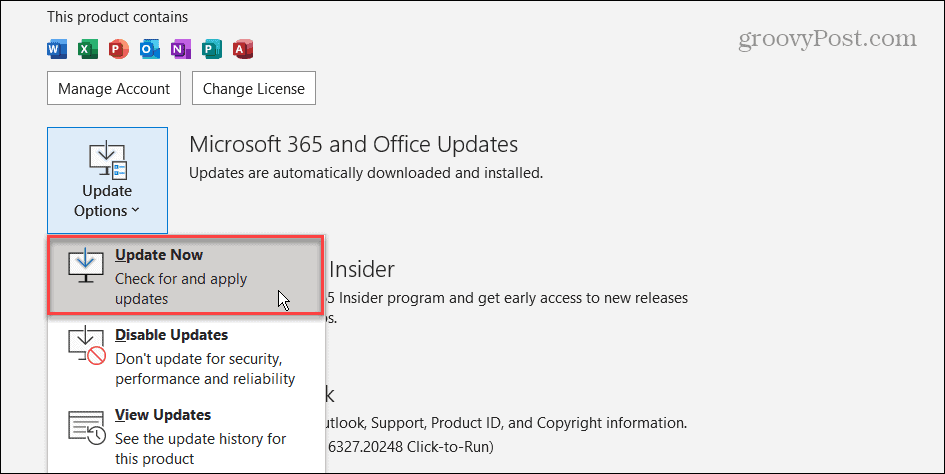
Pričekajte dok Office provjeri i instalira sva dostupna ažuriranja. Imajte na umu da morate spremiti svoj rad u drugim aplikacijama sustava Office da biste započeli postupak ažuriranja. Kada završite, ponovno pokrenite Outlook i provjerite je li problem sa sinkronizacijom riješen.
Očistite predmemoriju aplikacije Outlook
Čišćenje predmemorija aplikacije na vašem telefonu poboljšava rad aplikacije i rješava probleme. Isto vrijedi i za vaš stolni preglednici i aplikaciju Outlook za stolna računala.
Nakon duljeg razdoblja, predmemorija povijesnih datoteka se nakuplja i može se oštetiti, uzrokujući probleme sa sinkronizacijom.
Za brisanje predmemorije aplikacije Outlook:
- Pritisnite Windows tipka + R za pokretanje Trčanje dijaloški prozor.
- Upišite sljedeći put i kliknite u redu ili pritisnite Unesi:
%localappdata%\Microsoft\Outlook\RoamCache
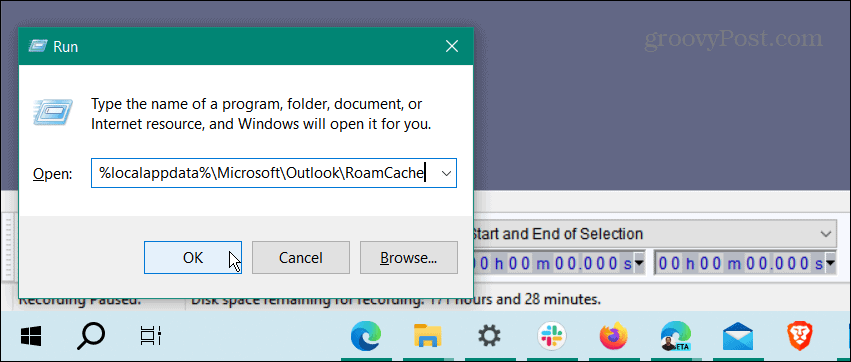
- Pritisnite Ctrl + A za odabir svih datoteka u RoamCache mapu i pritisnite Izbrisati.
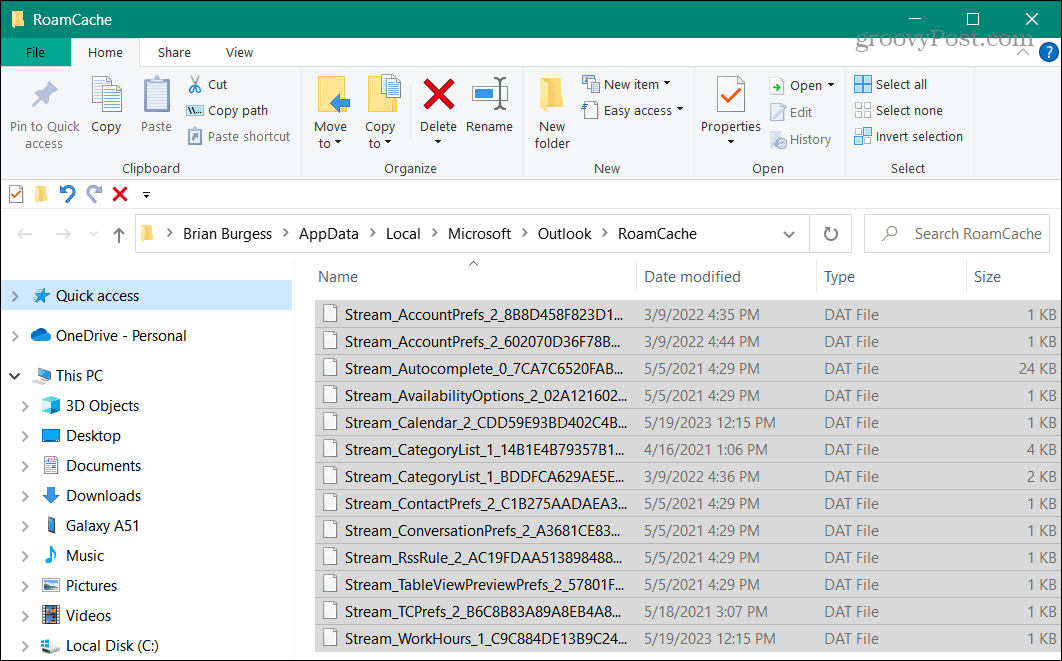
Bilješka: Brisanjem datoteka predmemorije ne brišu se podaci o računu, ali je najbolja praksa da ih sigurnosno kopirate prije brisanja. Tada ćete ih moći vratiti ako je potrebno.
Popravite aplikaciju Outlook
Ako i dalje budete imali problema s Outlookom koji se ne sinkronizira, možete koristiti Officeov ugrađeni alat za popravak kako biste popravili sve aplikacije u paketu za produktivnost, uključujući Outlook.
Za upute korak po korak, pogledajte naše Microsoft Office Vodič za popravak.
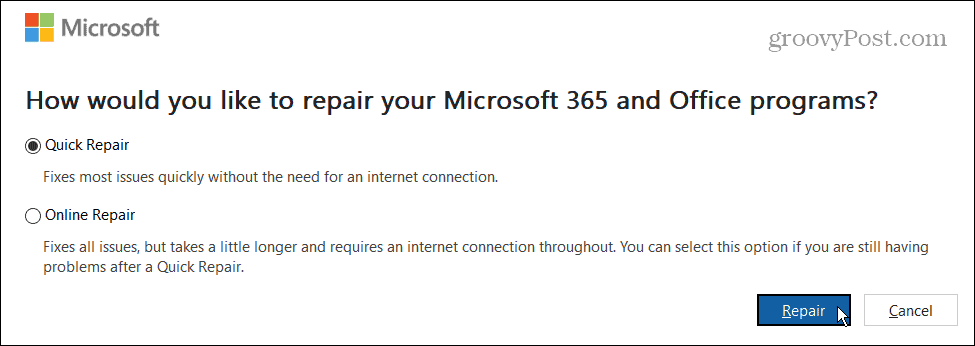
Brzo primanje vaše e-pošte
Kada ne dobijete svoju e-poštu odmah, to može biti frustrirajuće. Međutim, možete popraviti Outlook koji se ne sinkronizira pomoću jednog od gornjih koraka. Imajte na umu da uvijek možete ručno provjeriti nove e-poruke klikom na Slanje/primanje svih mapa pod karticom Pošalji/Primi.
Naravno, u programu Outlook postoje i druge značajke koje ćete možda trebati koristiti. Na primjer, možda želite pronaći i izbrisati e-poštu po datumu ili napraviti istaknuti važnu e-poštu u programu Outlook.
Ako cijeli dan radite izvan aplikacije za e-poštu, mogli bi vas zanimati savjeti za povećanje vaše Outlook produktivnosti. A ponekad vam je potrebna i fizička kopija važnih poruka. U tom slučaju možete ispisati e-poštu iz Outlooka sa stolnog računala ili telefona.



