Kako popraviti pogrešku "Zaštita resursa sustava Windows nije mogla izvršiti traženu operaciju".
Microsoft Windows 10 Windows 11 Junak / / May 25, 2023

Objavljeno
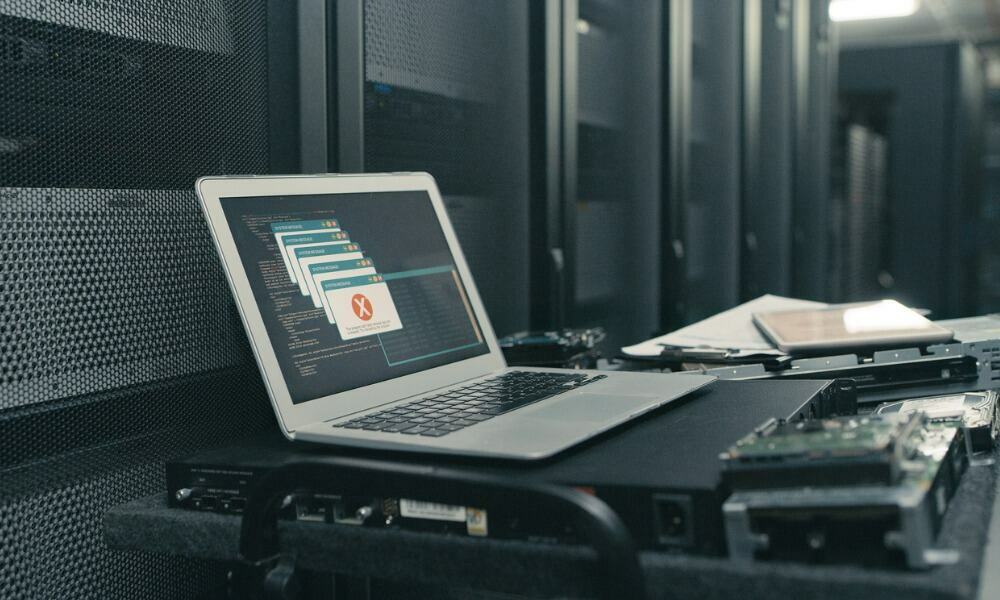
Zaštita resursa sustava Windows nije mogla izvršiti traženu operaciju je pogreška koja se pojavljuje pomoću SFC alata u sustavu Windows. Da biste to popravili, slijedite ovaj vodič.
Pokretanje skeniranja alata za provjeru sistemskih datoteka (ili SFC) ključno je za rješavanje nekoliko pogrešaka sustava Windows. Ali što se događa ako SFC prikaže "Zaštita resursa sustava Windows nije mogla izvesti traženu operaciju” pogreška?
Kao imati sposobnost da popraviti PowerShell ne radi u sustavu Windows možete koristiti različite korake za rješavanje pogreške SFC zaštite resursa.
SFC skeniranje uobičajeni je ugrađeni dijagnostički uslužni program koji skenira oštećene sistemske datoteke i popravlja ih. Dakle, ako SFC prikaže pogrešku zaštite resursa sustava Windows, možete upotrijebiti druge ugrađene uslužne programe kako biste ponovno pokrenuli rad.
Rješavanje pogrešaka zaštite resursa sustava Windows
Windows zaštita resursa (WRP) je resurs u OS-u koji štiti vitalne sistemske datoteke, mape i ključeve registra od zamjene. WRP štiti ove važne komponente operativnog sustava kako bi spriječio kvarove aplikacija i sustava.
Ako WRP ne može raditi zbog sukoba komponenti (od SFC-a, na primjer), može odlučiti da promjene štete vašem sustavu i izazvati pogrešku. Ovdje može biti u igri više stvari, od kvara naredbe do sukoba usluge ili sukoba aplikacije. Bez obzira na uzrok, možete upotrijebiti sljedeće opcije za ispravljanje pogreške zaštite resursa.
Bilješka: Ovaj članak uglavnom koristi snimke zaslona sustava Windows 10, ali možete upotrijebiti iste korake ako dobijete pogrešku zaštite resursa u sustavu Windows 11.
Pokrenite uslužni program ChkDsk
Dok sfc /scannow naredba možda neće raditi, možete koristiti ChkDsk uslužni program za rješavanje problema. ChkDsk je također uslužni program naredbenog retka koji skenira vaš disk u potrazi za greškama i popravlja ih.
Da biste pokrenuli ChkDsk u sustavu Windows:
- pritisni Windows tipka, tip PowerShell, i kliknite na Pokreni kao administrator opcija iz Početak Jelovnik.
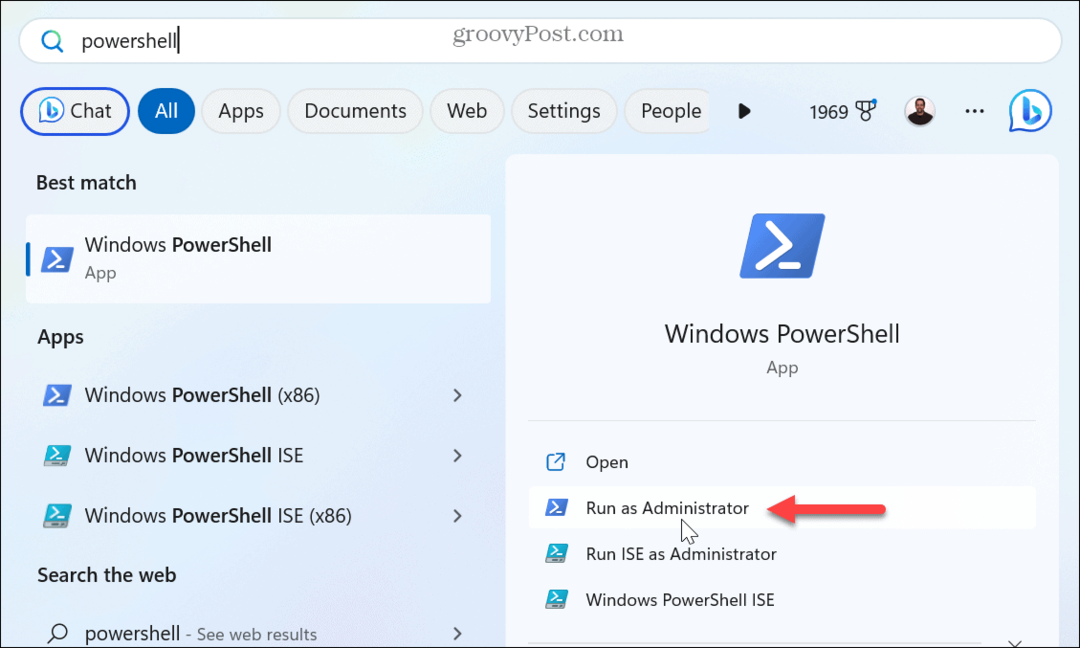
- Kada PowerShell terminal pokreće, upišite sljedeću naredbu i pritisnite Unesi:
chkdsk C: /r
- Kada se pojavi poruka za planiranje skeniranja, upišite Y i pritisnite Unesi.
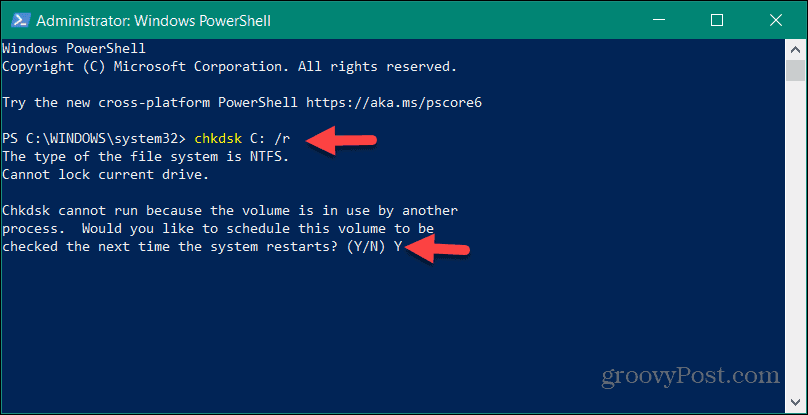
- Zatvorite PowerShell, spremite svoj rad i ponovno pokrenite računalo.
- Uslužni program ChkDsk skenirat će pogreške s vašim pogonom i po potrebi ih popraviti. Skeniranje može potrajati neko vrijeme, a vidjet ćete obavijest na dnu zaslona koja označava da se izvodi.
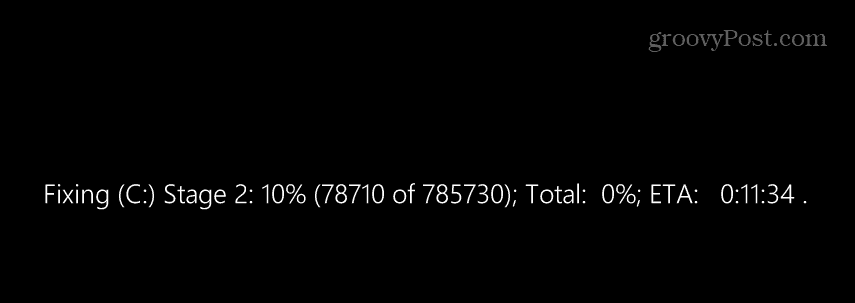
Kada ChkDsk završi, otvorite PowerShell i pokušajte pokrenuti sfc /scannow naredba. Također, imajte na umu da možete pokrenuti ChkDsk uslužni program iz naredbenog retka s povišenim privilegijama.
Pokrenite SFC u sigurnom načinu rada
Obično će ChkDsk skeniranje često riješiti problem, ali ako ne, još uvijek imate mogućnosti. Jedan od njih je pokretanje SFC uslužnog programa Siguran način. Pokretanje SFC-a u sigurnom načinu rada uklonit će potencijal sukobljenih aplikacija i usluga.
Za pokretanje sustava Windows u sigurnom načinu rada:
- Pritisnite Windows tipka + R za pokretanje Trčanje dijaloški prozor.
- Tip msconfig i kliknite u redu ili pritisnite Unesi.
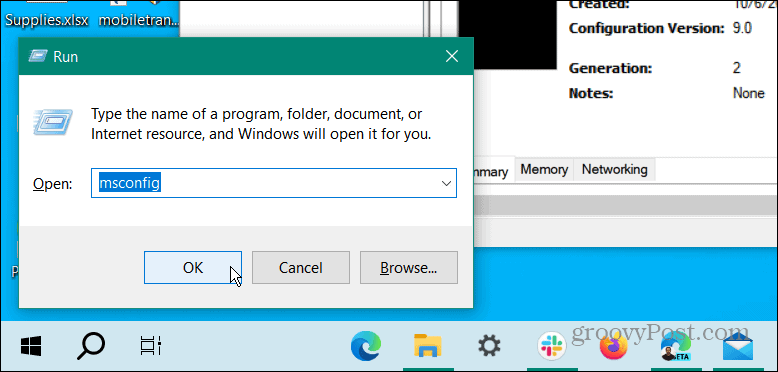
- Odaberite Čizma karticu na vrhu i provjerite Sigurno pokretanje i Minimalno ispod Mogućnosti pokretanja odjeljak.
- Klik primijeniti i u redu i ponovno pokrenite računalo.
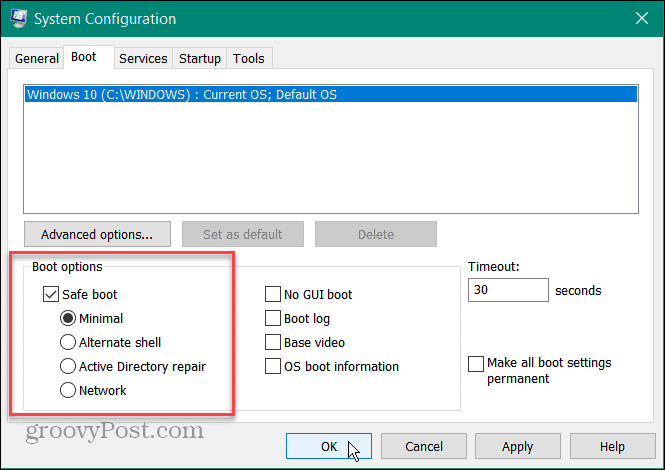
- Vaše računalo će se pokrenuti Windows u sigurnom načinu rada sa samo osnovnim uslugama i komponentama.
- Pokrenite PowerShell ili Command Prompt s povišenim privilegijama i pokrenite sfc /scannow naredbu da vidite radi li bez pogrešaka.
Omogućite Windows Modules Installer
Windows Modules Installer mora biti omogućen kako bi SFC promijenio nedostajuće ili oštećene WRP resurse. SFC bi trebao automatski omogućiti uslugu prije skeniranja, ali trebali biste još jednom provjeriti radi li.
Kako biste osigurali da je Windows Modules Installer pokrenut:
- Pritisnite Windows tipka + R.
- Tip usluge.msc i kliknite u redu.
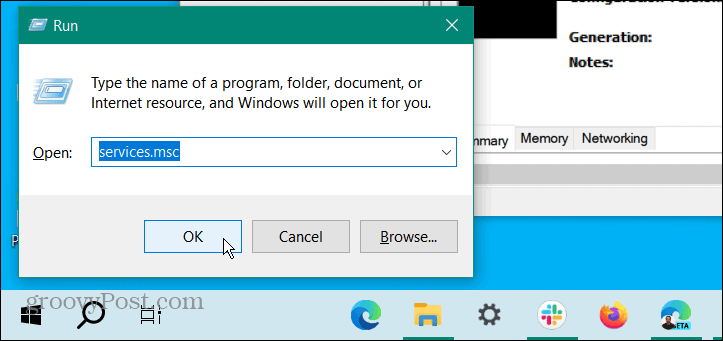
- Dvaput kliknite na Instalater Windows modula servis.
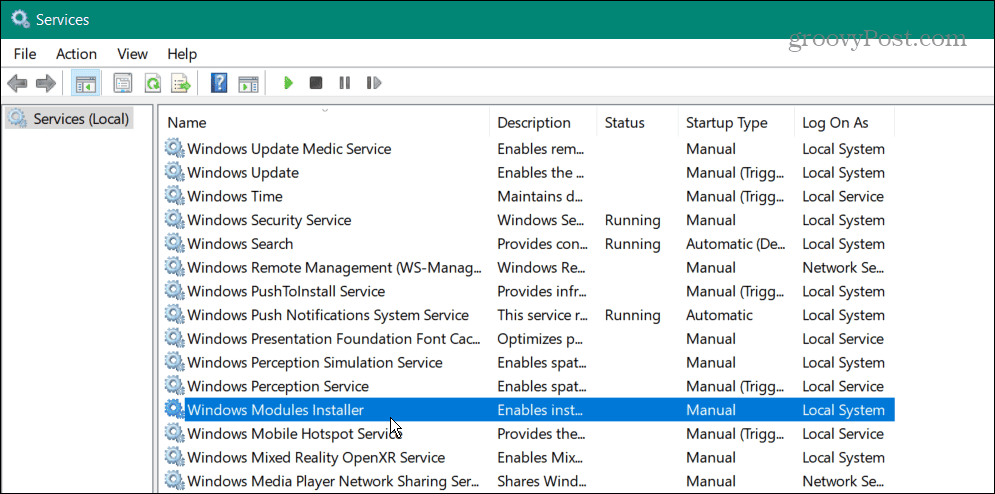
- Osigurajte Vrsta pokretanja opcija je postavljena na Priručnik i kliknite u redu.
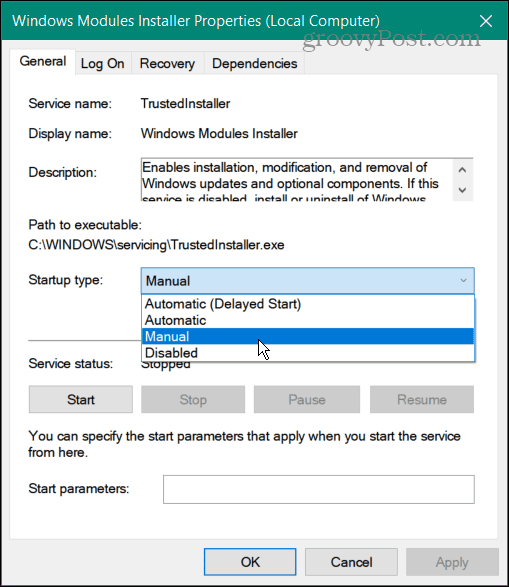
- Ako je vrsta pokretanja postavljena na onemogućeno, to bi mogao biti razlog zašto SFC ne radi. Dakle, otvorite terminal s povišenim privilegijama i provjerite možete li pokrenuti SFC skeniranje bez grešaka.
Koristite Windows Automatic Repair
Ako i dalje imate problema s pogreškom resursa, možete koristiti opciju automatskog popravka sustava Windows. Windows će provjeriti sistemske pogreške ili pogrešne konfiguracije i resetirati ih. Ovo nije a Resetiranje računala i ne briše datoteke niti vraća vaše postavke.
Za korištenje opcije automatskog popravka sustava Windows:
- Pritisnite Windows tipka + I lansirati postavke.
- Izaberi Ažuriranje i sigurnost.
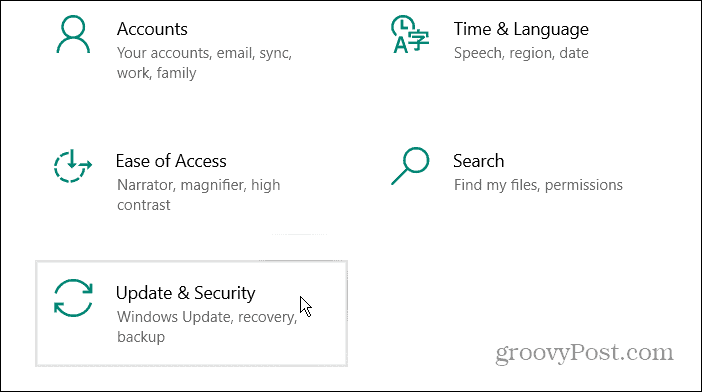
- Izaberi Oporavak > Napredno pokretanje i pritisnite Ponovno pokreni sada dugme.
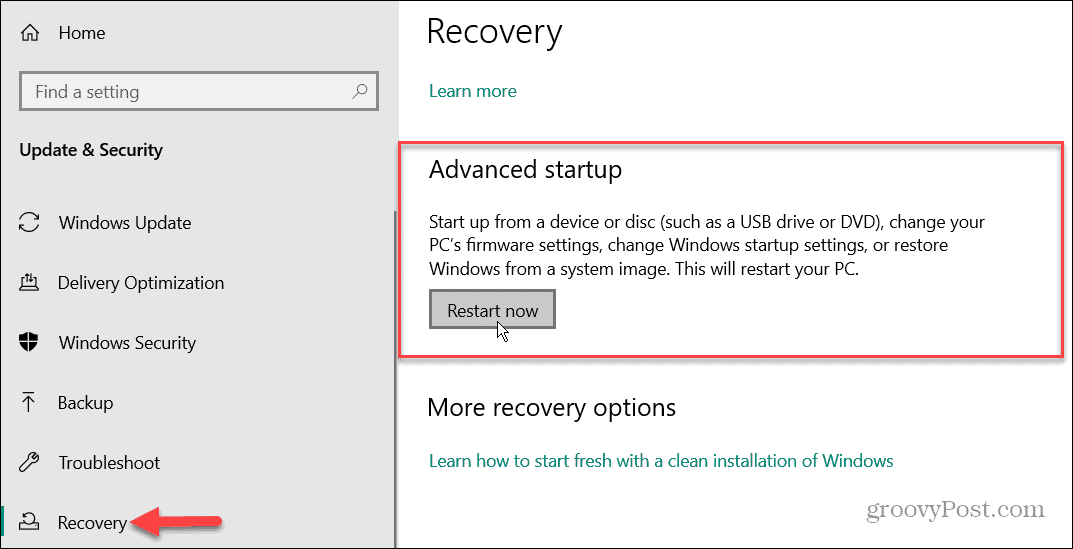
- U sustavu Windows 11 idite na Postavke > Sustav > Oporavak i kliknite na Ponovno pokreni sada gumb pored Napredno pokretanje opcija.
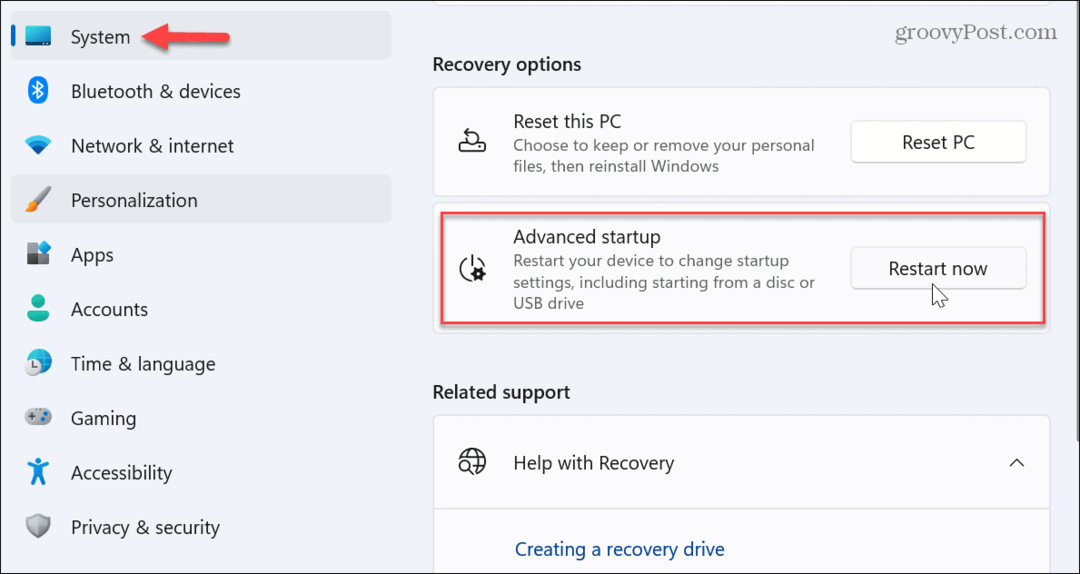
- Vaše računalo će se ponovno pokrenuti i prikazati plavi izbornik s Napredne opcije.
- Odaberite Automatski popravak opcija.
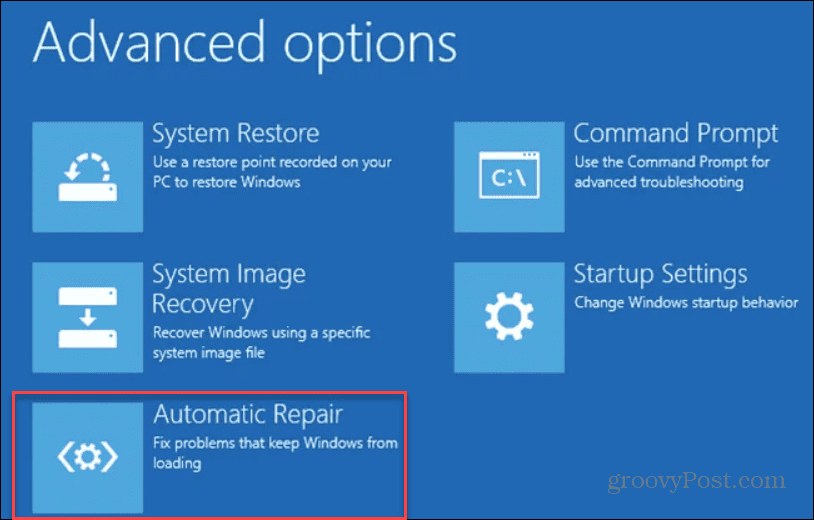
Dopustite da se proces pokrene i kada završi, prijavite se i pokrenite SFC naredbu da vidite može li uspješno pokrenuti skeniranje.
Gore navedeni koraci trebali bi riješiti WRP pogrešku koju SFC proizvodi. Ali ako se problem nastavi, možete ponovno instalirajte Windows u krajnjem slučaju. Samo provjerite imate li nedavna sigurnosna kopija sustava tako da možete obnoviti Windows sa slike sustava.
Popravljanje grešaka sustava Windows
Pomoću gornjih koraka trebali biste moći brzo riješiti Windows Resource Protection nije mogao izvesti traženu operacijsku pogrešku na Windows 11.
Ako imate problem sa sustavom Windows, bez obzira o čemu se radi, pokretanje uslužnog programa SFC u većini je slučajeva ključno za rješavanje problema. Međutim, ako vam daje pogrešku zaštite resursa sustava Windows, srećom, drugi ugrađeni uslužni programi sustava omogućuju vam da to popravite. Međutim, postoje druge pogreške u sustavu Windows koje ćete možda morati popraviti.
Na primjer, možda ćete trebati popraviti grešku 0x8007045d na Windowsima ili popravi ERR_CONNECTION_TIMED_OUT greška na Windowsima. Osim sistemskih i drugih softverskih grešaka, možete imati poteškoća s hardverom i potrebom popraviti pogreške koda 43 uređaja.
Čini se da pisači uvijek iskaču s pogreškama - ako vidite probleme s ispisom, možda ćete morati popraviti pogreške ispisa u čekanju na Windowsima sljedeći.
Kako pronaći ključ proizvoda za Windows 11
Ako trebate prenijeti ključ proizvoda za Windows 11 ili vam je samo potreban za čistu instalaciju OS-a,...
