
Objavljeno
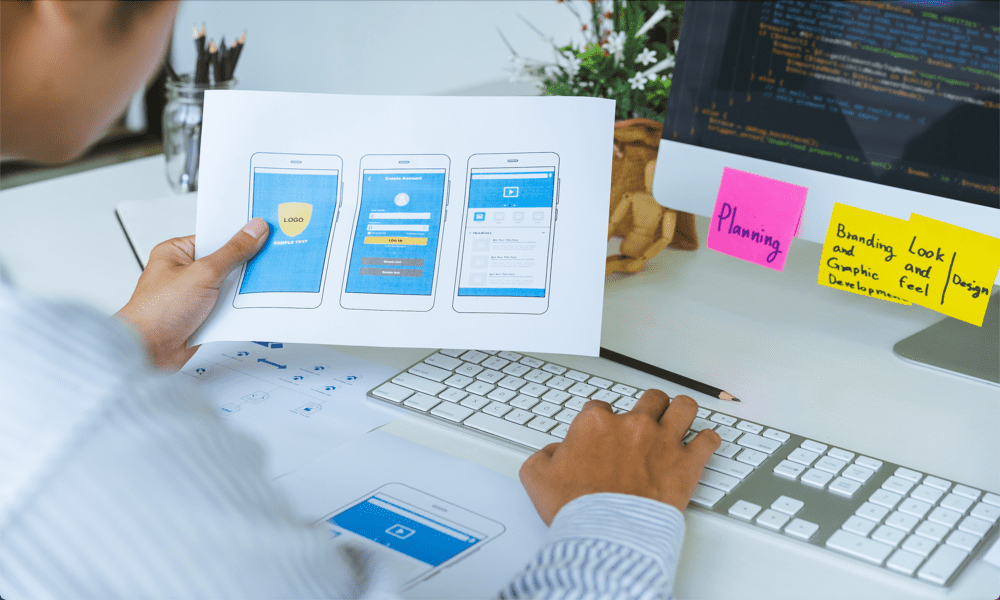
Ako želite razvijati aplikacije za svoj iPhone ili Mac, poželjet ćete instalirati Xcode. Naučite kako instalirati Xcode na Mac pomoću ovog vodiča.
Razmišljate li o razvoju aplikacije za Apple uređaj, kao što je iPhone, iPad, Mac ili Apple Watch? Ako je tako, Xcode može pomoći. Ovaj službeni Apple IDE daje vam sve što vam je potrebno za izradu testnih vlastitih aplikacija.
Xcode je dizajniran za pokretanje na Macu, ali ćete ga prvo morati instalirati, što nije uvijek jednostavno kao što biste očekivali. Evo kako instalirati Xcode na Mac.
Što je Xcode?
Xcode je integrirano razvojno okruženje (IDE) koje je stvorio Apple i koje vam omogućuje dizajn, razvoj, testiranje i distribuciju aplikacija za iOS, iPadOS, macOS, watchOS i tvOS. Ako želite izraditi vlastitu aplikaciju za bilo koji Apple uređaj, Xcode vam daje alate koji će vam za to trebati.
Xcode je dizajniran za rad na macOS-u i ne podržava druge operativne sustave kao što je Windows. Xcode je jedini službeno podržani način razvoja aplikacija za Apple uređaje.
Kako instalirati Xcode putem App Storea
Postoji nekoliko načina na koje možete instalirati Xcode, svaki sa svojim prednostima i manama. Jedan od najjednostavnijih načina da to učinite je kroz Apple App Store na vašem Macu. Ovo je jednostavna metoda koju treba slijediti, ali preuzimanje putem App Storea dolazi s određenim problemima.
Trebat će vam značajna količina slobodnog prostora na disku i za same datoteke i za instalacijske procese i ako nemate dovoljno, nećete moći instalirati Xcode putem Trgovina aplikacijama. Osim toga, preuzimanje putem App Storea može biti jako sporo.
Međutim, ako vrijeme i prostor nisu problem, onda je vrlo jednostavan postupak za instaliranje Xcode-a na vaš Mac.
Da biste instalirali Xcode putem App Storea:
- Otvori Trgovina aplikacijama aplikaciju i odaberite polje za pretraživanje.
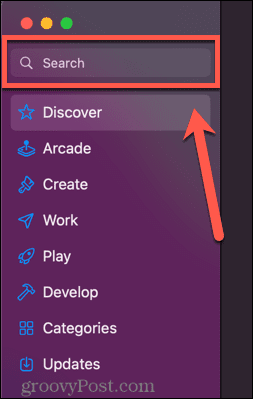
- Tip Xcode i pritisnite Unesi.
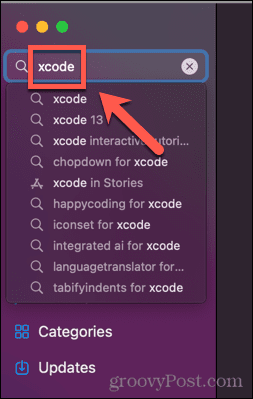
- Pronađite Xcode aplikaciju u rezultatima i kliknite Dobiti.
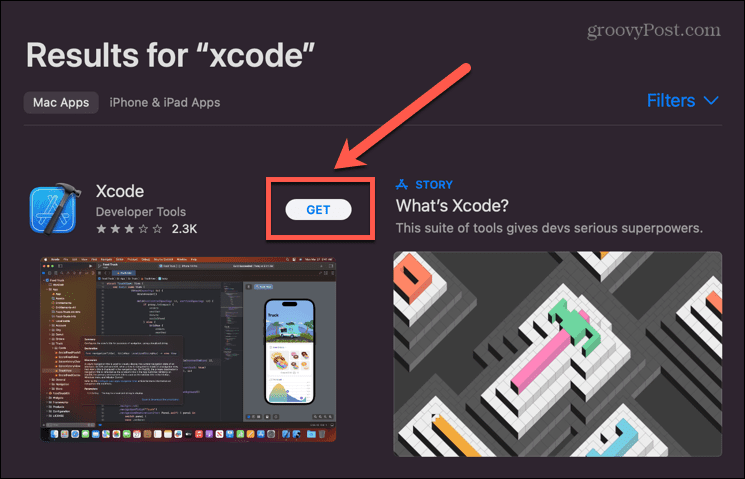
- Klik Instalirati.
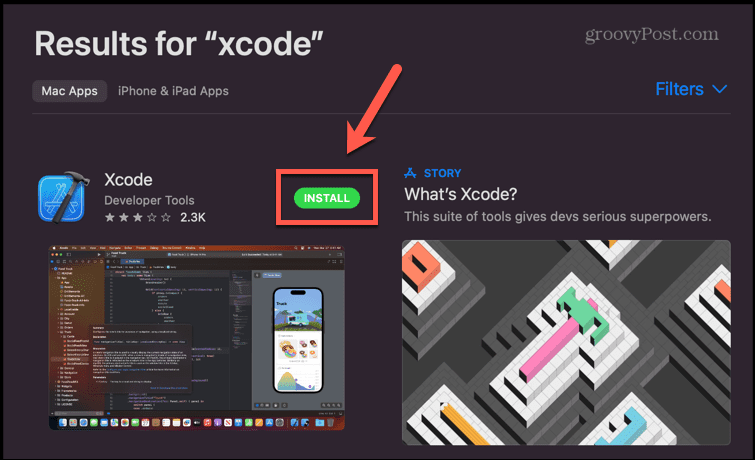
- Autentificirajte svoj račun.
- Xcode će se početi preuzimati, pod uvjetom da imate dovoljno prostora na tvrdom disku.
- Kada je proces završen, kliknite Otvoren za početak korištenja Xcode-a ili dvaput kliknite na Xcode ikona u vašem Prijave mapa.
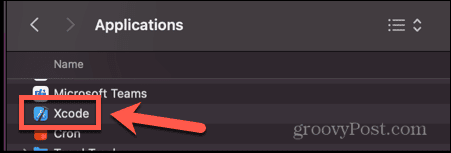
Kako ručno instalirati Xcode
Ako imate problema s instaliranjem Xcode-a putem App Storea, možete ga umjesto toga ručno instalirati. To uključuje preuzimanje i izdvajanje aplikacije, a zatim njeno dodavanje u mapu Applications.
Ova vam metoda također omogućuje odabir verzije Xcodea koju želite instalirati, uključujući najnoviju beta verziju.
Da biste ručno instalirali Xcode:
- Idite do Xcode stranica za preuzimanje u web pregledniku.
- Prijavite se svojim Apple ID-om (ili ga izradite ako ga već nemate).
- Pronađite verziju Xcode-a koju želite instalirati.
- Klik Pregledavati pojedinosti.
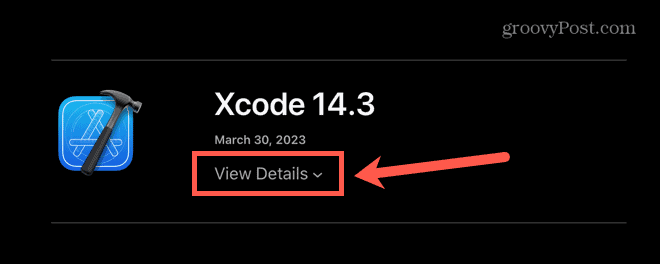
- Kliknite vezu za preuzimanje da biste započeli preuzimanje.
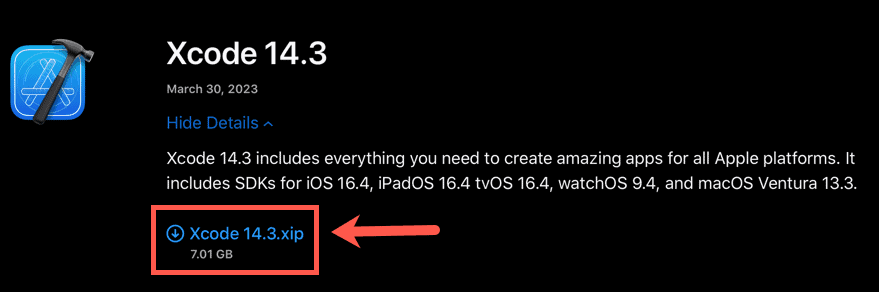
- Možda ćete morati dopustiti preuzimanja s ove web stranice.
- Preuzimanje će započeti. Nakon završetka preuzimanja pronađite Xcode .xip datoteka. Trebalo bi biti u vašem Preuzimanja mapa.
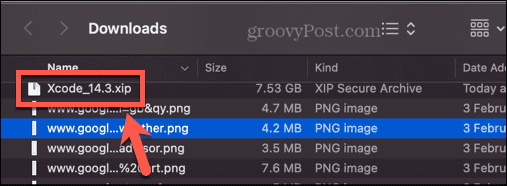
- Dvaput kliknite na preuzetu datoteku da biste je izdvojili. Ovo može potrajati.
- Nakon što je aplikacija ekstrahirana, povucite je u svoj Prijave mapa.
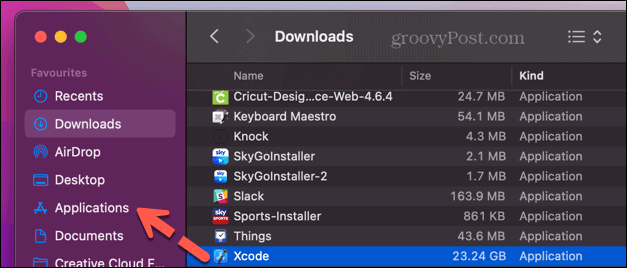
- Otvori svoju Prijave mapu i dvaput kliknite na Xcode ikona.
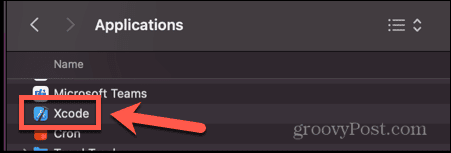
- Xcode će se sada pokrenuti.
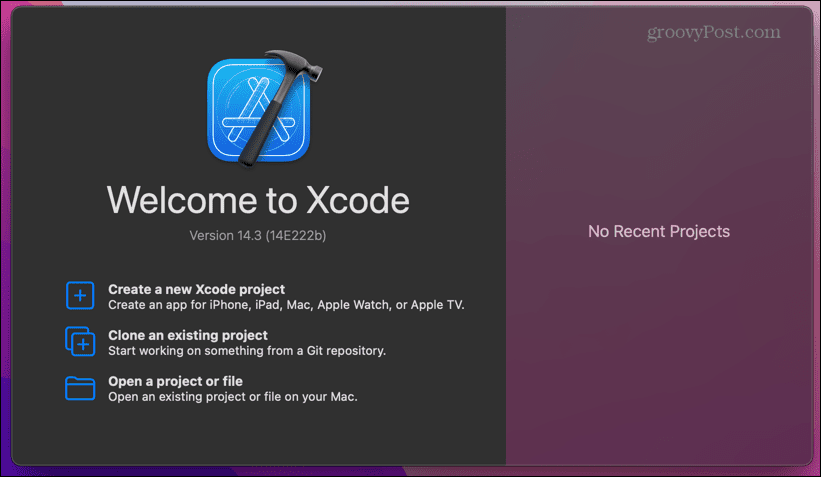
Kako instalirati Xcode alate naredbenog retka
Xcode također uključuje alate naredbenog retka. Programeri mogu koristiti aplikaciju Terminal za korištenje ovih alata i uslužnih programa prilikom razvoja aplikacija. Xcode alati naredbenog retka instaliraju se kada instalirate cijeli IDE pomoću gore prikazanih metoda, ali također je moguće instalirati samo alate naredbenog retka bez potrebe za instaliranjem cijelog Xcode-a IDE.
Ako vam nedostaje prostora ili više volite koristiti alate za naredbene retke, tada je jednostavno instalirati alate za naredbene retke Xcode.
Da biste instalirali Xcode alate naredbenog retka:
- Otvoren Terminal—brz način je otvoriti Spotlight pritiskom na Cmd+razmaknica.
- Tip Terminal u polje za pretraživanje Spotlight i odaberite Terminal aplikaciju iz rezultata.

- u Terminal prozor unesite sljedeću naredbu:
xcode-select --instaliraj
- Pritisnite Unesi.
- Vidjet ćete skočni prozor s pitanjem želite li instalirati alate naredbenog retka - kliknite Instalirati.
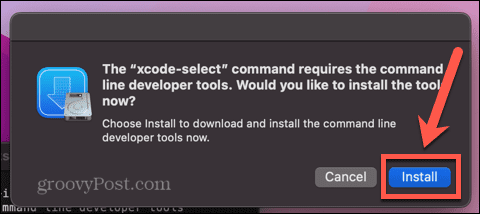
- Prihvatite licencni ugovor klikom Slažem se.
- Preuzimanje će započeti. To može potrajati dosta vremena - trebali biste vidjeti procjenu koliko vam vremena preostaje tijekom cijelog procesa. Vidjet ćete obavijest kada se softver instalira.
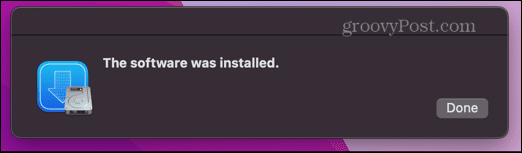
- Da biste još jednom provjerili radi li, unesite sljedeće u prozor terminala:
xcode-select -p
- Sada biste trebali vidjeti lokaciju alata naredbenog retka, što potvrđuje da su instalirani.
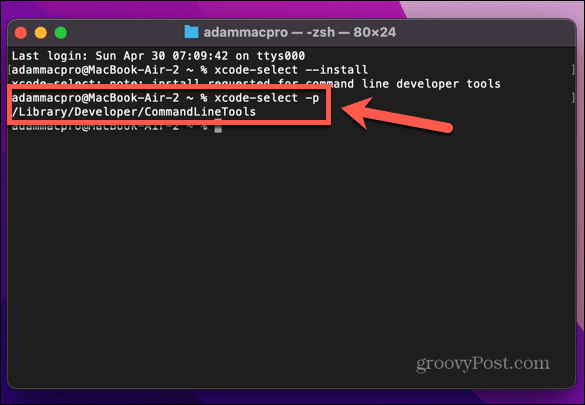
Kako instalirati Xcode pomoću aplikacije Xcodes
Ako vam sve metode zvuče previše komplicirano ili frustrirajuće, postoji aplikacija treće strane koju možete koristiti za preuzimanje i instaliranje Xcode-a. The Aplikacija Xcodes također ima druge korisne značajke, uključujući nastavak instalacije ako postoje mrežne pogreške i jednostavan način za deinstalaciju Xcode-a ako trebate osloboditi prostor na disku.
Kao i uvijek, trebali biste oprezno koristiti aplikacije trećih strana. Xcodes zahtijeva vaše Apple ID podatke za prijavu kako bi funkcionirao, što bi moglo dovesti u opasnost cijeli vaš Apple račun, pa dobro razmislite prije nego nastavite.
Da biste instalirali Xcode pomoću aplikacije Xcodes:
- Preuzmite najnovije izdanje aplikacije Xcodes.
- Povucite Xcodes.app datoteka s vašeg Preuzimanja mapu u svoju Prijave mapa.
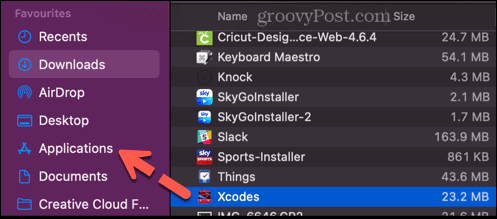
- Otvori svoju Prijave mapu, pronađite aplikaciju Xcodes i dvaput je kliknite da biste je otvorili.
- Kliknite na postavke ikona.
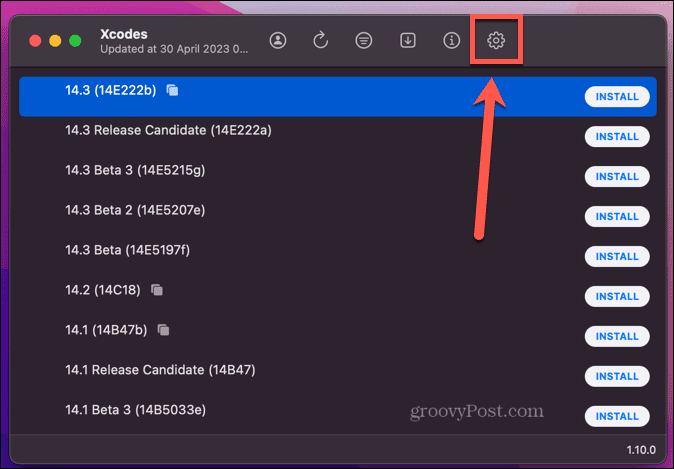
- Klik Prijaviti se i prijavite se svojim Apple ID-om.
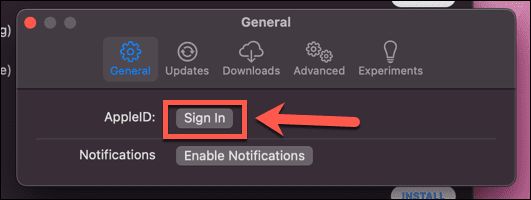
- Odaberite jednu od navedenih verzija Xcode-a. Najsvježije verzije navedene su na vrhu.
- Kliknite na Instalirati dugme.
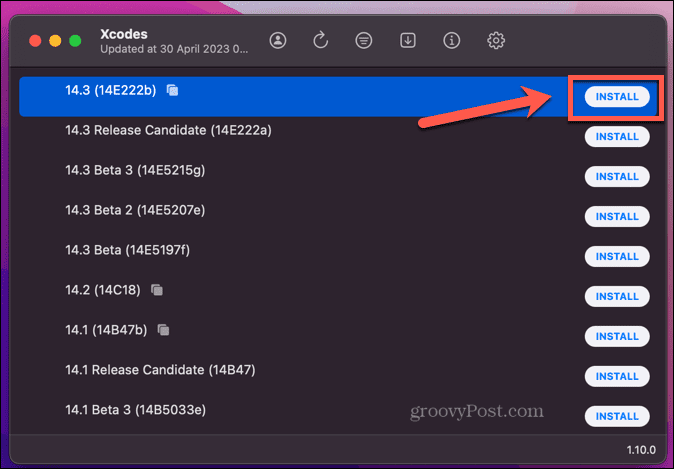
- Proces instalacije će započeti. Prvi korak je preuzimanje odabrane verzije Xcode-a, što može potrajati.
- Nakon što je proces dovršen, možete otvoriti Xcode izravno iz aplikacije Xcodes klikom Otvoren ili dvostrukim klikom na ikonu u mapi Applications.
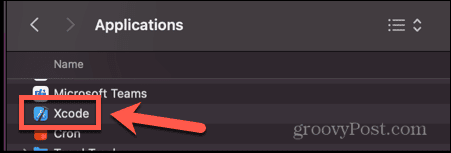
- Ako želite deinstalirati Xcode, desnom tipkom miša kliknite instaliranu verziju i odaberite Deinstaliraj.
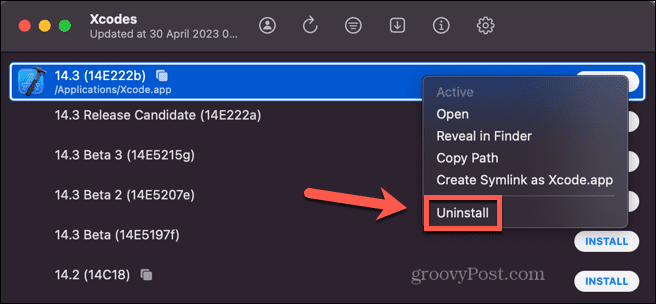
- Xcode će biti deinstaliran, a datoteke smještene u vaš Otpad. Morat ćete ga ručno isprazniti.
Razvoj aplikacija na vašem Macu
Učenje kako instalirati Xcode na Mac omogućuje vam korištenje Maca za razvoj aplikacija za bilo koju vrstu Apple uređaja, od iPhonea i iPada do Appleovih satova, pa čak i Apple TV-a. Pretvara vaš Mac u moćnu razvojnu aplikaciju alat. Postoji i mnogo drugih načina na koje možete više iskoristiti svoj Mac.
Ako kodirate na svom Macu, trebali biste osigurati da imate odličan uređivač teksta raditi u. Možeš stvoriti Linux USB pogon za podizanje sustava ako želite koristiti svoj Mac za pokretanje Linuxa bez potrebe da ga instalirate izravno na svoj stroj. A ako želite raditi pametnije, a ne teže, postoje neki odlični Mac aplikacije za produktivnost koji vam mogu pomoći da postignete svoj cilj.



