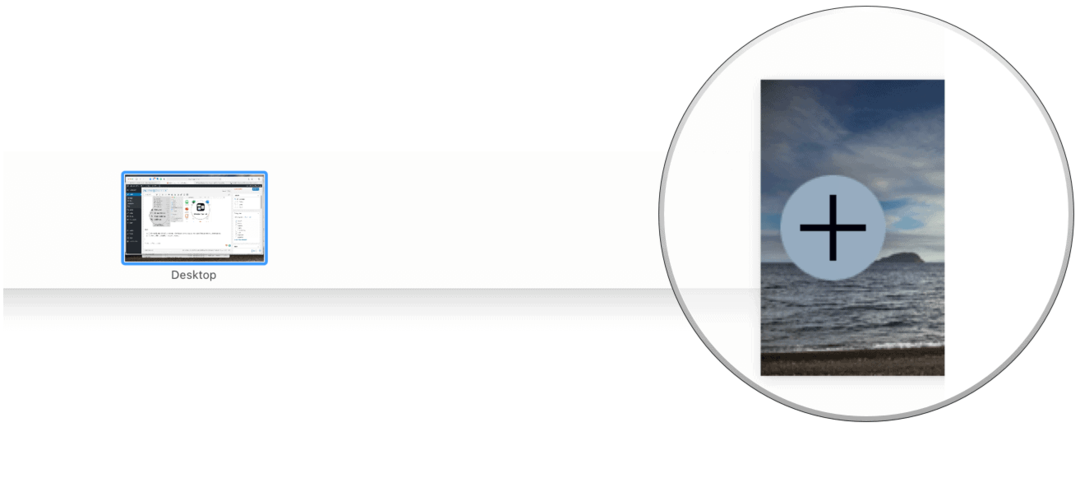Kako primijeniti postavke pravila grupe na određene korisnike
Microsoft Windows 11 Junak / / June 16, 2023

Objavljeno

Uređivač pravila grupe možete koristiti za izmjene postavki sustava koje se odnose samo na određene korisnike sustava Windows. Ovaj vodič objašnjava kako.
Možete koristiti Uređivač pravila grupe za izmjene postavki ako pokrećete Windows 11 s licencom Pro, Education ili Enterprise. Međutim, kada to učinite, to utječe na sve korisnike na vašem računalu. Ako to nije poželjno, pokazat ćemo vam kako umjesto toga primijeniti postavke pravila grupe na određene korisnike u sustavu Windows.
To možete učiniti s Microsoftova upravljačka konzola (MMC) snap-in alat koji omogućuje administratorima upravljanje postavkama grupnih pravila za lokalno računalo. Na primjer, možete prilagoditi postavke sustava, korisnički računi, sigurnost i drugi zadaci.
Ako želite primijeniti postavke pravila grupe na određene korisnike u sustavu Windows 11, ovaj vodič će vam pokazati kako.
Kako primijeniti postavke pravila grupe na određene korisnike u sustavu Windows 11
Pravila grupe ugrađena su značajka u operacijskom sustavu Windows koja korisnicima omogućuje izmjenu naprednih postavki sustava na lokalnom ili udaljenom Windows računalu ili poslužitelju. Korištenjem pravila lokalne grupne politike, korisnici sustava Windows 11 mogu mijenjati napredne postavke sustava na svom računalu. Međutim, ova je značajka dostupna samo na računalima sa sustavom Windows 11 Pro ili novijim.
Kada promijenite postavke pravila lokalne grupe, to mijenja opcije za svakog korisnika na računalu. Na primjer, možete blokirati pristup aplikaciji za radnu površinu ili isključite obavijesti o ažuriranju u sustavu Windows putem pravila grupe.
Ali možete primijeniti promjene sustava na određene korisnike stvaranjem dodatka User-Specific Local Group Policy (LGOP).
Bilješka: Prije nego što počnete, dobra je ideja stvoriti točku vraćanja u slučaju da omogućite neispravne postavke i trebate oporaviti sustav. Također, ovaj članak pokriva kako primijeniti postavke pravila grupe na određene korisnike na Windows 11, ali postupak je isti na vašem Windows 10 strojevi.
Za primjenu postavki grupnih pravila za određene korisnike u sustavu Windows 11:
- Pritisnite Windows tipka + R za pokretanje Trčanje dijaloški prozor.
- Tip MMC i kliknite u redu ili pritisnite Unesi.
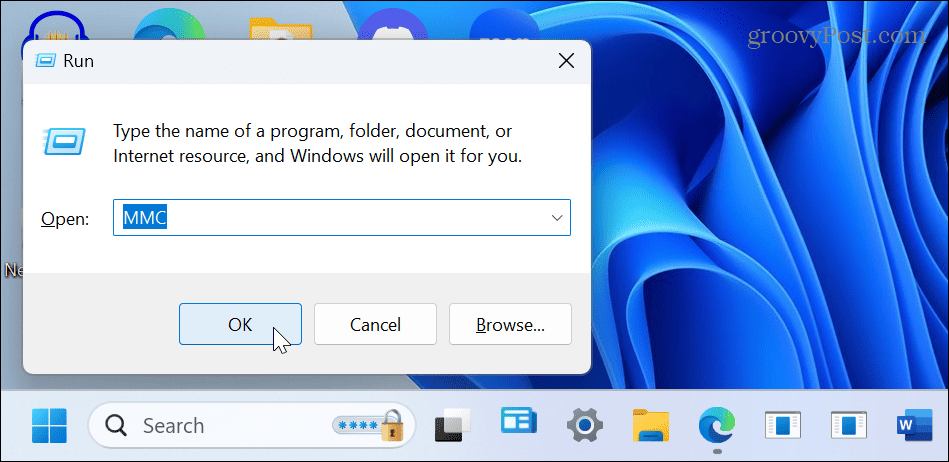
- Kada se otvori, kliknite Datoteka s alatne trake i odaberite Dodaj/ukloni dodatak iz izbornika.
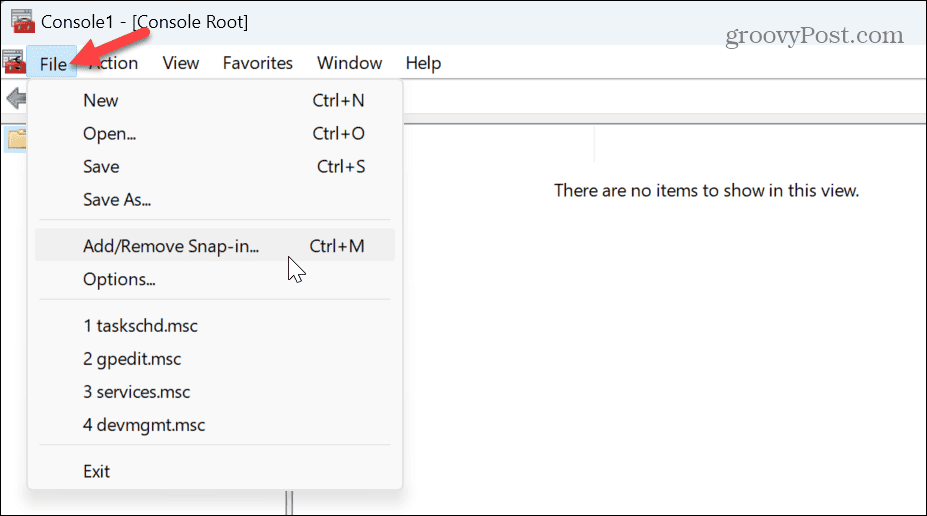
- Ispod Dostupni dodaci stupac, odaberite Uređivač objekata pravila grupe.
- Kliknite na Dodati dugme.
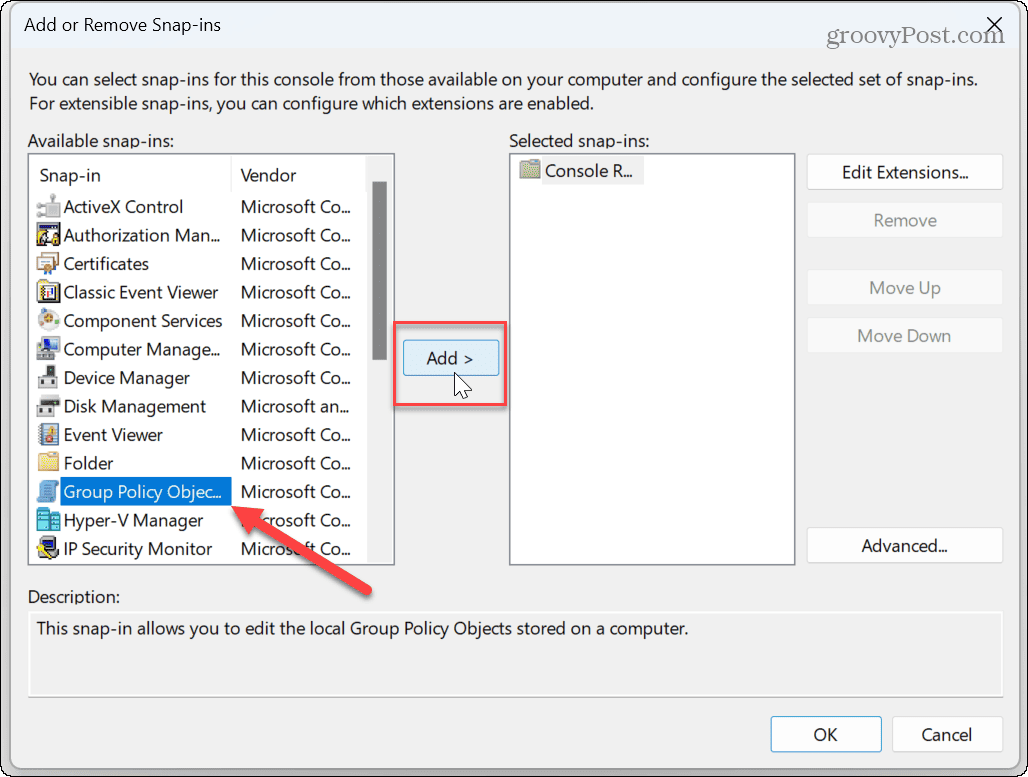
- u Čarobnjak za pravila grupe zaslonu, kliknite na pretraživati dugme.
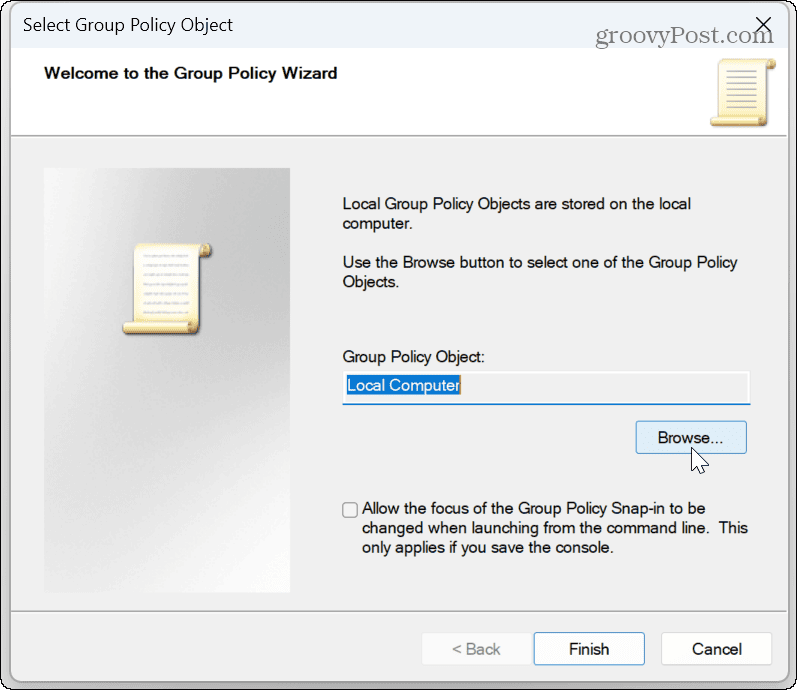
- Odaberite Korisnici i odaberite korisnika ili grupu za primjenu novih postavki.
- Bilješka: Možete promijeniti postavke za korisnike pomoću a Standardni korisnički račun odabirom Ne-administratori s popisa.
- Klik u redu.
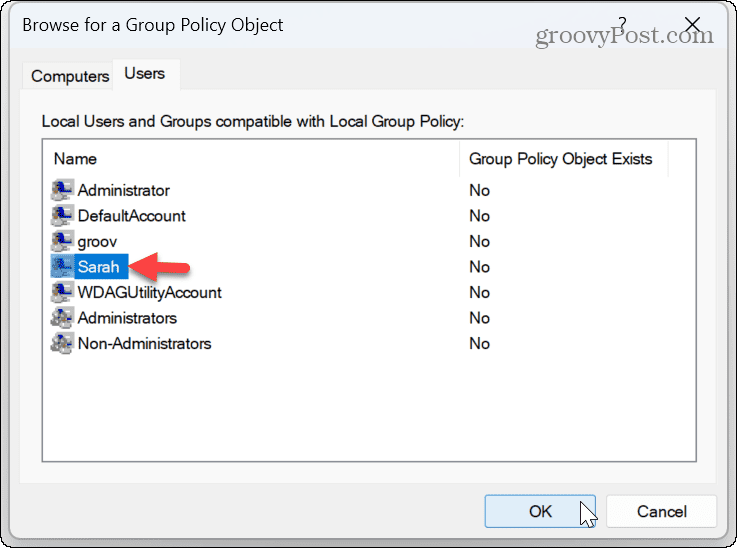
- Kliknite na Završi dugme.
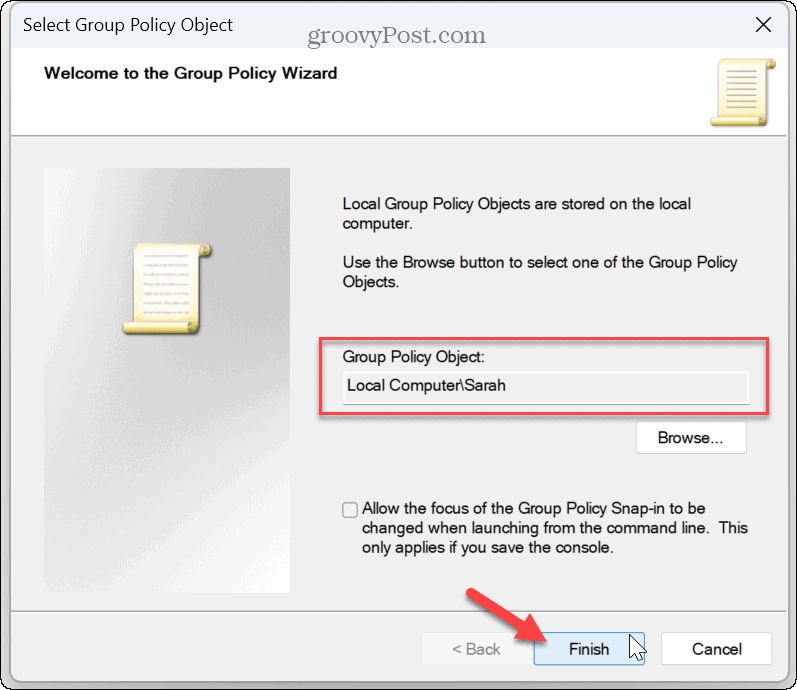
- Odaberite u redu gumb za zatvaranje Dodaci prozor.
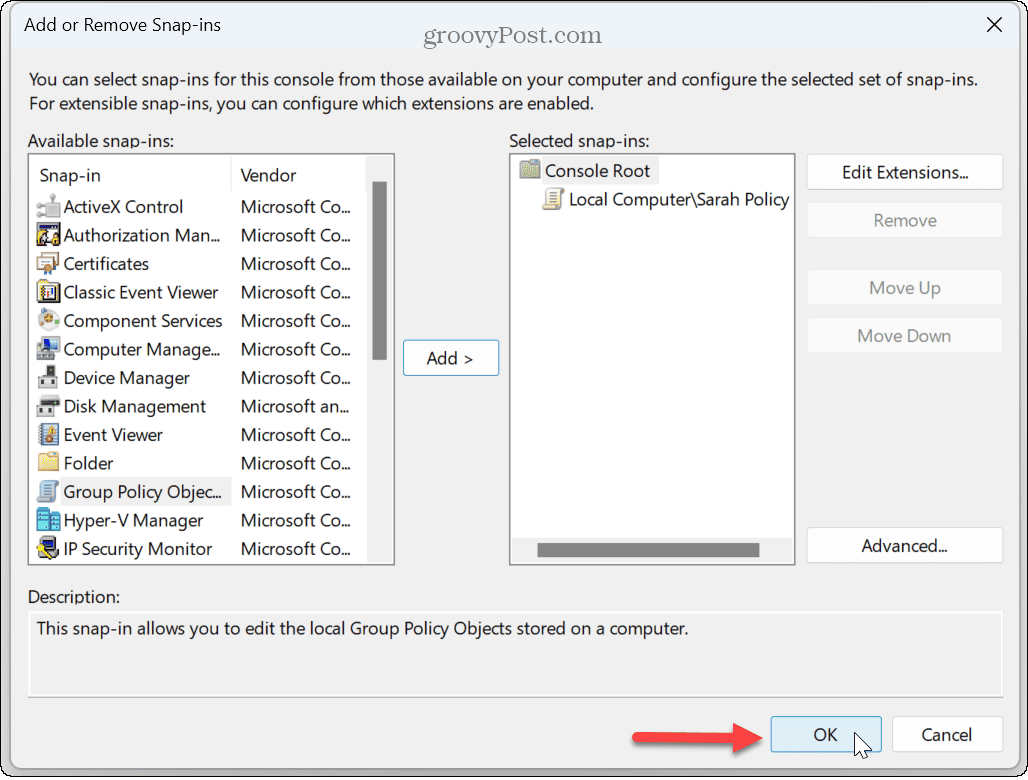
- Klik Datoteka s alatne trake i odaberite Spremi kao opcija iz izbornika.
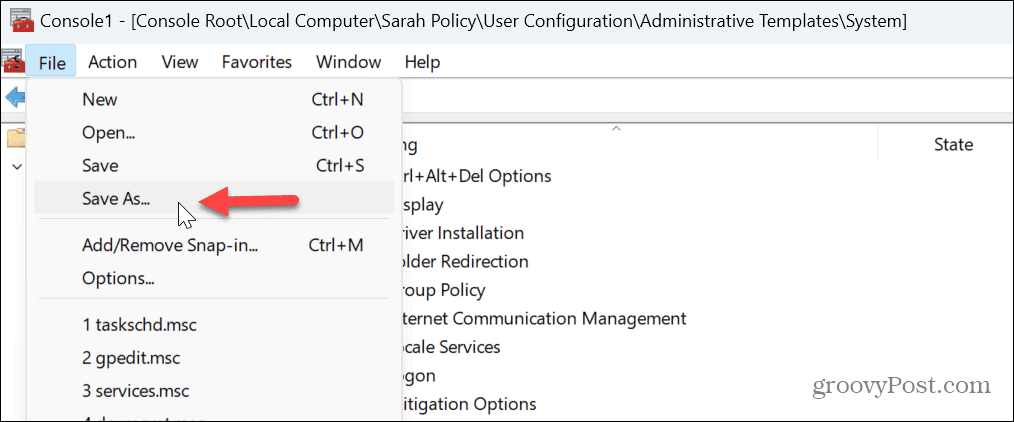
- Upišite prepoznatljiv naziv za dodatak, provjerite ima li .msc ekstenziju datoteke i spremite prilagođenu konzolu s konfiguracijama na prikladno mjesto.
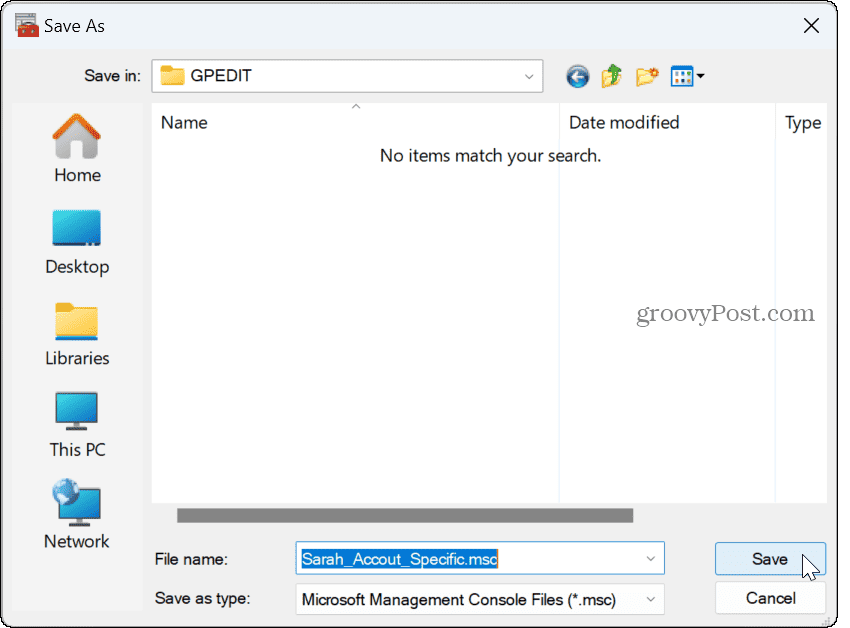
Kako koristiti specifične postavke pravila lokalne grupe
Nakon što slijedite gore navedene korake, možete otvoriti prilagođenu konfiguraciju konzole koju ste izradili. Odatle možete konfigurirati postavke za određenog korisnika ili grupu.
Međutim, kao i obično, i dalje možete koristiti pravila grupe za promjene sustava za cijelo računalo. Tada možete upotrijebiti određeni objekt lokalne grupne politike (LGPO) za izmjene određenog korisničkog računa.
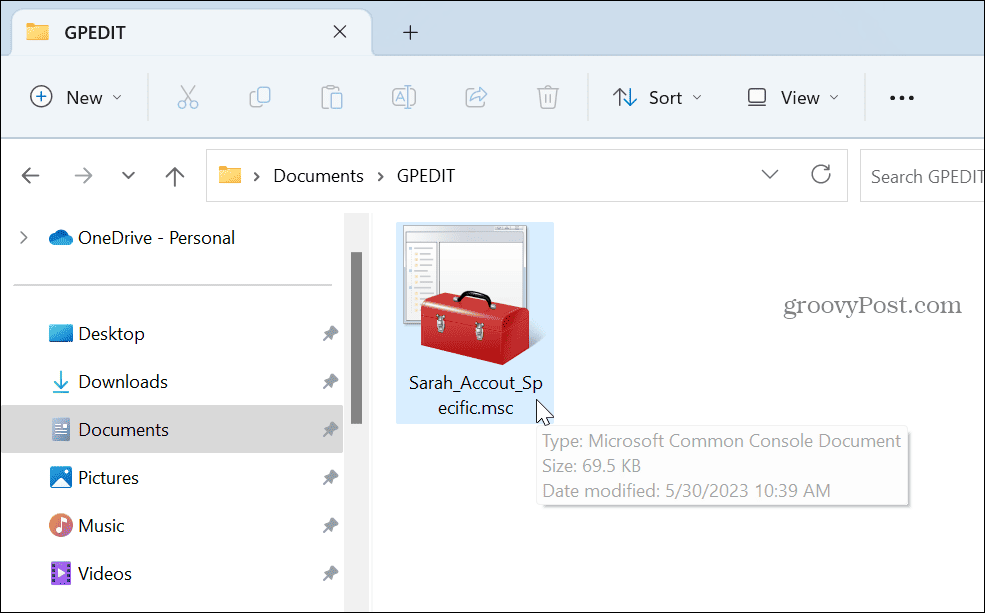
Da biste to učinili, dvaput kliknite Microsoftovu upravljačku konzolu koju ste izradili—sve promjene koje napravite primijenit će se samo na vaš korisnički račun.
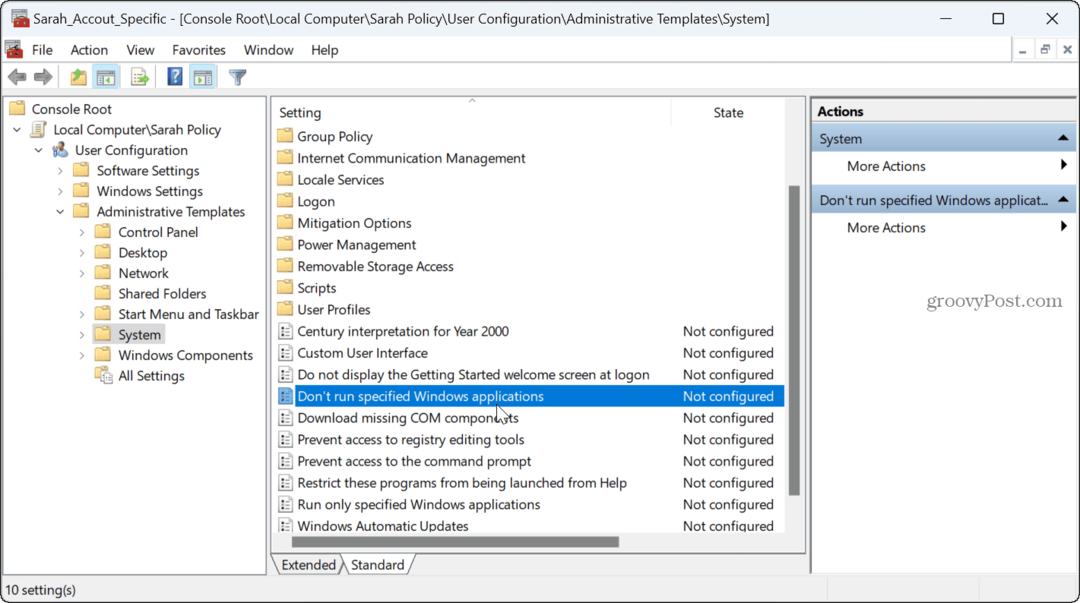
Prilagodba korisničkih postavki u sustavu Windows 11
Ako trebate konfigurirati sustav bez muke s izmjenama Registar, mogućnost primjene određenih korisničkih postavki je korisna. Na primjer, možda želite spriječiti brze promjene postavki za određeni račun putem pravila grupe.
Postoji više stvari koje možete promijeniti u sustavu Windows 11, uključujući mogućnost da prilagoditi ikone sustava ili prilagodite izbornik Start sustava Windows 11.
A ako želite zaštititi račun, možete napraviti samo Windows 11 instalirajte aplikacije iz Microsoft Storea.