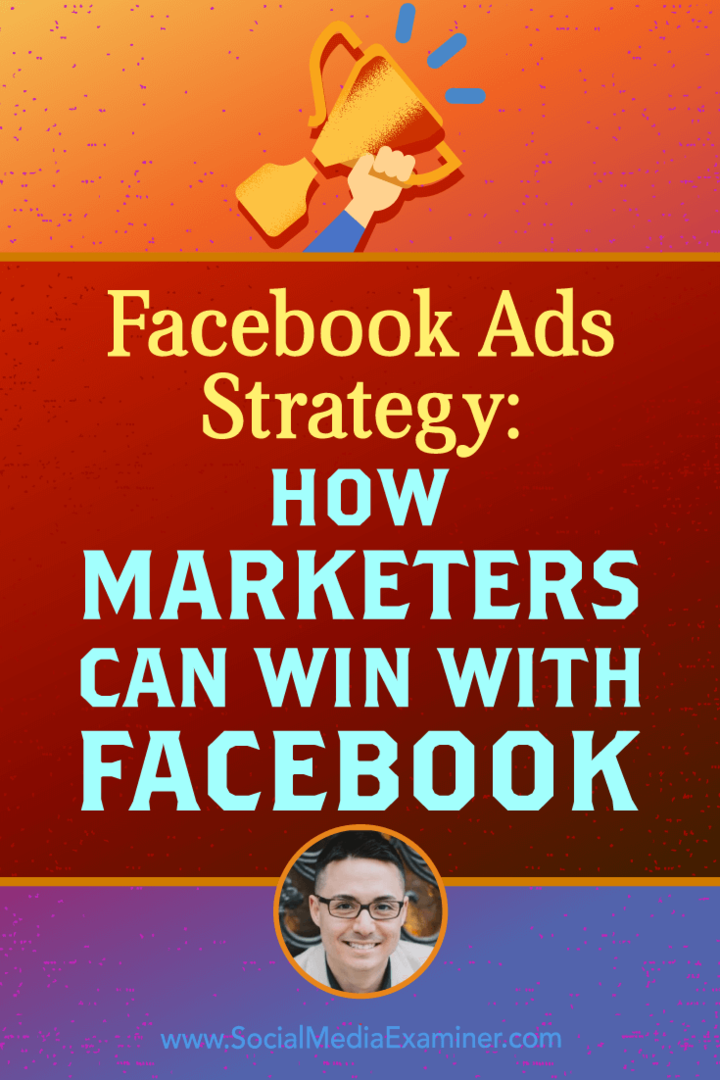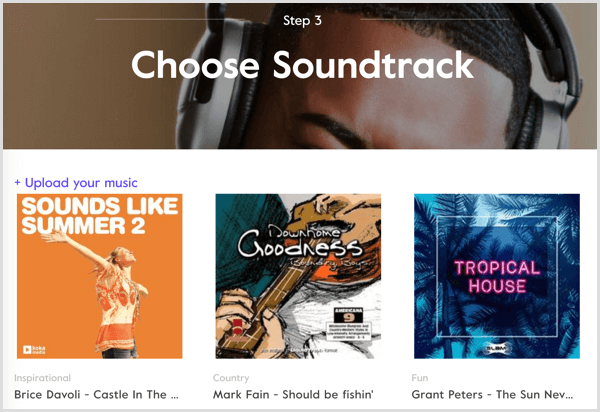Kako popraviti sporo računalo sa sustavom Windows 11
Microsoft Windows 11 Junak / / June 20, 2023

Objavljeno

Je li Windows 11 spor na vašem računalu? Ovdje su neki popravci koje možete pokušati poboljšati brzinu, performanse i odziv vašeg računala.
Je li Windows 11 spor na vašem računalu? Možda je sve krenulo sjajno, ali čini se da je s vremenom izgubilo korak. Ako vaš PC zaostaje tijekom igranja ili je iskustvo sporo, postoje koraci koje možete poduzeti da ga ubrzate.
Neki od popravaka uključuju promjenu ugrađenih značajki uključenih u postavke sustava Windows 11. Također možete ubrzati njegovo pokretanje i poboljšati odziv Windowsa 11.
Kao i kod prethodnih verzija, Windows 11 je sklon usporavanju nakon duljeg razdoblja korištenja. U ovom vodiču pokazat ćemo vam neke popravke koje možete isprobati ako Windows 11 radi sporo.
1. Omogući senzor pohrane
S vremenom se datoteke na računalu počinju gomilati na pogonu računala. Neki privremene datoteke postati oštećen i može se sigurno ukloniti kako bi se poboljšala izvedba OS-a.
Omogućite Značajka Storage Sense
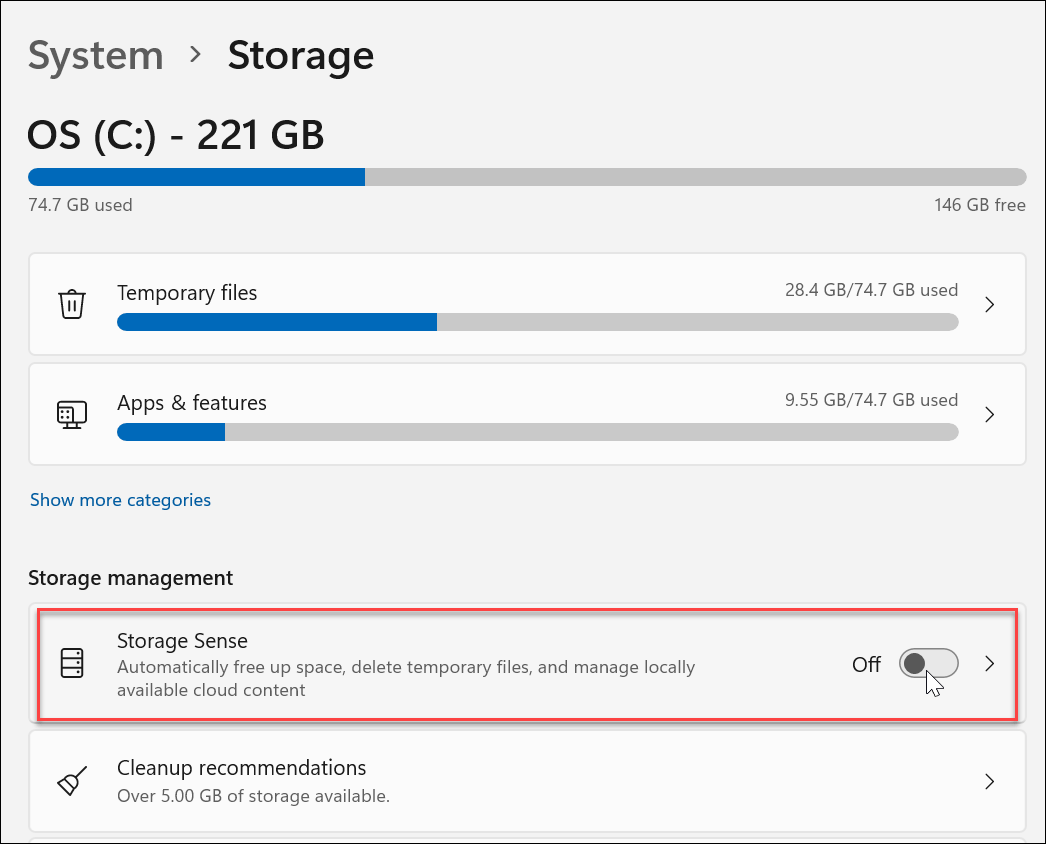
Osim što možete postaviti da se pokreće automatski, možete ručno pokrenuti Storage Sense i osloboditi prostor na disku Preporuke za čišćenje.
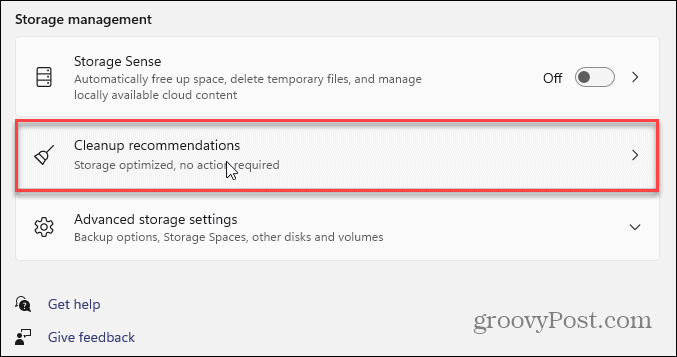
2. Onemogući aplikacije za pokretanje
Što manje aplikacija postavite za pokretanje tijekom pokretanja, to će poboljšati vrijeme pokretanja i ukupne performanse. Ako imate postavljeno nekoliko aplikacija pokretanje tijekom pokretanja, nekima treba dosta vremena da krenu.
Onemogućavanje većine (ili svih) aplikacija za pokretanje može značajno poboljšati vaše iskustvo. Kako nastavljate dodavati aplikacije, mnoge će se postaviti za pokretanje tijekom pokretanja, tako da praćenje i onemogućavanje pokretanja aplikacija u sustavu Windows 11 važno je ako je vaš sustav spor.
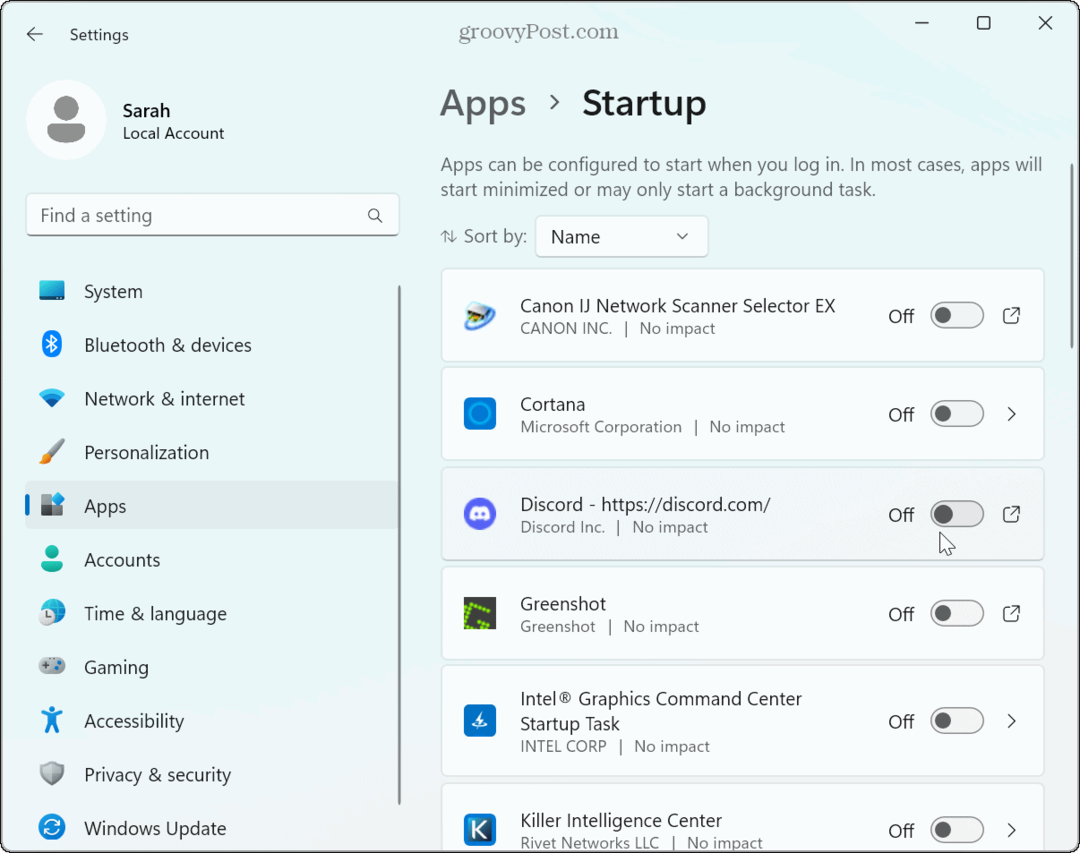
3. Prilagodite plan napajanja za bolje performanse
Još jedan način povećanja performansi prijenosnog računala sa sustavom Windows 11 jest prilagodba plana napajanja. Na primjer, vaše prijenosno računalo može biti tromo dok se napaja iz baterije.
Kako biste to poništili, postavite Power Mode za najbolju izvedbu u postavkama baterije. Imajte na umu da će ova postavka brže isprazniti bateriju, pa biste to mogli učiniti izradite prilagođeni plan napajanja kako biste uravnotežili performanse i potrošnju baterije.
Dok podešavate postavke napajanja, uvjerite se omogućiti brzo pokretanje da napravite svoj Windows 11 PC se brže pokreće.
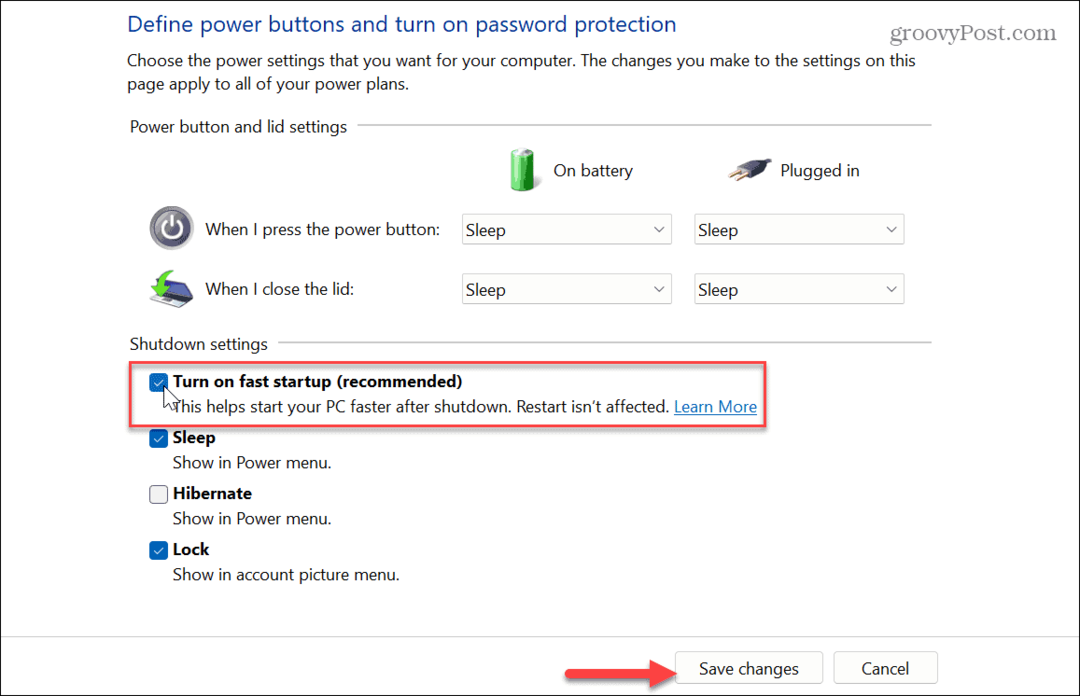
4. Onemogućite usluge trećih strana
Kada instalirate aplikacije, one uključuju vlastite usluge koje se pokreću kada pokrenete svoj stroj. Oni su korisni kada se tijekom njihove upotrebe postiže brza izvedba. Međutim, oni mogu naštetiti ukupnoj izvedbi sustava.
Možete isključiti usluge trećih strana koje ne koristite često da biste popravili sporo računalo sa sustavom Windows 11.
Da biste onemogućili usluge trećih strana:
- pritisni Windows tipka za pokretanje Početak Jelovnik.
- Tip sistemska konfiguracija i odaberite najbolji rezultat.
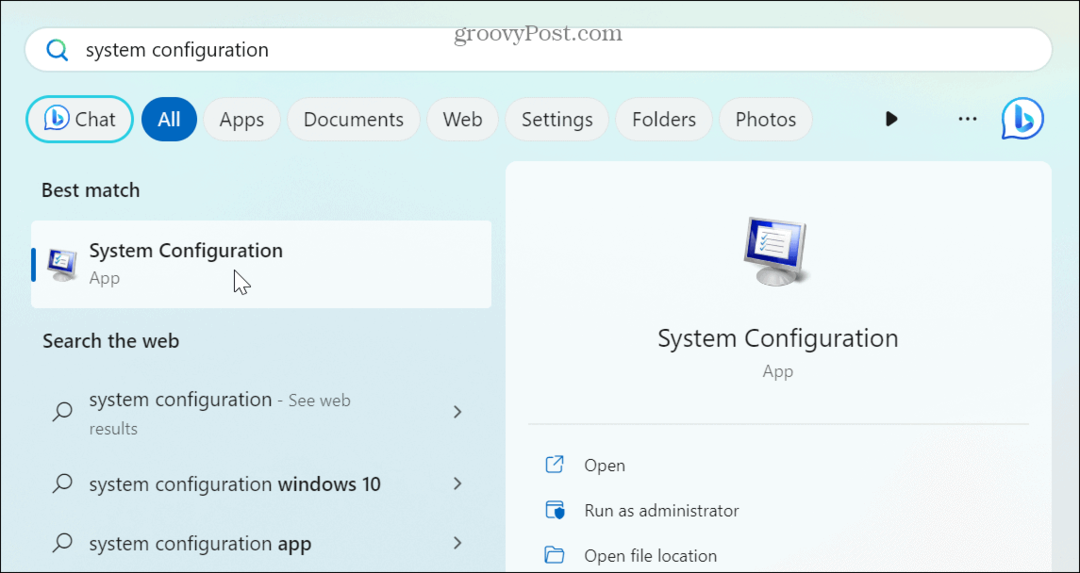
- Jednom Sistemska konfiguracija pojavi prozor, kliknite na Usluge karticu na vrhu.
- Odaberite Sakrij sve Microsoftove usluge kutija.
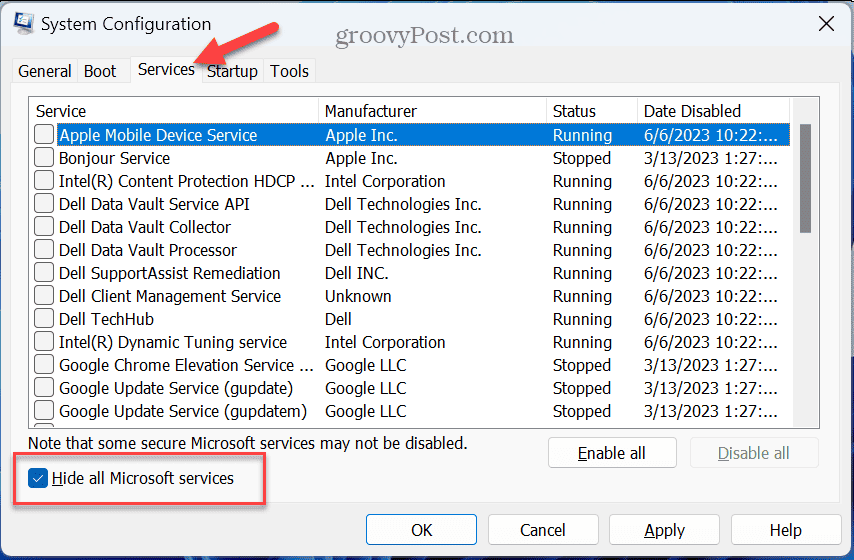
- Odaberite između preostalih usluga koje ne koristite mnogo. Na primjer, ako imate više od jednog preglednika, možete onemogućiti usluge Chromea ako ga ne koristite.
- Klik primijeniti i u redu.
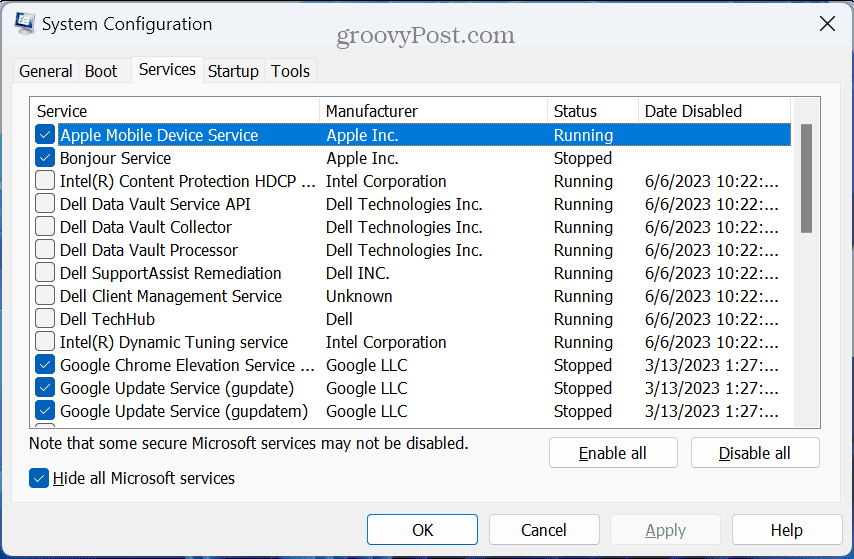
- Od vas će se to zatražiti ponovno pokrenite Windows 11 za primjenu promjena.
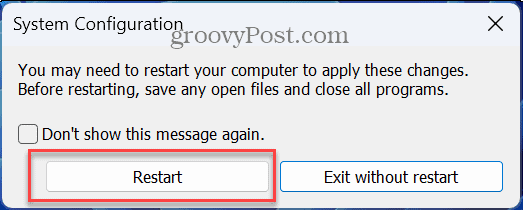
5. Isključite animaciju i vizualne efekte
Brz način za popravak sporog sustava Windows 11 jest onemogućivanje nepotrebnih zadanih vizualnih efekata i animacija. Izgled Windowsa 11 je elegantan, ali draženje oka nije potrebno.
Onemogućavanje ovih vizualnih efekata smanjuje vaš pritisak grafička kartica ili čipset i može pomoći da Windows 11 bolje reagira.
Za isključivanje vizualnih animacija i efekata:
- pritisni Windows tipka za pokretanje Start izbornik.
- Tip izgled i odaberite Prilagodite izgled i performanse sustava Windows opcija.
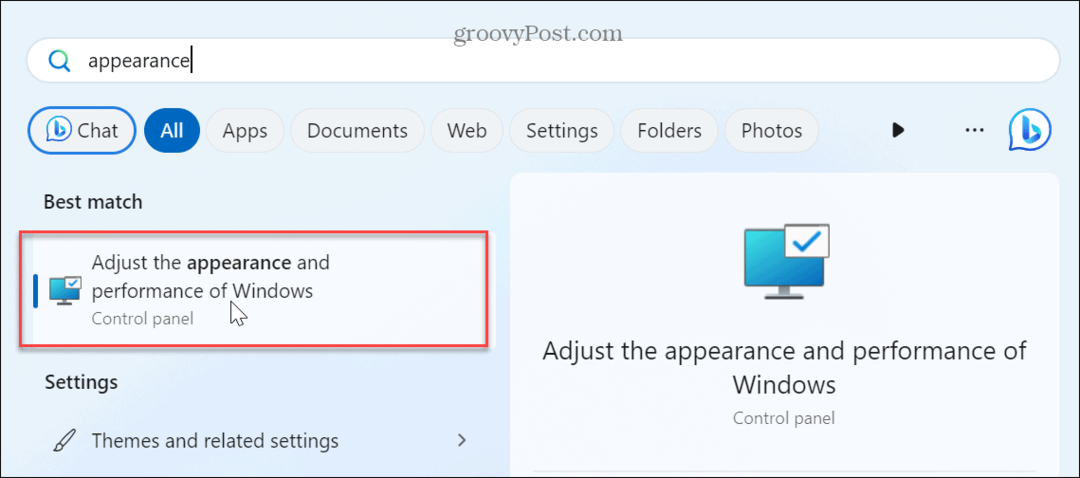
- Odznačite vizualne efekte koji vam nisu potrebni. Alternativno, odaberite Podesite za najbolje performanse mogućnost isključivanja svih efekata i animacija.
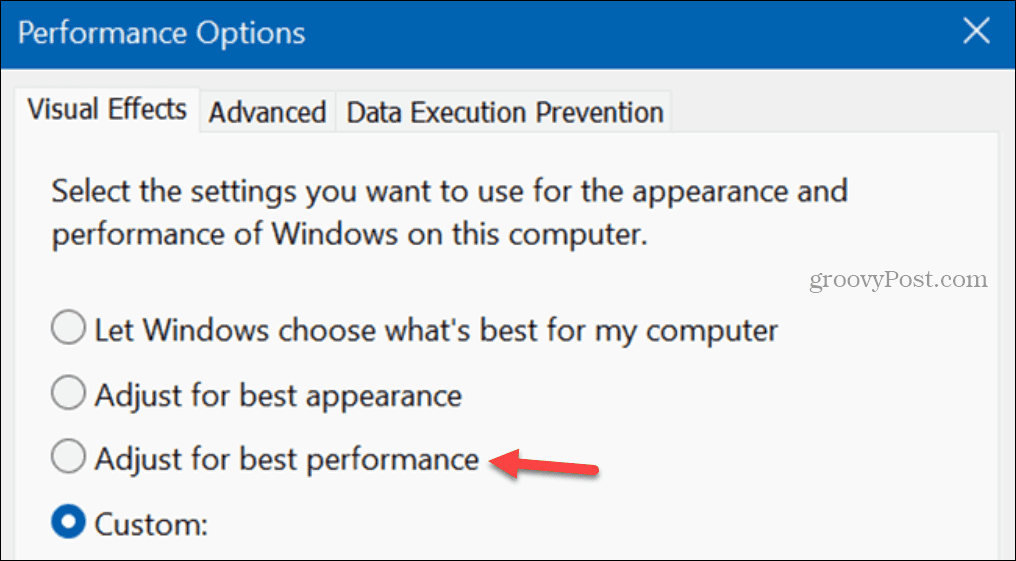
Nakon što napravite svoje odabire, Windows 11 neće biti tako vizualno privlačan, ali će biti puno osjetljiviji. Na primjer, samo isključivanje Animirajte prozore prilikom minimiziranja i maksimiziranja i Prikaži sadržaj prozora tijekom povlačenja opcije će imati značajan napredak.
6. Održavajte Windows ažuriranim
Održavanje vašeg Windows sustava ažuriranim ključno je za dobivanje novih značajki. Također je ključno za sigurnost, stabilnost i performanse sustava. Kao i vaši drugi tehnički uređaji, Microsoft izdaje ažuriranja za Windows 11 koja poboljšavaju performanse.
Na primjer, novo ažuriranje može učiniti Windows 11 bržim na starijem hardveru.
Windows radi dobar posao ažuriranja stvari u pozadini, ali ako znate da postoji ažuriranje performansi sustava, možete provjeriti Windows 11 ažurira se ručno. Nakon što instalirate ažuriranje, provjerite je li OS osjetljiviji.
7. Ažurirajte PC hardver
Ako možete nadograditi hardver svog sustava, to će popraviti spor PC sa sustavom Windows 11. Razmislite o nadogradnji na solid state disk (SSD) kako bi Windows mogao brže čitati i pisati podatke. I nadogradnja na NVMe SSD bit će još brži.
Prije nadogradnje pogona, provjerite stvoriti potpunu sigurnosnu kopiju sustava tako da možete oporavite Windows 11 pomoću sigurnosne kopije slike sustava. Osim toga, stvorite a Windows 11 USB pogon za oporavak koristiti ako se Windows ne može pokrenuti.

Ako vam se čini da je vaša vožnja dovoljno brza, ali vas previše aplikacija ometa, možete dodati još radna memorija vašem sustavu za poboljšanje brzine. Niste sigurni koju vrstu kupiti? Koristite Windows 11 za provjerite informacije o RAM-u.
Ako pokrećete programe koji koriste puno grafike i videa, možda opterećuju vašu grafičku karticu (GPU). Možete pratiti i popraviti veliku upotrebu GPU-a. A ako je vaša grafička kartica zastarjela, instaliranje nove pomoći će ubrzati spor Windows 11 sustav. Možeš provjerite informacije o grafičkoj kartici ako niste sigurni koji GPU uzeti.
Popravak sporog Windows 11 sustava
Ako Windows 11 sporo radi na vašem računalu, korištenje jedne ili svih gore navedenih opcija pomoći će vam da ga ubrzate i postane osjetljiviji. Ako to nije dovoljno, nadogradnja hardvera je opcija.
Postoji više opcija za popravak sporog računala sa sustavom Windows 11. Na primjer, provjerite kako ograničiti upotrebu procesora aplikacije ili naučite kako i zašto biste trebali resetirajte svoju grafičku karticu. Također, provjerite kako ubrzati pokretanje sustava Windows 11 kako biste poboljšali vrijeme pokretanja vašeg računala.
Još niste na Windows 11? Bez brige. Svakako pročitajte naše savjete za čineći Windows 10 bržim.