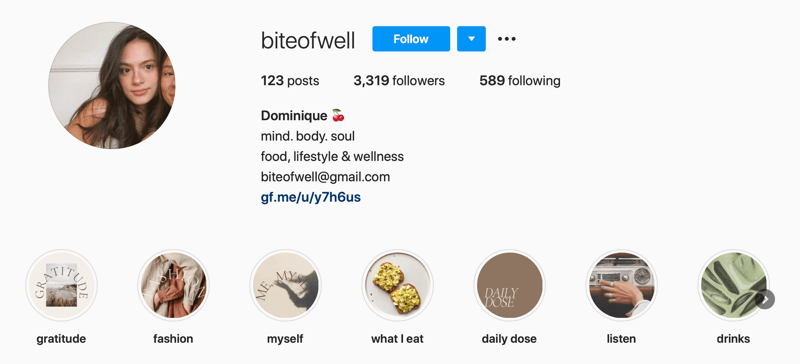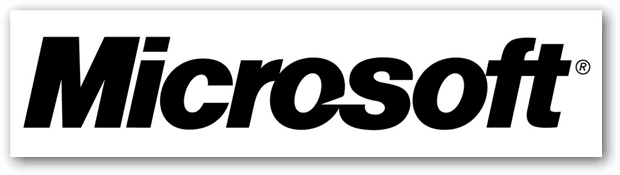Kako koristiti titlove uživo u sustavu Windows 11
Microsoft Windows 11 Junak / / June 23, 2023

Objavljeno

Ako imate nagluh ili trebate bolje razumijevanje zvuka koji dolazi s vašeg računala, možete koristiti Live Captions na Windows 11. Evo kako.
Teško vam je čuti zvuk koji dolazi iz videozapisa na računalu? Počevši s Windows 11 verzije 22H2, možete koristiti titlove uživo za automatsku transkripciju kako biste poboljšali audio iskustvo.
Ova značajka pristupačnosti pomaže korisnicima s oštećenjem sluha ili drugim oštećenjima sluha. Osim rada s videozapisima koje reproducirate na svom sustavu, značajka radi za PC igre bez ugrađenih titlova.
Ako trebate bolji način za razumijevanje audio dijaloga u videozapisima ili igrama, možete koristiti titlovi uživo značajka. Evo kako.
Kako koristiti titlove uživo u sustavu Windows 11
Značajka Live Captions generira titlove za bilo koji audio izvor koji se reproducira na vašem računalu. Nakon što je omogućeno, možete ga brzo uključiti ili isključiti Tipka Windows + Ctrl + L prečac na tipkovnici.
Bilješka: Trenutačno je značajka Live Captions dostupna na engleskom, kineskom, španjolskom itd. Provjeri
Da biste omogućili značajku Live Captions:
- Desnom tipkom miša kliknite izbornik Start i odaberite postavke.
- Izaberi Pristupačnost s lijeve ploče.
- Pomaknite se do Sluh odjeljak s desne strane i kliknite na Opisi opcija.
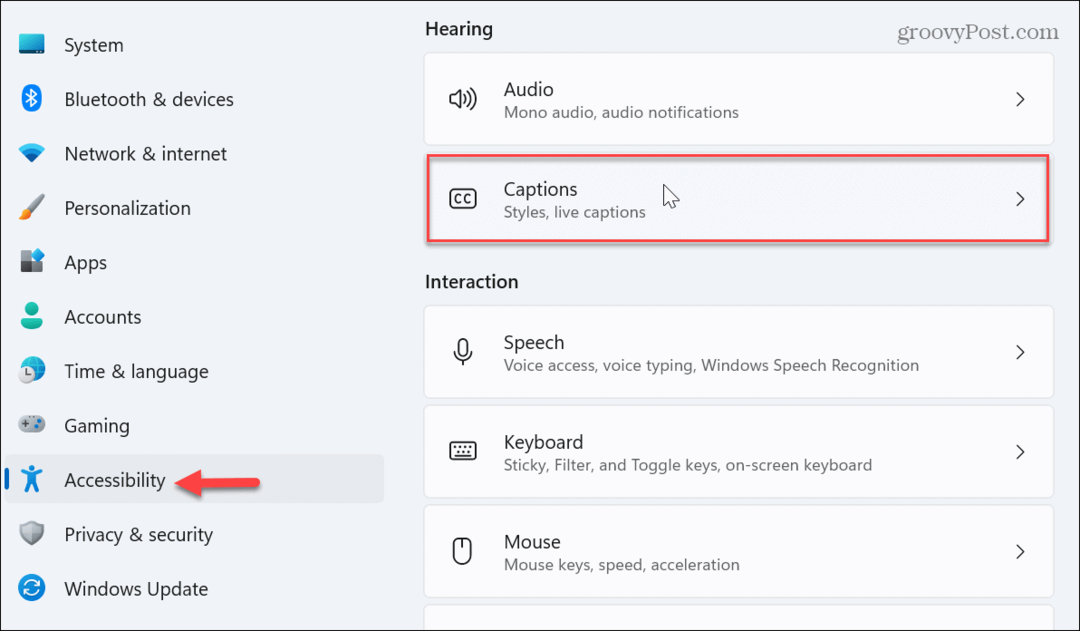
- Uključi/isključi Titlovi uživo prebaciti na Na ispod okvira za pregled videa.
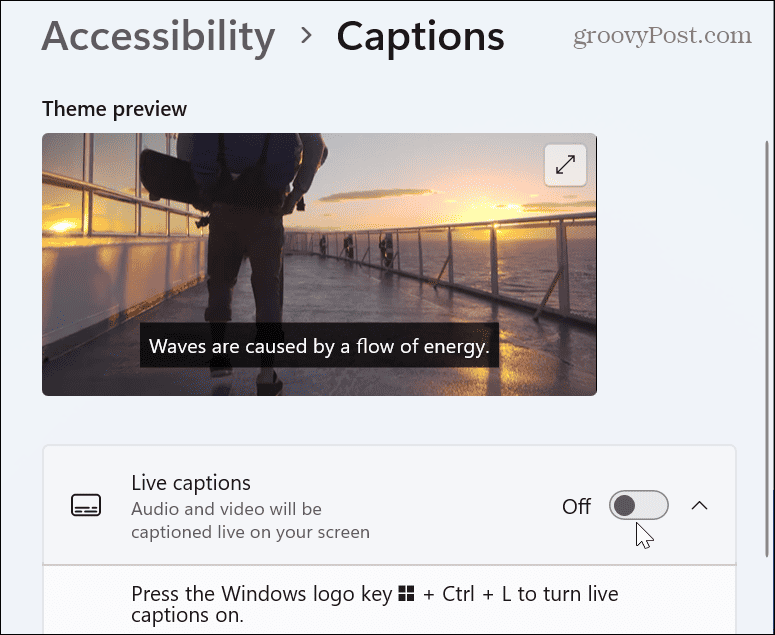
- Kada Postavite titlove uživo na vrhu zaslona, kliknite na preuzimanje datoteka gumb za dobivanje jezičnih datoteka.
Bilješka: Prilikom preuzimanja pristajete na lokalnu obradu glasovnih podataka, ali se podaci ne dijele u oblaku.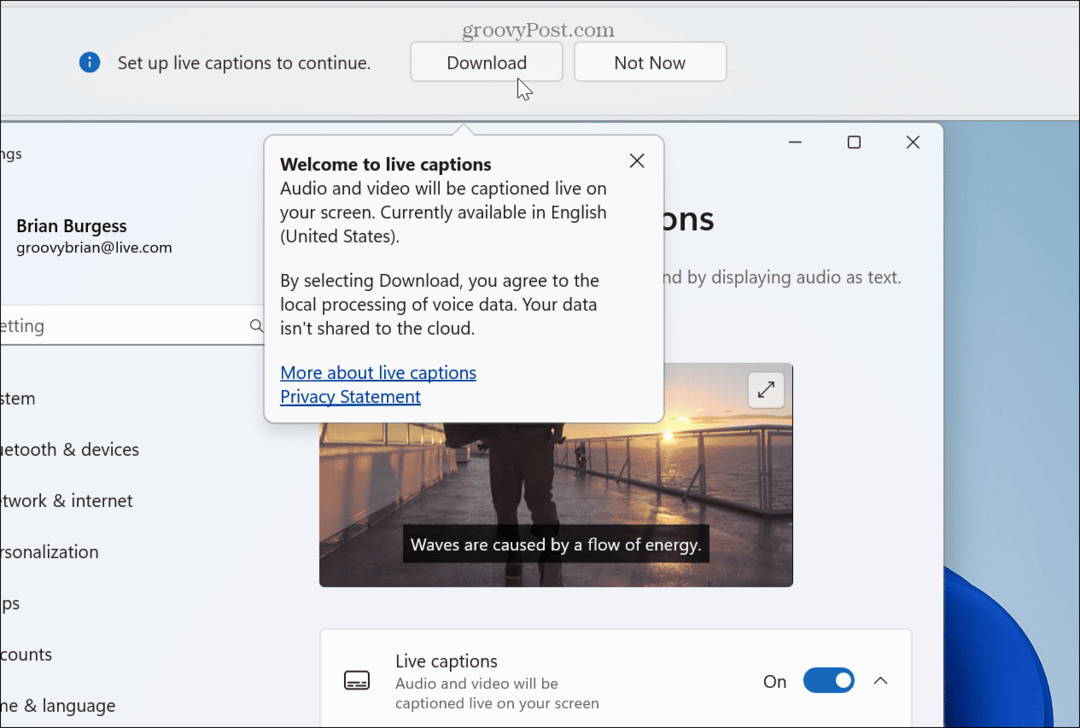
- Prikazat će se traka napretka dok se datoteke jezika titlova uživo instaliraju na vaše računalo.
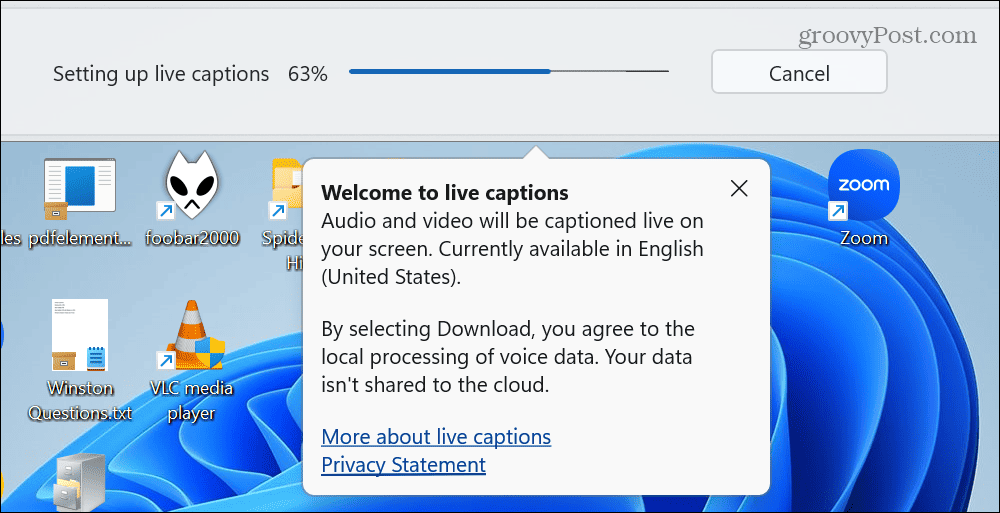
- Kada preuzimanje završi, pokrenite izvor zvuka i provjerite je li značajka aktivna.
- Okvir Live Captions prikazan je na vrhu vašeg zaslona prema zadanim postavkama, ali ga možete promijeniti.
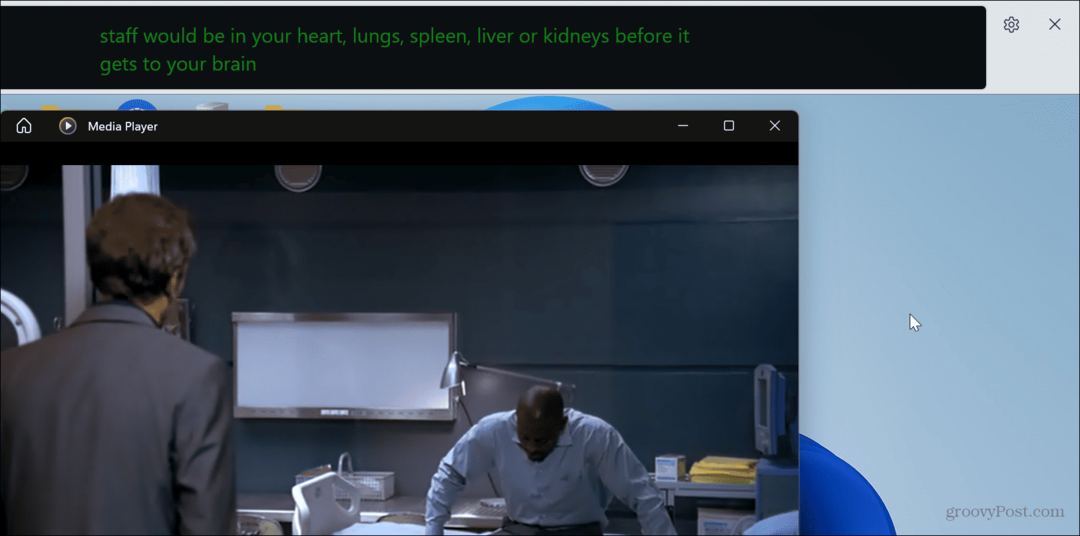
- Ako želite promijeniti njegov položaj, kliknite na Ikona postavki u gornjem lijevom kutu. Odaberite Vrh, Dno, ili Preklopljeno na ekranu opcija. S opcijom preklapanja, naslovi će se pojaviti u prozoru preklapanja koji možete promijeniti prema potrebi.
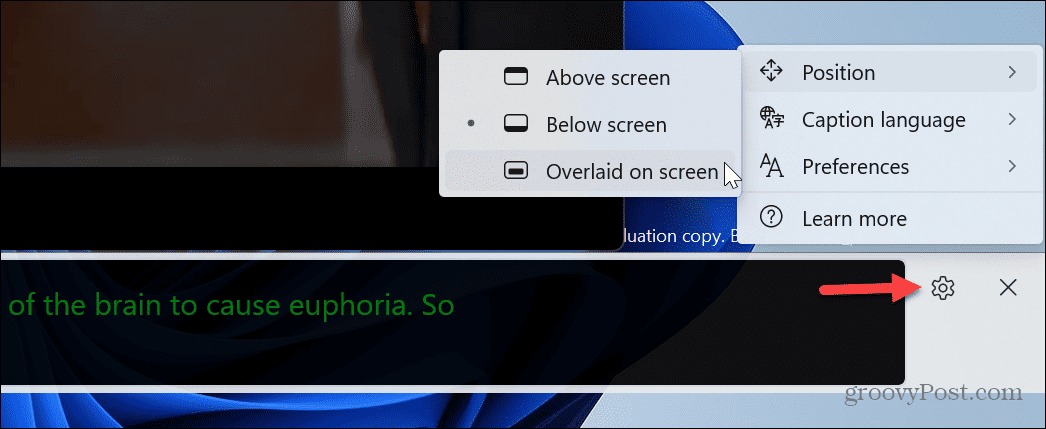
Kako omogućiti ili onemogućiti titlove uživo pomoću brzih postavki
Ako ste obožavatelj korištenja značajke Brze postavke u sustavu Windows 11, možete je koristiti za uključivanje ili isključivanje Live Captions.
Za korištenje brzih postavki za omogućavanje ili onemogućavanje titlova uživo u sustavu Windows 11:
- Pritisnite Windows tipka + A za pokretanje Brze postavke Jelovnik.
- Kliknite na Pristupačnost dugme. Ako na izborniku ne vidite Pristupačnost, možete je dodati prilagođavanje izbornika Brze postavke.
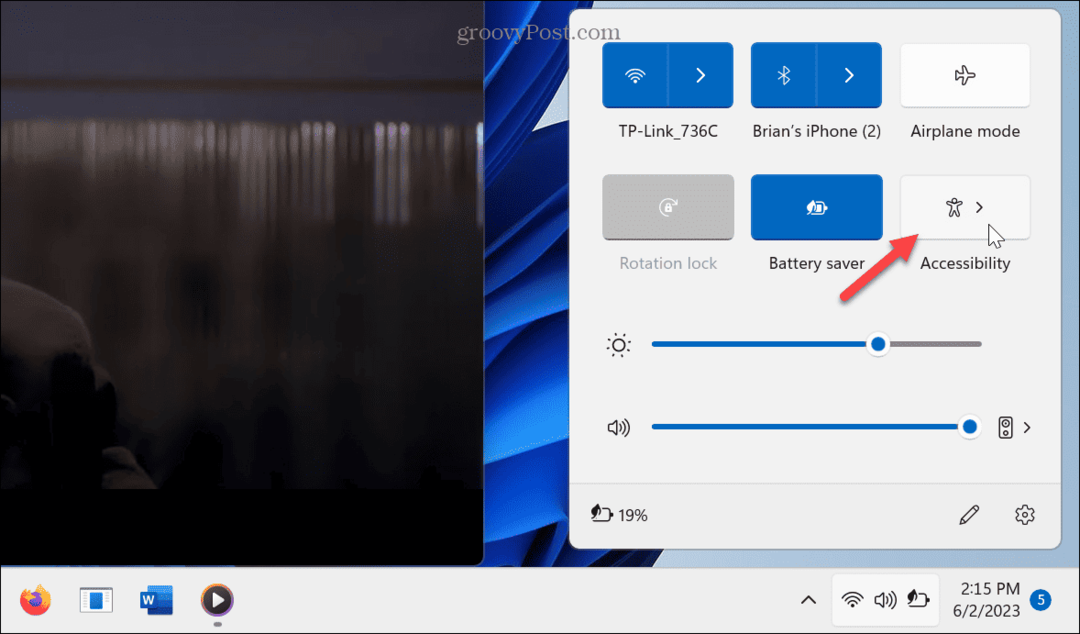
- Uključi/isključi titlovi uživo gumb za uključivanje ili isključivanje.
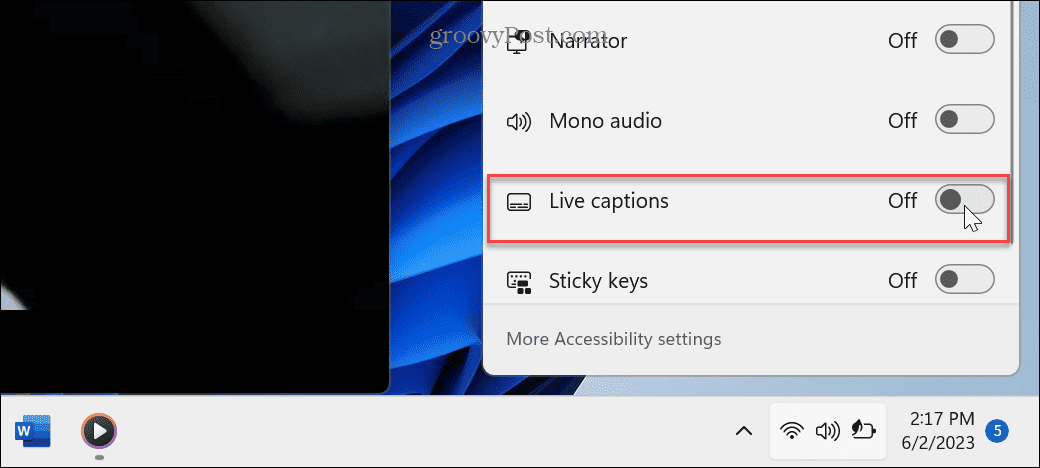
Kako prilagoditi titlove uživo u sustavu Windows 11
Niste ograničeni na zadanu veličinu i boju naslova. Umjesto toga, možete prilagoditi njihov izgled.
Da biste prilagodili titlove uživo u sustavu Windows 11:
- Pritisnite ikonu Postavke i odaberite Postavke > Stil opisa.
- Kliknite na Jelovnik gumb za promjenu Stil natpisa želite koristiti.
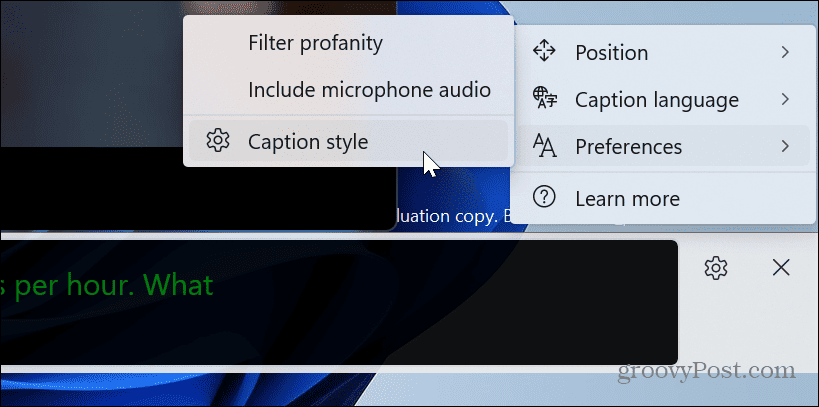
- Za daljnje prilagodbe kliknite na Uredi dugme.
- Upišite naziv za svoj stil opisa i odaberite boju, pozadinu i neprozirnost. Možete vidjeti pregled kako će vaš naslov izgledati u gornjem okviru za pregled videa.
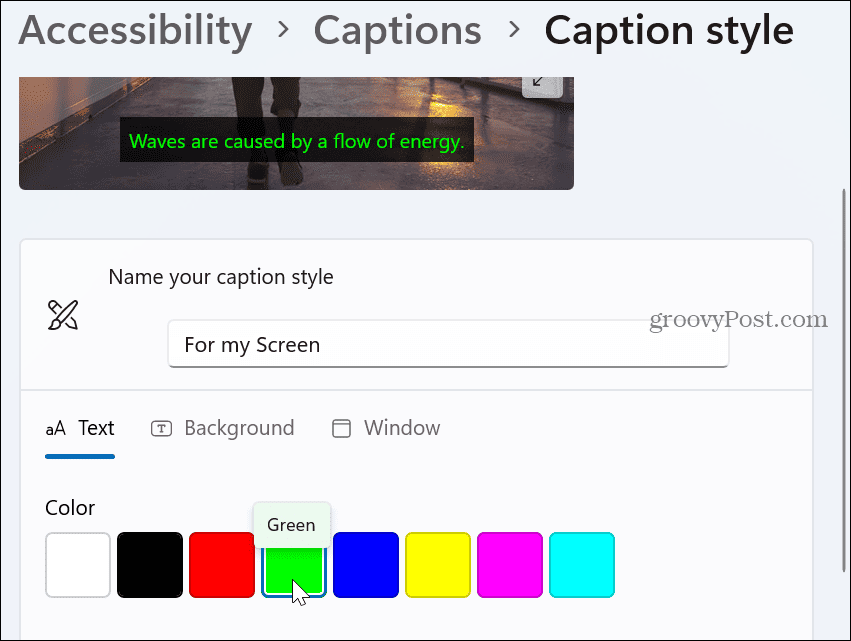
Bolje razumijevanje uz titlove uživo
Ako vam je potreban način da bolje razumijete što se govori iz audio izvora, Live Captions dobro funkcionira. Imajte na umu da prikazuje samo dijalog, a ne pljesak ili pjevanje pjesama kao što to omogućava Closed Captioning. Ipak, to je izvrstan alat da znate što se govori u igri ili na sastanku, na primjer.
Opisi omogućuju bolje razumijevanje zvuka, fotografija i teksta. Na primjer, možete dodajte naslove u Word ili dodati opise slika u programu PowerPoint kako bi pružili kontekst podacima koje predstavljate.
Osim prezentacija, dokumenata i drugih audio izvora, možete koristiti titlove na društvenim mrežama. Na primjer, provjerite kako koristite automatske titlove na TikToku.