Kako omogućiti opciju završetka zadatka na programskoj traci sustava Windows 11
Microsoft Windows 11 Junak / / June 23, 2023

Objavljeno

Windows 11 sada ima značajku koja vam omogućuje da prekinete aplikacije koje ne reagiraju na programskoj traci. Evo kako ga postaviti i koristiti na računalu.
Microsoft nastavlja dodavati i testirati nove značajke za nadolazeća ažuriranja sustava Windows 11. Ako ste član Insajderski program, moći ćete koristiti nove značajke prije nego što budu uvedene svim korisnicima.
Jedna od novih značajki koje možete isprobati je Završi zadatak opcija. To vam daje mogućnost da prekinete aplikacije koje ne reagiraju bez otvaranje Upravitelja zadataka. Umjesto toga, možete desnom tipkom miša kliknuti zadatak i prekinuti aplikaciju sa programske trake.
Ako imate Windows 11 s Insider buildom 23466 ili novijim, evo kako omogućiti novu značajku.
Kako omogućiti značajku završetka zadatka za programske trake sustava Windows 11
Trenutačno, da biste koristili tu značajku, morate izvršiti neke konfiguracije jer postupak nije jednostavan. Ne možete samo ažurirati Windows 11
Da biste omogućili opciju Završi zadatak na programskoj traci:
- Desnom tipkom miša kliknite izbornik Start i odaberite postavke.
- Odaberite Privatnost i sigurnost opcija s lijeve ploče.
- Ispod Sigurnost odjeljak s desne strane kliknite na Za programere opcija.
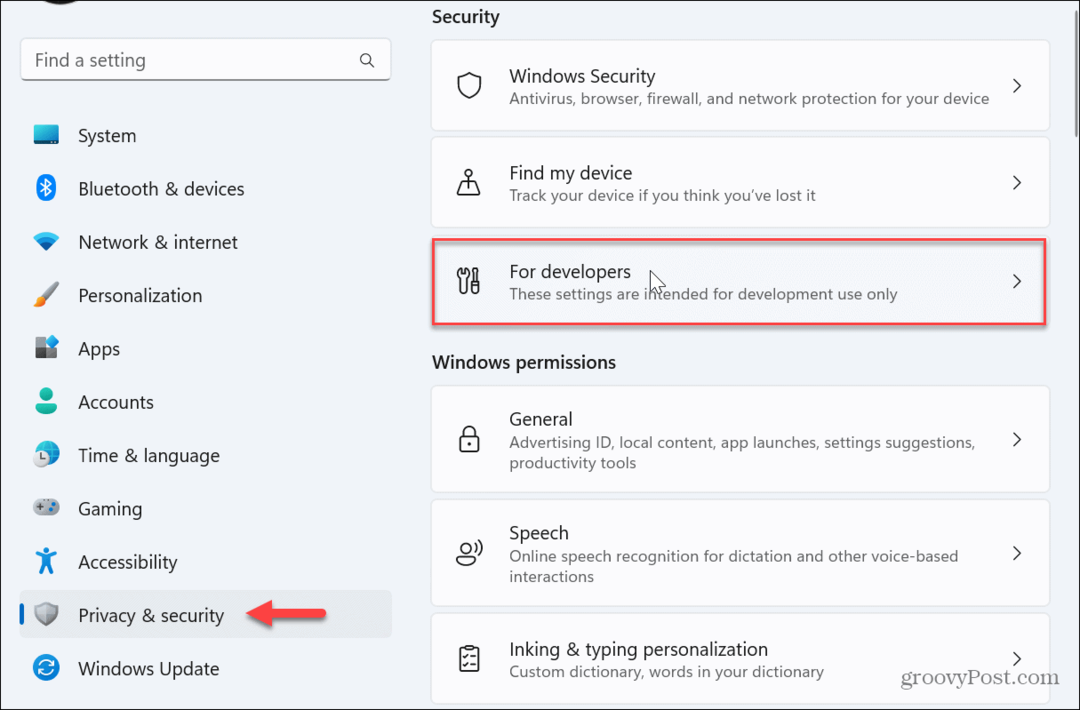
- Uključite Način rada za razvojne programere opcija.
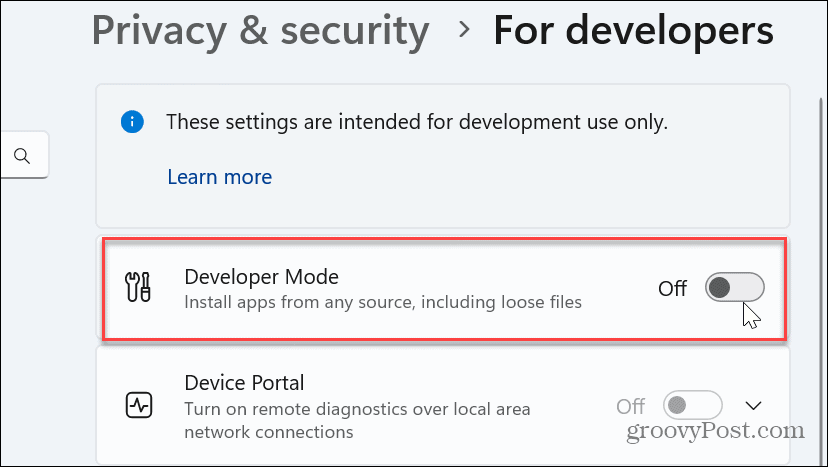
- Kliknite na Da kada se pojavi prozor za potvrdu.
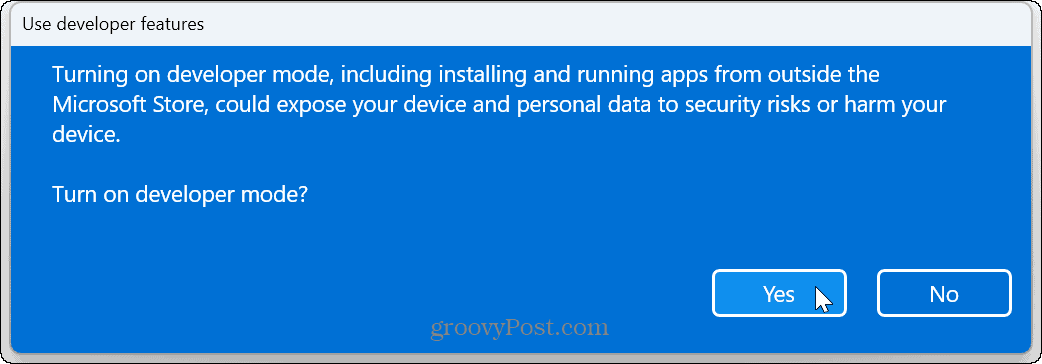
- Zatvorite postavke i ponovno pokrenite Windows 11.
- Nakon što se računalo ponovno pokrene, ponovno ga otvorite postavke i odaberite Sustav > Za programere.
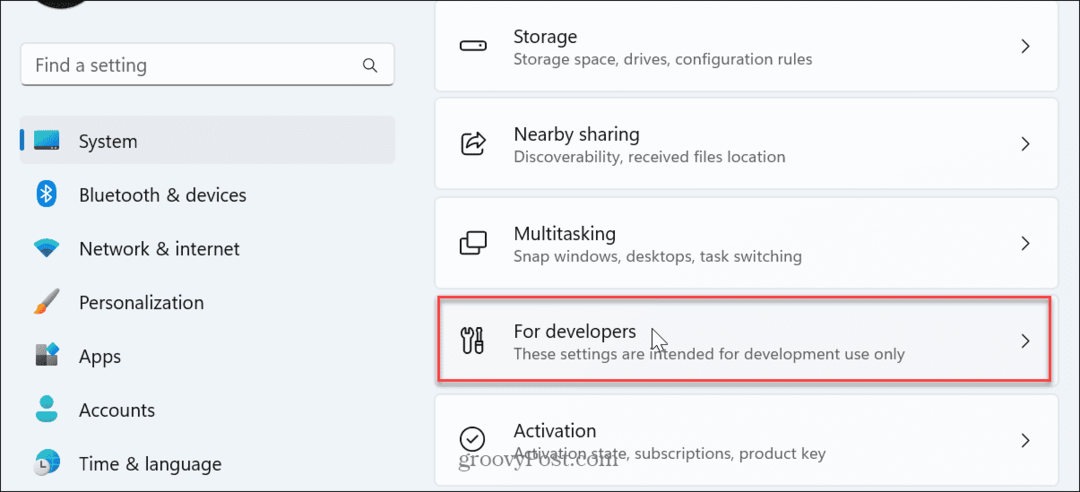
- Pomaknite se prema dolje na popisu s desne strane i uključite Završi zadatak sklopka.
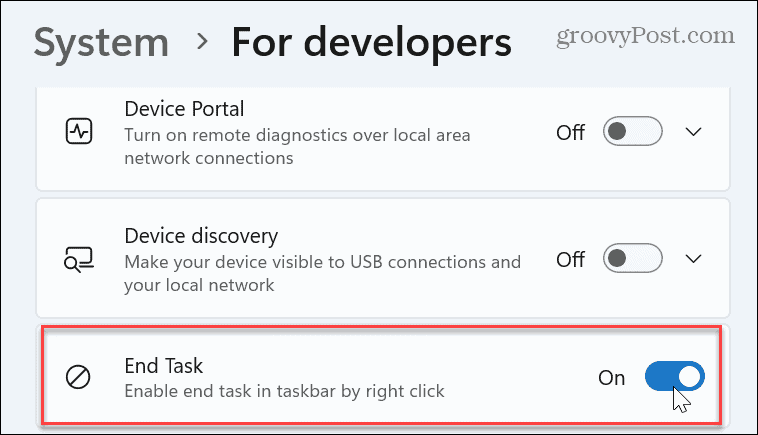
- Nakon što dovršite korake, možete desnom tipkom miša kliknuti aplikaciju na programskoj traci i odabrati Završi zadatak iz kontekstnog izbornika koji se pojavi.
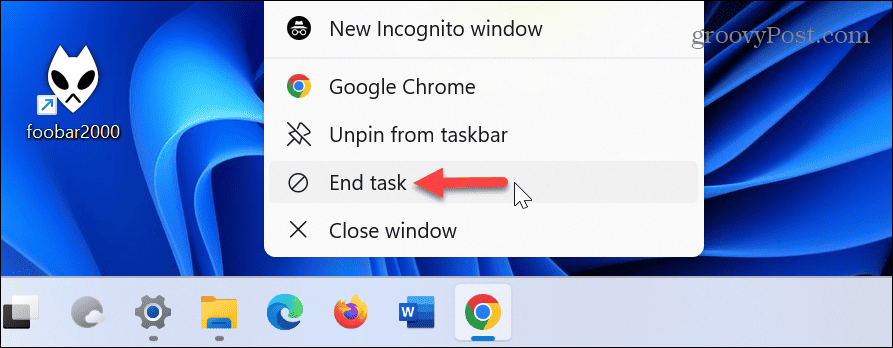
Lako zatvorite aplikacije i zadatke u sustavu Windows 11
Nova značajka End Task na programskoj traci sustava Windows 11 jednostavna je za korištenje i štedi vrijeme, osobito ako imate aplikacija koja ne reagira ili je zamrznuta zatvoriti. Više ne morate otvarati Upravitelj zadataka, ići do aplikacije i tamo je završiti. Važno je napomenuti da ćete i dalje imati opcije kontekstnog izbornika koje ste navikli voljeti Zatvori prozor i Prikvači na programsku traku.
Microsoft nije olakšao pomicanje programske trake u sustavu Windows 11. Dakle, ako imate drugi monitor, saznajte kako premjestite programsku traku na drugi monitor. A ako tražite više načina za poboljšanje programske trake, pogledajte kako to učiniti razgrupirati programsku traku korištenjem Stardockov početak11.
Također, kako biste omogućili brzi pristup, možda biste trebali prikvačite Gmail na programsku traku ili naučiti prikvačite datoteke, mape ili pogone na programsku traku. Ako se oslanjate na sistemski sat i želite ga učiniti korisnijim, možete pokazati sekunde na satu programske trake.
