Kako popraviti Excel da ne razvrstava brojeve ispravno
Microsoft Ured Ured Microsoft Excel Junak Nadmašiti / / July 04, 2023

Objavljeno
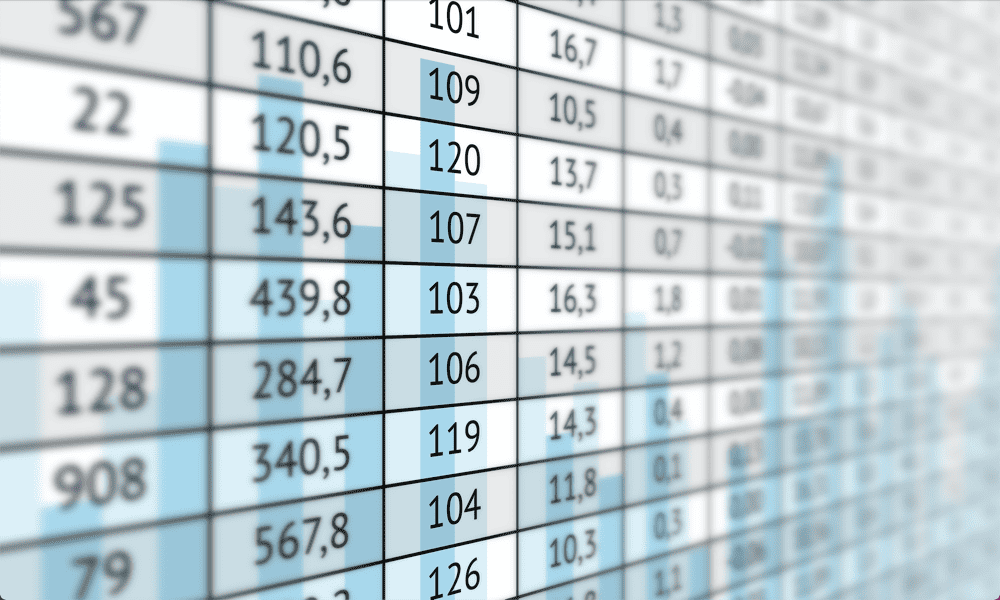
Imate problema s Excelom koji ne sortira ispravno brojeve? Ako je tako, evo nekoliko popravaka koje biste trebali isprobati.
Kada kopirate podatke u Excelu iz vanjskih izvora, također možete kopirati dodatne znakove koji se ne prikazuju u vašim ćelijama, ali se još uvijek tamo skrivaju, čekajući da vam izazovu probleme.
Ovi znakovi koji se ne mogu ispisati mogu se koristiti za pružanje informacija o oblikovanju, primjerice kada treba umetnuti prijelom retka. Znak se ne prikazuje u Excelu, ali je i dalje uključen u vašu ćeliju.
Ako imate numeričke podatke koji uključuju te znakove, to možete učiniti kada pokušate sortirati svoje podatke, ne radi kako se očekuje. Ako vam ovo zvuči poznato, naučite kako popraviti neispravno razvrstavanje brojeva u Excelu pomoću koraka u nastavku.
Kako provjeriti broj znakova u svakoj ćeliji
Jedan od najčešćih razloga zašto se vaši brojevi u Excelu ne razvrstavaju ispravno je taj što su u vašim brojevima uključeni dodatni znakovi koji se ne prikazuju u ćeliji. To se često može dogoditi kada
Postoji brz i jednostavan način da provjerite postoje li dodatni znakovi skriveni uz vaše brojeve pomoću funkcije LEN.
Da biste provjerili broj znakova u svakoj ćeliji pomoću funkcije LEN:
- Kliknite na praznu ćeliju u istom retku kao prva ćelija podataka koje želite provjeriti.
- Tip =LEN(
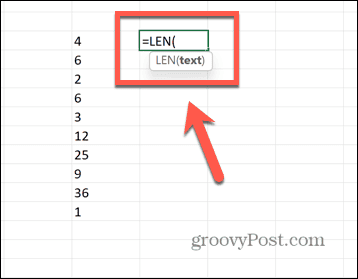
- Odaberite prvu ćeliju u svojim podacima.

- Tip ) i pritisnite Unesi.
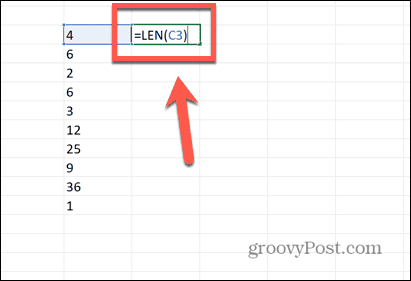
- Formula će izračunati broj znakova u vašoj ćeliji.
- Da biste primijenili formulu na sve svoje podatke, kliknite i držite ručicu za povlačenje u donjem desnom kutu ćelije.
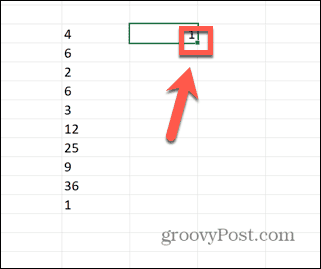
- Povucite prema dolje do dna svojih podataka.
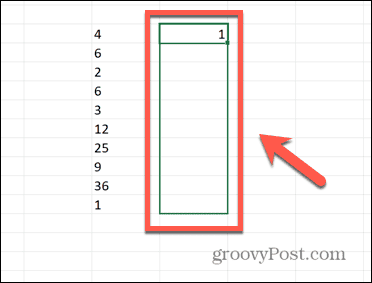
- Otpustite pokazivač i formula će se automatski popuniti.
- Usporedite svaku vrijednost s brojem znamenki koje možete vidjeti u odgovarajućoj ćeliji.
- Ako je rezultat vaše formule veći od broja znamenki u ćeliji, znate da u ćeliji postoje dodatni znakovi koji nisu vidljivi. U donjem primjeru ćelija prikazuje jednu znamenku, ali LEN nam govori da u ćeliji postoje dva znaka.
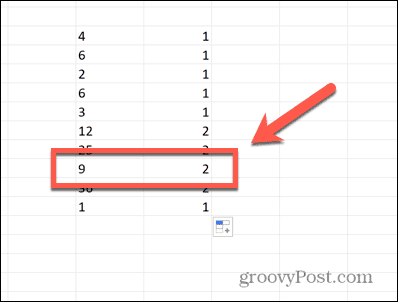
- Slijedite korake u odjeljcima u nastavku da biste ih uklonili.
Uklonite znakove koji se ne mogu ispisati
Ako vaše ćelije sadrže znakove koji se ne mogu ispisivati, Excel će imati problema s njihovim ispravnim sortiranjem. Ako ste isprobali gornju metodu i broj znakova u vašoj ćeliji je prevelik, morat ćete ukloniti sve znakove koji se ne mogu ispisati prije sortiranja podataka.
Srećom, postoji Excel funkcija dizajniran da radi upravo to.
Da biste u Excelu uklonili znakove koji se ne mogu ispisati:
- Pronađite praznu ćeliju u istom retku u kojem je prvi unos vaših podataka.
- Tip =ČISTO(
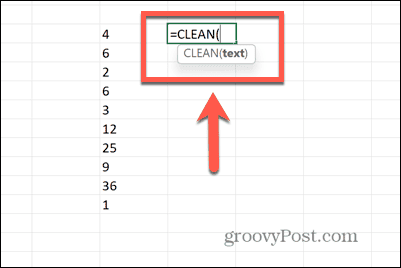
- Pritisnite prvu ćeliju svojih podataka.
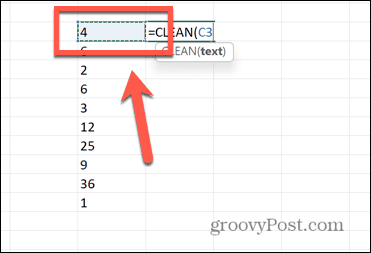
- Tip ) i pritisnite Unesi.
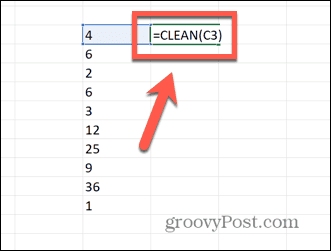
- Vaša bi nova ćelija sada trebala sadržavati samo broj, s uklonjenim svim znakovima koji se ne mogu ispisati.
- Da biste primijenili formulu na sve svoje ćelije, kliknite i držite ručicu za povlačenje u donjem desnom kutu ćelije.
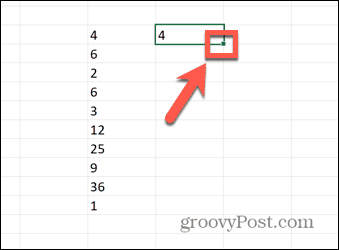
- Povucite prema dolje preko svih ćelija u kojima želite da se formula pojavi.
- Iz svih ovih ćelija sada bi trebali biti uklonjeni znakovi koji se ne mogu ispisati.
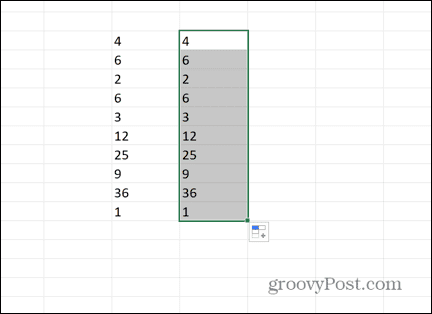
- Možete provjeriti jesu li dodatni znakovi uklonjeni pomoću funkcije LEN kao što je gore objašnjeno.
- Kopirajte svoj novostvoreni stupac.
- Desnom tipkom miša kliknite prvu ćeliju izvornih podataka i odaberite Posebno zalijepi > Zalijepi vrijednosti.
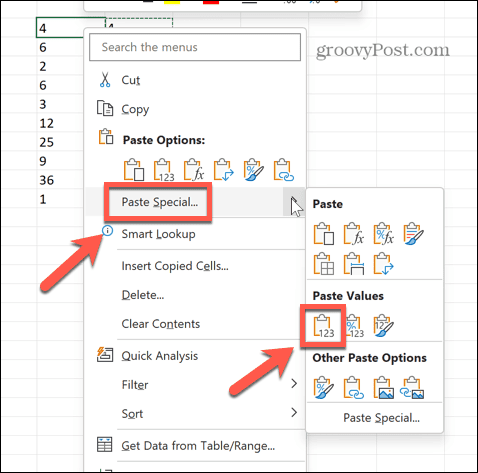
- Sada možete izbrisati stupac koji ste stvorili da biste očistili ćelije.
- Pokušajte ponovo sortirati svoje podatke da vidite je li ovo popravilo stvari.
- Ako se podaci i dalje ne sortiraju ispravno, vjerojatno su neki od vaših brojeva još uvijek oblikovani kao tekst. Pogledajte odjeljak u nastavku da biste to popravili.
Ukloni razmake
Funkcija CLEAN će ukloniti mnoge znakove koji se ne mogu ispisati, ali ih neće ukloniti sve. Funkcija uklanja samo prva 32 znaka koji se ne mogu ispisati u ASCII kodu (0-31). Ako je znak koji se ne može ispisati u vašoj ćeliji izvan ovog raspona, CLEAN ga neće ukloniti.
Nažalost, svaki prazan prostor koji je najčešći znak koji se ne ispisuje u proračunskim tablicama programa Excel je ASCII kod 32 i stoga ga CLEAN ne uklanja. Da bismo se riješili suvišnih razmaka, moramo koristiti funkciju TRIM.
Za uklanjanje razmaka iz brojeva pomoću TRIM-a:
- Odaberite praznu ćeliju u istom retku kao prvi broj na popisu koji pokušavate sortirati.
- Tip =TRIM(
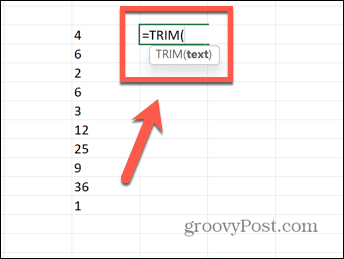
- Odaberite gornju ćeliju svojih podataka.
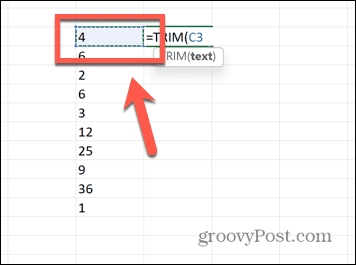
- Tip ) i pritisnite Unesi.
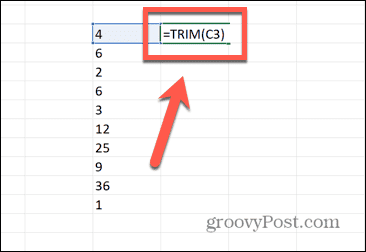
- Sva prazna mjesta sada bi trebala biti izbrisana iz ćelije.
- Primijenite formulu na preostale ćelije tako da kliknete i držite ručicu za povlačenje u donjem desnom kutu ćelije.
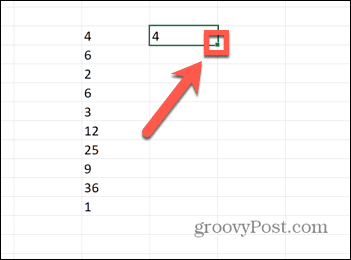
- Povucite prema dolje preko svih ćelija u koje želite kopirati formulu.
- Razmaci su sada trebali biti uklonjeni iz svih vaših ćelija.
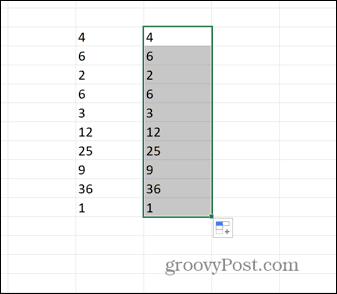
- Kopirajte ove nove ćelije.
- Desnom tipkom miša kliknite gornju ćeliju izvornih podataka i odaberite Posebno lijepljenje > Zalijepi vrijednosti.
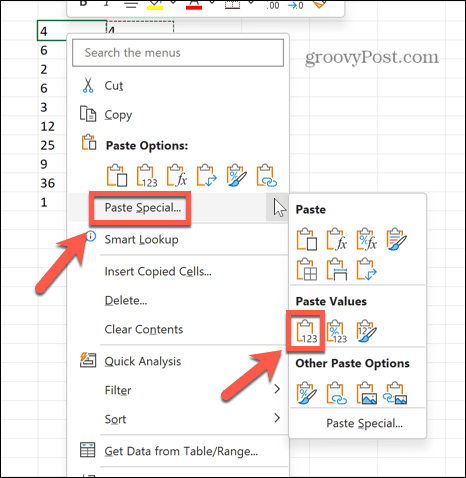
- Možete izbrisati svoj novi stupac jer vam više neće trebati.
- Pokušajte ponovo sortirati podatke. Ako i dalje ne radi, neke su ćelije možda oblikovane kao tekst, pa ćete morati isprobati korake u nastavku.
Osigurajte da ćelije nisu oblikovane kao tekst
Ako ste uklonili znakove koji se ne ispisuju iz ćelija, a one se i dalje ne sortiraju pravilno, najvjerojatniji je uzrok to što su neke ćelije oblikovane kao tekst. Kada pokušate razvrstati podatke, ćelije formatirane kao tekst tretirat će se odvojeno od onih koje sadrže brojeve, tako da se ćelije neće ispravno sortirati.
Najprije ćete morati pretvoriti ćelije u brojeve.
Za pretvaranje ćelija oblikovanih kao tekst u brojeve:
- Ako ste slijedili gore navedene korake, a neke ćelije imaju male zelene trokutiće u kutu ćelija, to ukazuje na grešku programa Excel.
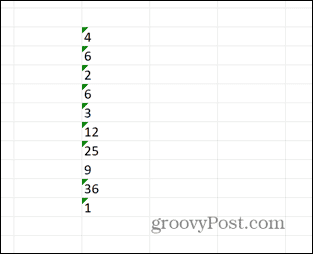
- Označite sve ćelije i a Upozorenje pojavit će se simbol.
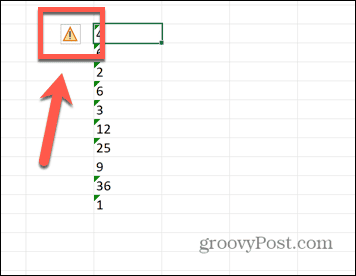
- Kliknite na Upozorenje simbol i odaberite Pretvori u broj.
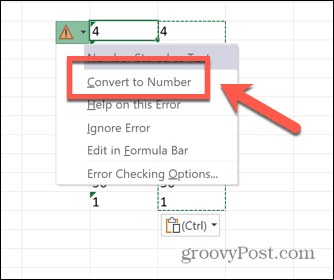
- Ako ne vidite zelene trokute u svojim ćelijama, upišite 1 u praznu ćeliju, a zatim kopirajte tu ćeliju.
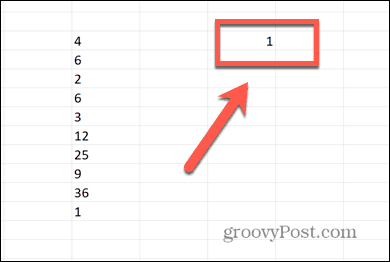
- Označite sve svoje podatke, zatim desnom tipkom miša kliknite i odaberite Posebno zalijepi.
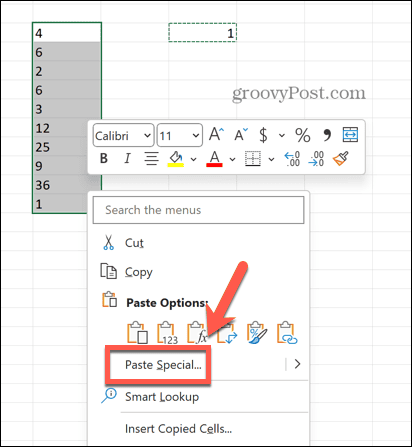
- Izaberi Pomnožiti i kliknite u redu.
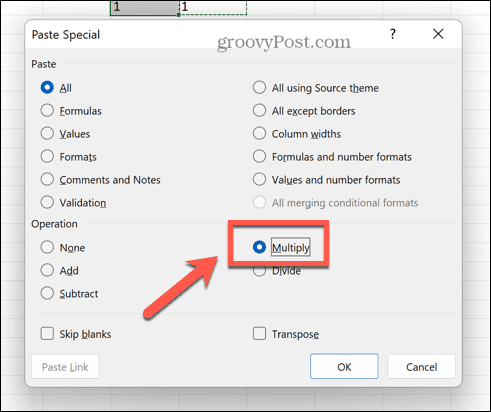
- Vaše ćelije sada bi trebale biti brojevi.
Korištenje jedne formule za popravak Excela koji ne sortira brojeve ispravno
Ako niste sigurni koji je uzrok vaših problema s Excelom koji ne sortira brojeve ispravno, možete kombinirati sve gore navedene metode u jednu formulu. Nadamo se da bi ovo trebalo riješiti bilo kakve probleme s vašim brojevima i omogućiti vam da ponovno pravilno sortirate svoje brojeve.
Da biste popravili brojeve koji se ne sortiraju ispravno u Excelu pomoću kombinirane formule:
- Kliknite praznu ćeliju u istom retku u kojem je vaša najviša vrijednost.
- Tip =VRIJEDNOST(SKRIŽI(ČISTI(
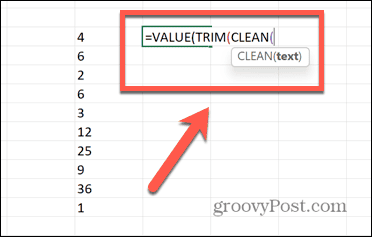
- Odaberite gornju ćeliju svojih podataka.
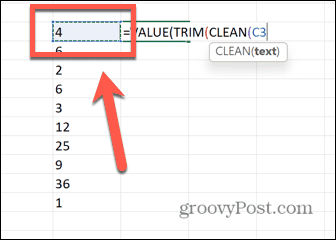
- Tip ))) i pritisnite Unesi.
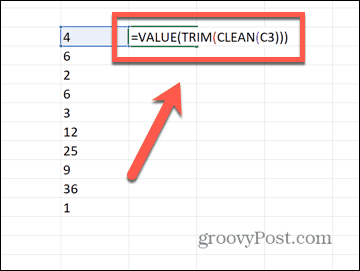
- Kliknite i držite ručicu za povlačenje svoje ćelije.
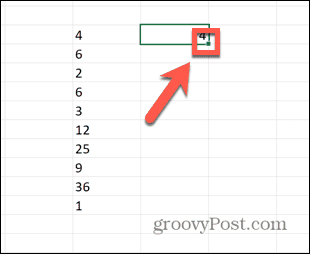
- Povucite prema dolje preko preostalih ćelija.
- Pustite i ostale ćelije će se automatski popuniti.
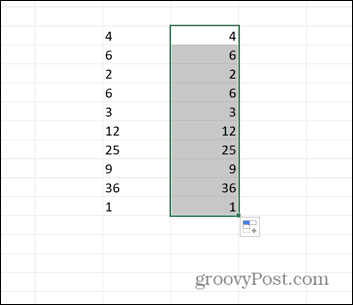
- Kopirajte ćelije, a zatim desnom tipkom miša kliknite prvu ćeliju svojih izvornih podataka.
- Izaberi Posebno lijepljenje > Zalijepi vrijednosti.
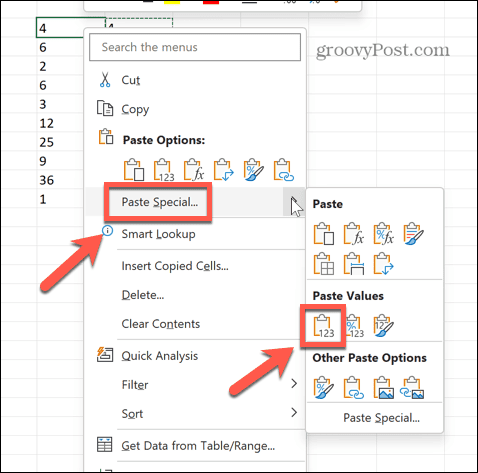
- Pokušajte sortirati svoje nove ćelije; sada bi trebali sortirati prema očekivanjima.
Rješavanje uobičajenih problema s Excelom
Znanje kako popraviti da Excel ne sortira ispravno brojeve može vam uštedjeti sate frustracije. Međutim, čak ni gore navedeni koraci neće funkcionirati u svim slučajevima. Ako vaša ćelija sadrži znak koji se ne može ispisati, a nije ga uklonio CLEAN, vaši se podaci možda ipak neće pravilno sortirati. Ako je to slučaj i ništa drugo ne radi, upotrijebite LEN za pronalaženje oštećenih ćelija, a zatim jednostavno izbrišite cijelu ćeliju i ručno upišite vrijednost. Možda nije elegantno, ali mora funkcionirati!
Problemi s sortiranjem nisu jedini problemi u Excelu. Možda želite znati kako to popraviti problemi s referencama formula, kako popraviti tipke sa strelicama ne rade u Excelu, ili kako pronaći kružnu referencu.



