Kako isključiti AutoFit u PowerPointu
Microsoft Ured Microsoft Powerpoint Power Point Ured Junak / / July 14, 2023

Objavljeno
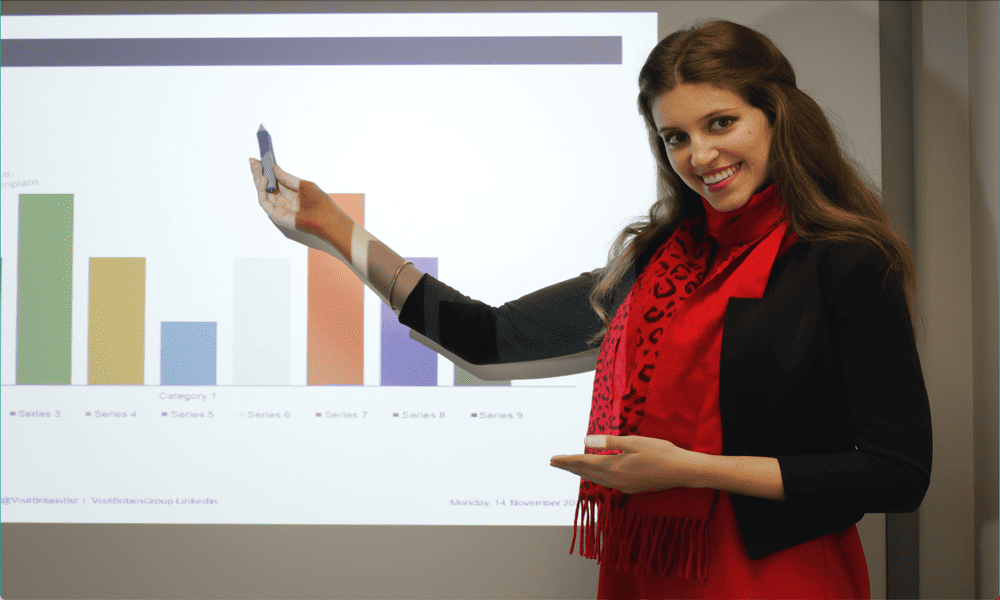
PowerPoint automatski uklapa tekst u tekstualne okvire i rezervirana mjesta. Ako želite onemogućiti ovu značajku, ovdje saznajte kako isključiti AutoFit u PowerPointu.
Kada prvi put izradite praznu prezentaciju u PowerPointu, obično vam se prikazuju dvije okviri za tekst— jedan za naslov i jedan za podnaslov. Međutim, ako se vaš naslov pokaže prilično dugačkim, možda je prevelik da stane u tekstni okvir.
Ovdje se događa nešto magično. PowerPoint koristi AutoFit značajka za promjenu veličine vašeg teksta i osiguranje da će vaš naslov stati unutar tekstnog okvira, bez obzira koliko je dugačak. Iako ovo često može biti korisno, postoje neki dobri razlozi zašto možda ne želite da se to dogodi.
U nastavku ćemo objasniti kako isključiti AutoFit u PowerPointu i zašto biste to uopće htjeli učiniti.
Što je AutoFit u PowerPointu?
AutoFit je značajka u programu PowerPoint koja automatski mijenja veličinu vašeg teksta kada trenutna veličina teksta znači da neće stati unutar trenutnog tekstualnog okvira ili rezerviranog mjesta. Dok unosite svoj tekst, on će ostati u odabranoj veličini sve dok okvir za tekst nije potpuno pun.
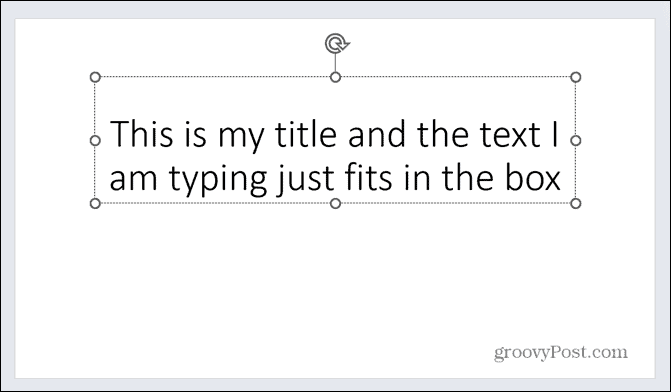
S uključenim AutoFitom, umjesto da dodatni tekst izlazi iz okvira za tekst, veličina teksta se automatski mijenja. To osigurava da sav tekst ostane unutar tekstnog okvira.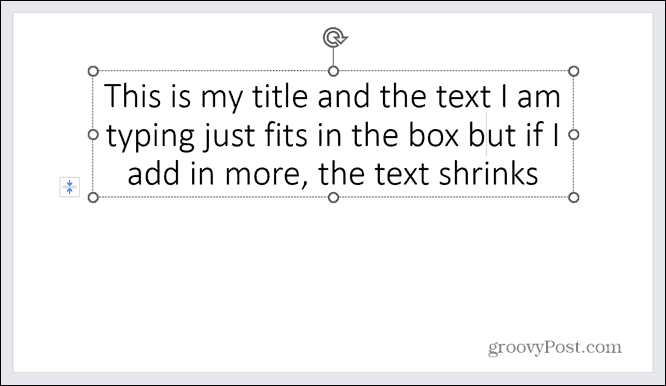
Ako odlučite izbrisati dio teksta u tekstualnom okviru, AutoFit će ponovno povećati veličinu teksta. Ne smije biti veći od izvorne veličine vašeg teksta.
Zašto biste mogli isključiti AutoFit?
Ovo se na prvi pogled čini kao vrlo korisna značajka. Na kraju krajeva, zašto biste željeli da vam tekst izlazi iz okvira za tekst? Međutim, AutoFit može previše olakšati počinjenje jednog od kardinalnih grijeha stvaranje dobrih PowerPoint prezentacija: dodavanje previše teksta na slajdove.
Malu količinu teksta velikim fontom ljudi lako čitaju, čak i ako su na razumnoj udaljenosti od prezentacijskog zaslona. Previše malog teksta, međutim, postaje vrlo teško čitati. To otežava praćenje vaše prezentacije čak i ljudima koji su relativno blizu prezentacijskog zaslona.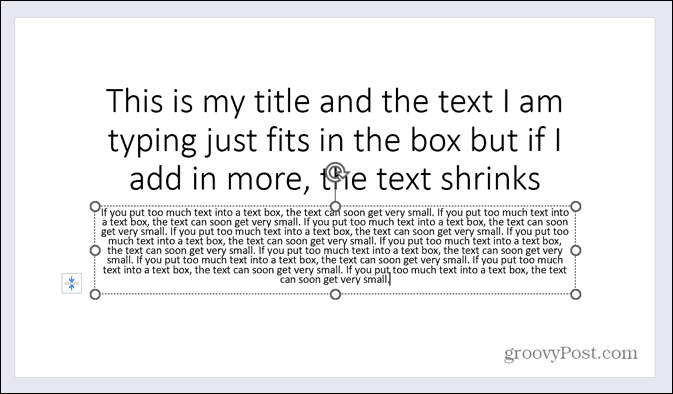
Problem s AutoFitom je taj što se lako možete zanijeti unosom teksta. Možda nećete primijetiti da vaš tekst postaje sve manji što više teksta dodajete. Kad je AutoFit isključen, dobivate jasnu naznaku da ste dodali previše teksta jer više neće stati u okvir za tekst.
Ovo je nagovještaj da ili trebate smanjiti količinu teksta ili ga rasporediti na više slajdova. Isključivanje AutoFita može vas spriječiti u dodavanju previše teksta na vaše slajdove i osigurati da budu lako čitljivi za sve.
Kako pristupiti opcijama automatskog prilagođavanja na vašem slajdu
Ako samo želite isključiti AutoFit za tekstni okvir ili rezervirano mjesto na kojem trenutno radite, možete lako pristupiti AutoFit opcijama unutar slajda.
Da biste isključili AutoFit putem izbornika opcija AutoFit:
- Pritisnite tekstni okvir ili rezervirano mjesto koje sadrži vaš tekst.
- Sa strane tekstualnog okvira kliknite AutoFit opcije dugme.
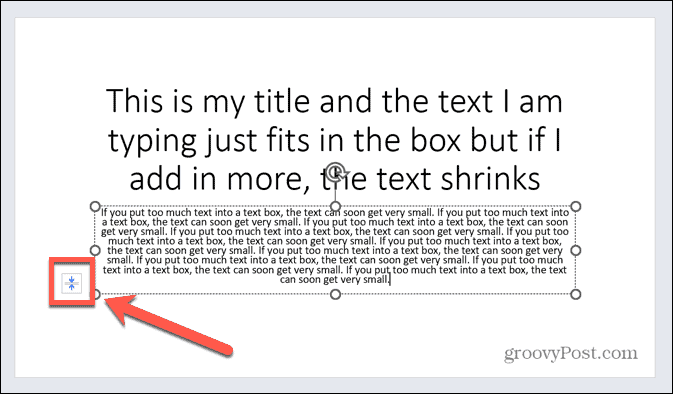
- Izaberi Prestani prilagođavati tekst ovom rezerviranom mjestu.
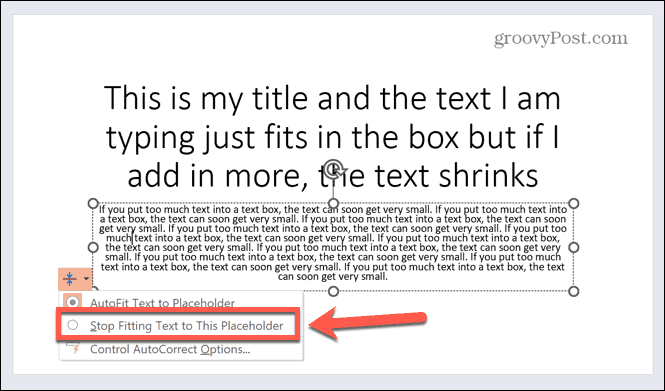
- Tekst će se vratiti na svoju izvornu veličinu. To može dovesti do izlijevanja teksta izvan rezerviranog mjesta.
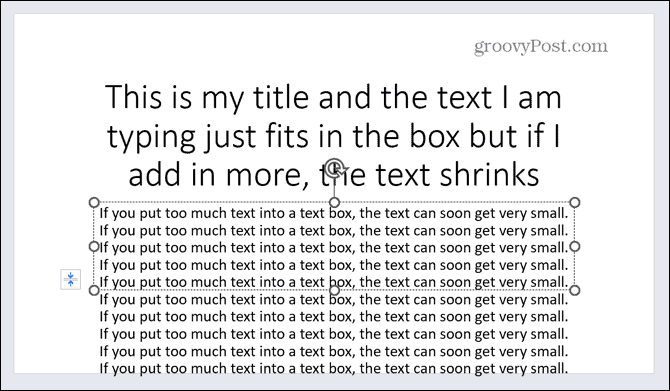
- Ako se tekst nastavlja izvan rezerviranog mjesta, razmislite o upotrebi manje teksta. Također možete premjestiti nešto od toga na drugi slajd.
- Da biste ponovno uključili AutoFit, kliknite AutoFit opcije ponovno pritisnite i odaberite Automatski prilagodi tekst rezerviranom mjestu.
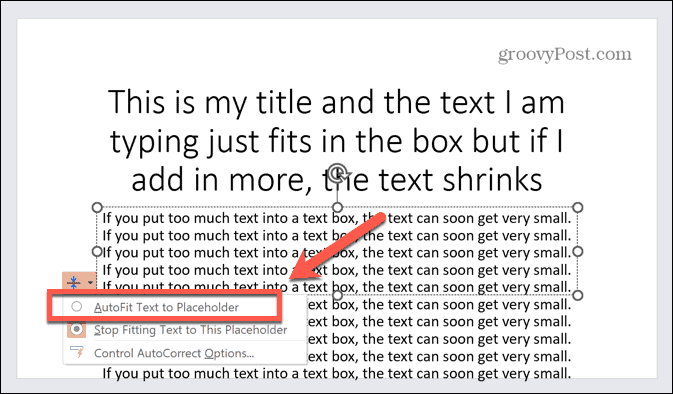
Kako isključiti AutoFit putem Format Shape Options
Također možete isključiti AutoFit korištenjem opcija Format Shape za rezervirano mjesto.
Da biste isključili AutoFit putem opcija Format Shape:
- Desnom tipkom miša kliknite rezervirano mjesto koje želite urediti.
- Iz kontekstnog izbornika odaberite Oblik oblika.
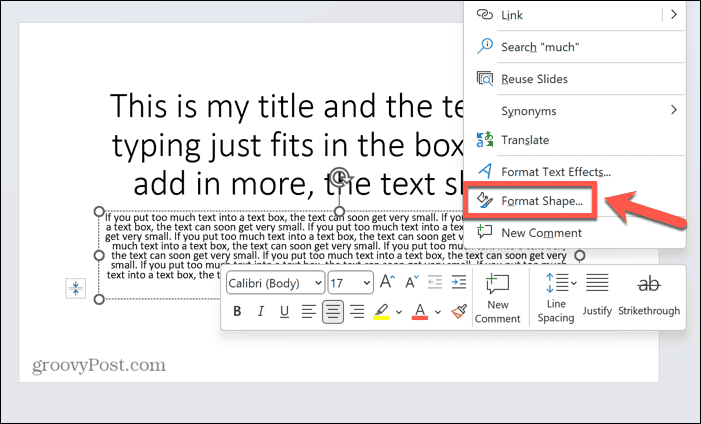
- u Oblik oblika okno, kliknite Opcije teksta.
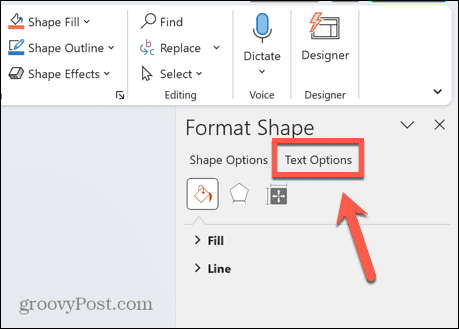
- Kliknite na Tekstni okvir ikona.
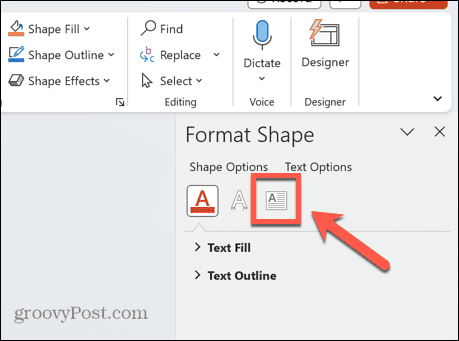
- Izaberi Nemojte automatski prilagoditi.
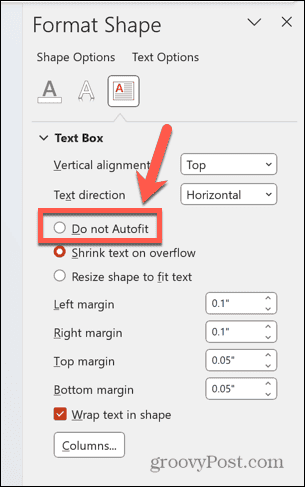
- Kako biste ponovno uključili AutoFit, ponovite korake 1-4 i odaberite Smanji tekst na preljevu.
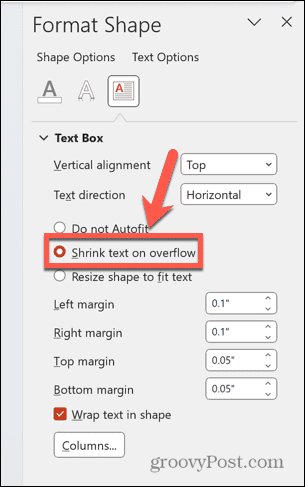
Kako isključiti AutoFit za cijelu prezentaciju
Ako ne želite isključiti AutoFit za svako rezervirano mjesto u svojoj prezentaciji, možete odlučiti isključiti značajku za cijelu prezentaciju. To se radi putem opcija AutoCorrect, kojima se može pristupiti na nekoliko različitih načina.
Da biste isključili AutoFit za cijeli PowerPoint:
- Pritisnite jedno od rezerviranih mjesta.
- Kliknite na AutoFit opcije ikona sa strane rezerviranog mjesta.
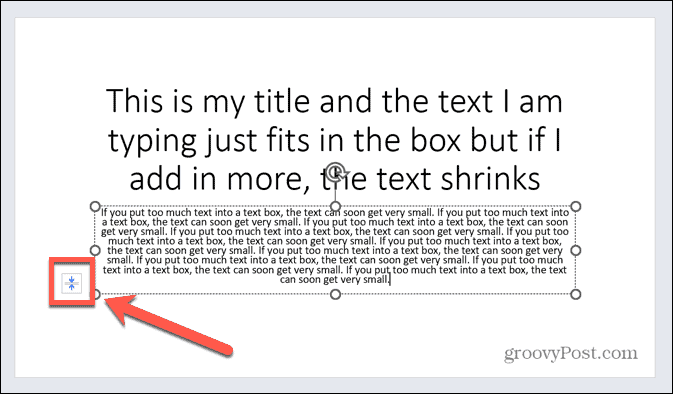
- Izaberi Kontrolirajte opcije automatskog ispravljanja.
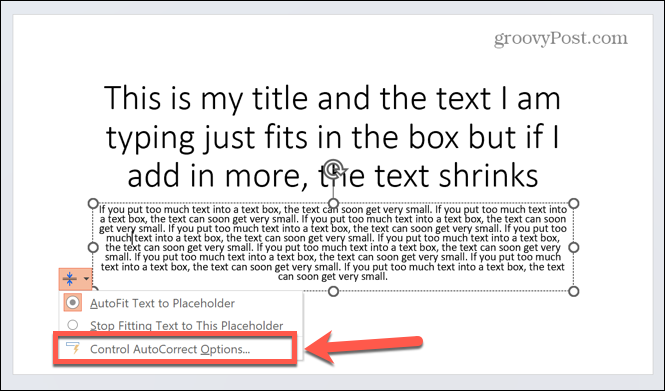
- Također možete pristupiti opcijama automatskog ispravljanja klikom na Datoteka Jelovnik.
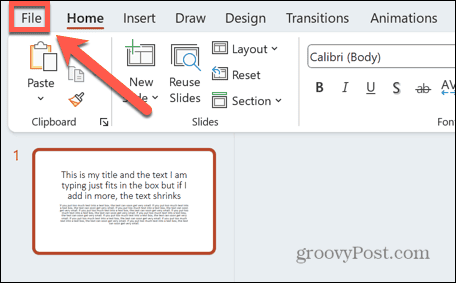
- Izaberi Mogućnosti na samom dnu lijevog izbornika.
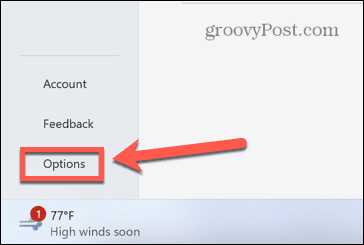
- Kliknite na Provjera karticu u lijevom izborniku.
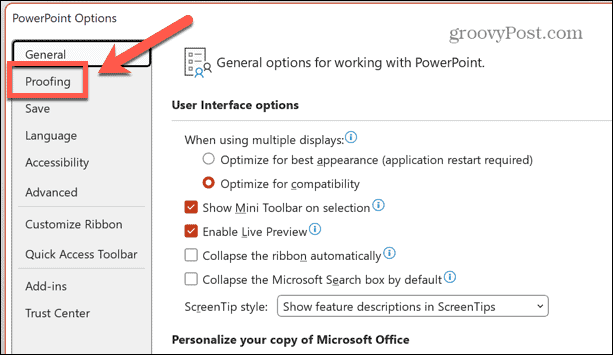
- Kliknite na Mogućnosti automatskog ispravljanja dugme.
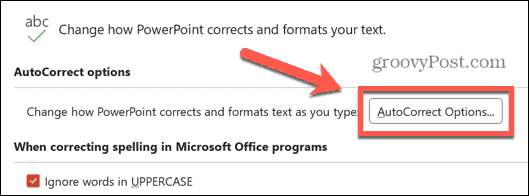
- Kada ste u opcijama automatskog ispravljanja, poništite odabir Automatski prilagodi tekst naslova rezerviranom mjestu i Automatsko prilagođavanje glavnog teksta rezerviranom mjestu.
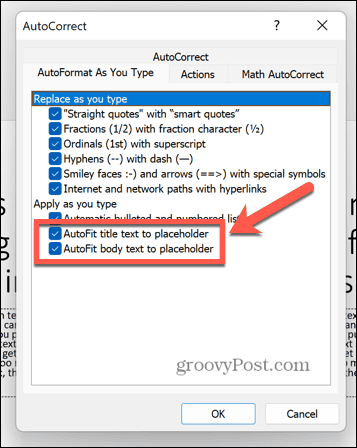
- Klik u redu.
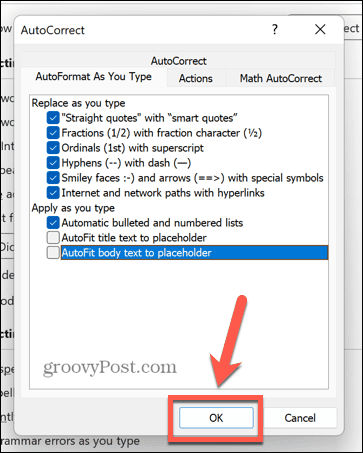
- AutoFit je sada prema zadanim postavkama isključen u cijelom dokumentu.
- Da biste ga ponovno uključili, ponovite korake 1-7 i ponovno provjerite Automatski prilagodi tekst naslova rezerviranom mjestu i Automatsko prilagođavanje glavnog teksta rezerviranom mjestu.
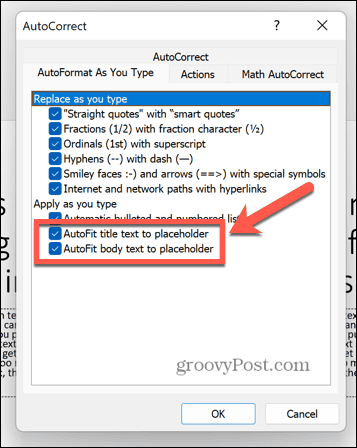
Izrada PowerPoint prezentacija
Učenje kako isključiti AutoFit u PowerPointu osigurava da će vaš tekst promijeniti veličinu samo kada vi to želite, a ne kada PowerPoint odluči da treba. Može vam pomoći da osigurate da ne dodate previše teksta na svoje slajdove ili da font učinite premalim da bi bio čitljiv.
Uz PowerPoint prezentacije, mantra 'manje je više' uvijek je dobro pravilo. Jednako se odnosi na količinu teksta i broj otmjenih animacija i prijelaza koje želite dodati.
Želite dodatno prilagoditi svoju prezentaciju? Možeš naučiti kako ukloniti animacije iz PowerPointa prezentaciju ako ste zaboravili slijediti pravilo "manje je više". Možete naučiti kako neka sve slike budu iste veličine u programu PowerPoint kako biste svojoj prezentaciji dali ujednačeniji izgled.
Ili možda želite naučiti kako ugraditi fontove u PowerPoint kako bismo vam pomogli da izbjegnete stalno korištenje istih fontova.
