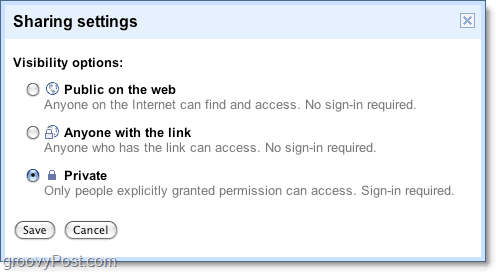Kako popraviti nedostupnost opcija napajanja u sustavu Windows 11
Microsoft Windows 11 Junak / / July 20, 2023

Objavljeno

Morat ćete popraviti pogrešku o nedostupnim opcijama napajanja ako opcije nestanu na vašem računalu sa sustavom Windows. Evo kako.
Ako koristite računalo sa sustavom Windows 11, morate se upoznati s njegovim opcijama napajanja. Međutim, možda ćete vidjeti poruku da nema dostupnih opcija napajanja. Vjerojatno ćete ga vidjeti kada kliknete gumb za uključivanje/isključivanje na izborniku Start.
Cijela poruka glasi: "Trenutno nema dostupnih opcija napajanja." Kad se ovaj frustrirajući problem pojavi, nećete ga imati Isključi ili ponovno pokreni, Spavati, ili Opcije hibernacije dostupno.
Ako ne vidite nikakve mogućnosti napajanja u sustavu Windows 11, pokazat ćemo vam korake za rješavanje problema koje trebate poduzeti u ovom vodiču.
Što uzrokuje pogrešku "Trenutno nema dostupnih opcija napajanja"?
Ovu pogrešku možete vidjeti kada pritisnete Windows tipka za pokretanje Početak izbornik i kliknite na Gumb za napajanje. Ova pogreška može biti posljedica nedovoljnih dozvola za račun, pokvarenog plana napajanja ili drugih problema povezanih s OS-om. Također mogu nedostajati opcije napajanja kada kliknete desnom tipkom miša
Također ćete doživjeti ovu pogrešku na a Standardni korisnički račun. Dakle, ako imate standardni račun, morat ćete dobiti administratorski pristup ili pronaći nekoga s njim.
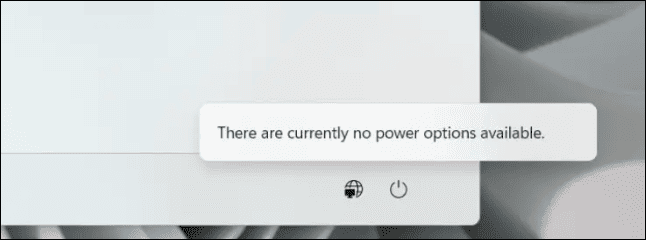
Vratite trenutni plan napajanja na zadano
Ako ste napravili prilagođene postavke plana napajanja, nešto bi moglo biti pogrešno konfigurirano. Možete lako resetirajte zadani plan napajanja s upravljačke ploče ili koristeći PowerShell.
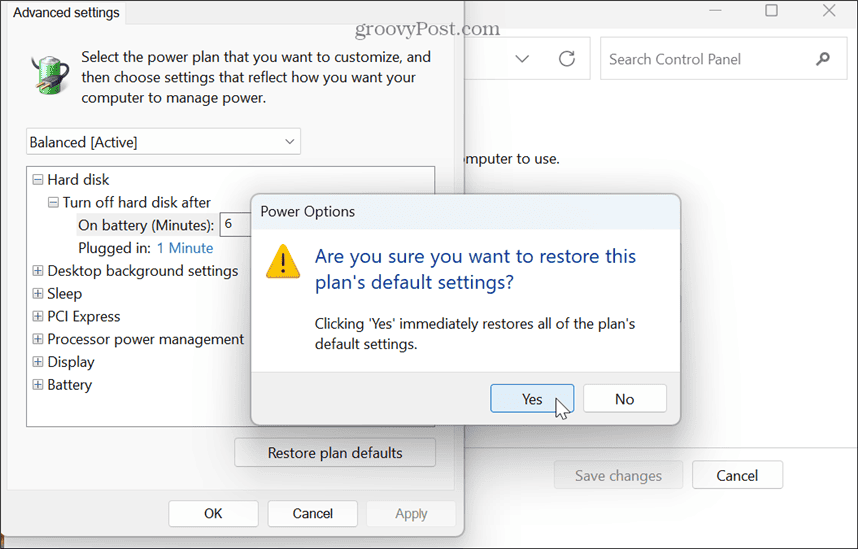
Provjerite postavke pravila grupe
Ako trčite Windows 11 Pro, Enterprise ili Education izdanja, možete provjeriti postavke pravila grupe kako biste bili sigurni da je ispravno konfigurirano.
Za provjeru postavki pravila grupe u sustavu Windows 11:
- Pritisnite Windows tipka + R za pokretanje Pokreni dijaloški okvir.
- Tip gpedit.msc i kliknite u redu ili pritisnite Unesi.
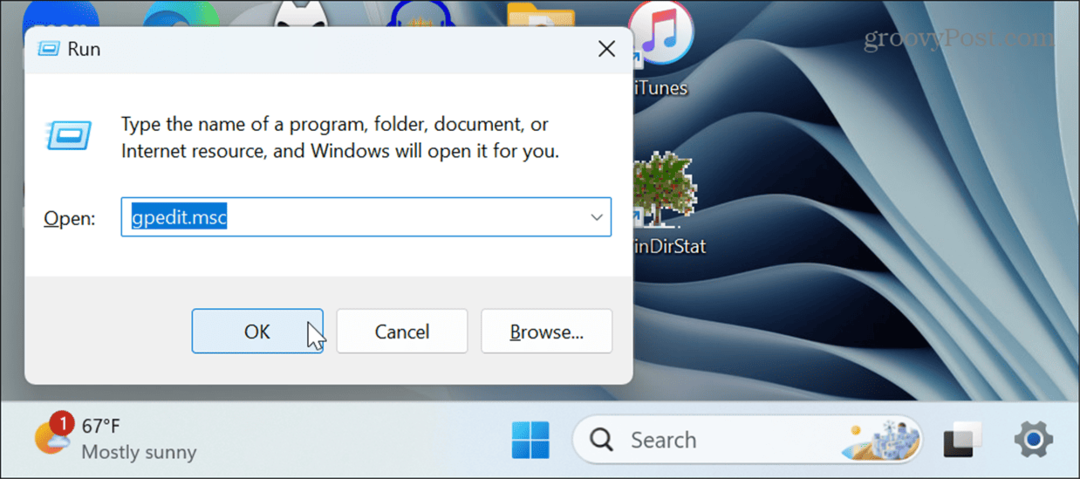
- Dođite do sljedeće lokacije:
Korisnička konfiguracija > Administrativni predlošci > Izbornik Start i programska traka
- Na desnoj ploči pronađite Uklonite i spriječite pristup naredbama za isključivanje, ponovno pokretanje, mirovanje i hibernaciju politika.
- Ako je omogućeno, dvaput kliknite pravilo i postavite ga na Onemogućeno. Ako je postavljeno na Nije konfigurirano, možete to ostaviti na miru.
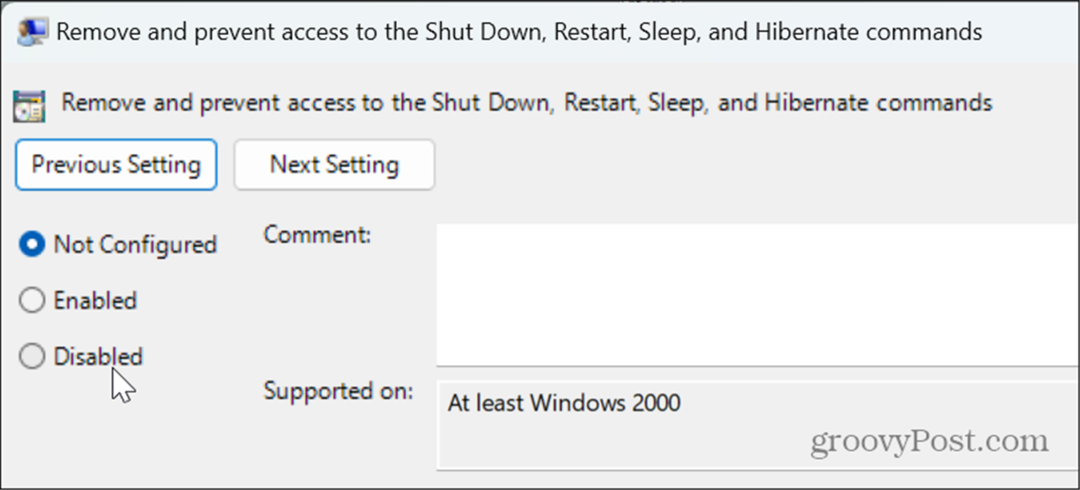
Skenirajte sistemske datoteke radi grešaka
Ako sistemske datoteke nedostaju ili su oštećene, to može uzrokovati pogrešku napajanja. A da biste popravili nedostupne opcije napajanja, možete pokrenite SFC i DISM skeniranja za automatski popravak datoteka sustava Windows koje nedostaju ili su oštećene.
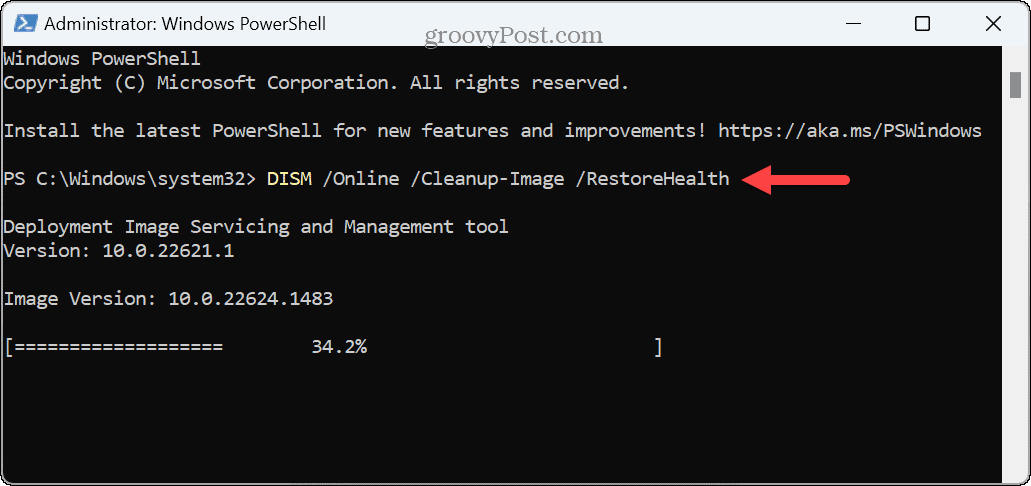
Nakon završetka skeniranja, ponovno pokrenite Windows 11 i provjerite jesu li opcije napajanja vraćene i pogreška se više ne pojavljuje.
Provjerite uređivač lokalnih sigurnosnih pravila
Pogrešna konfiguracija sigurnosne politike koja upravlja pristupom opcijama napajanja mogla bi uzrokovati njihov nedostatak. Možete koristiti uređivač lokalnih sigurnosnih pravila da popravite nedostupne opcije napajanja.
Da biste popravili pravila pravila lokalne sigurnosti:
- pritisni Windows tipka do pokrenite izbornik Start.
- Tip CPL i odaberite Upravljačka ploča od vrhunskog rezultata.
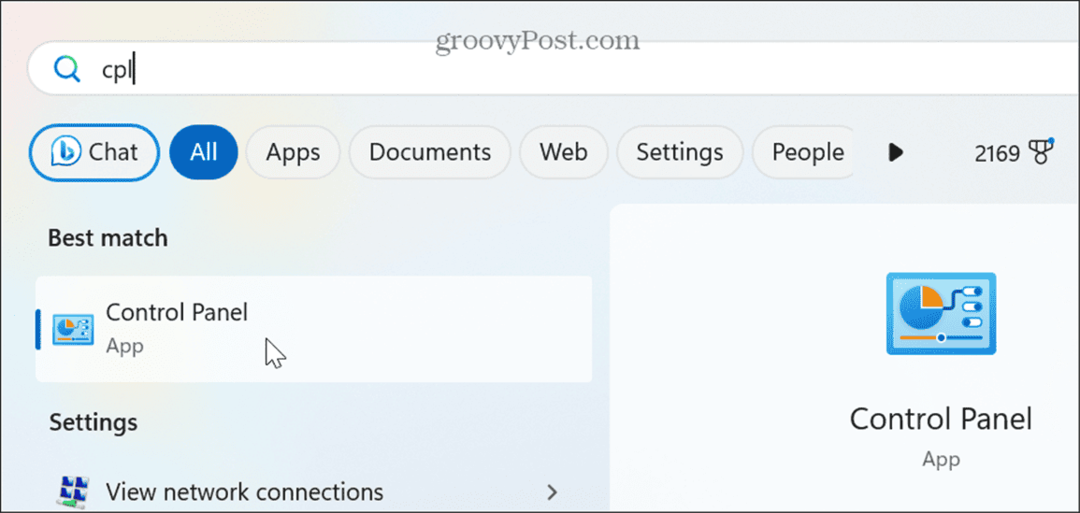
- Kliknite na Korisnički računi opciju iz izbornika.
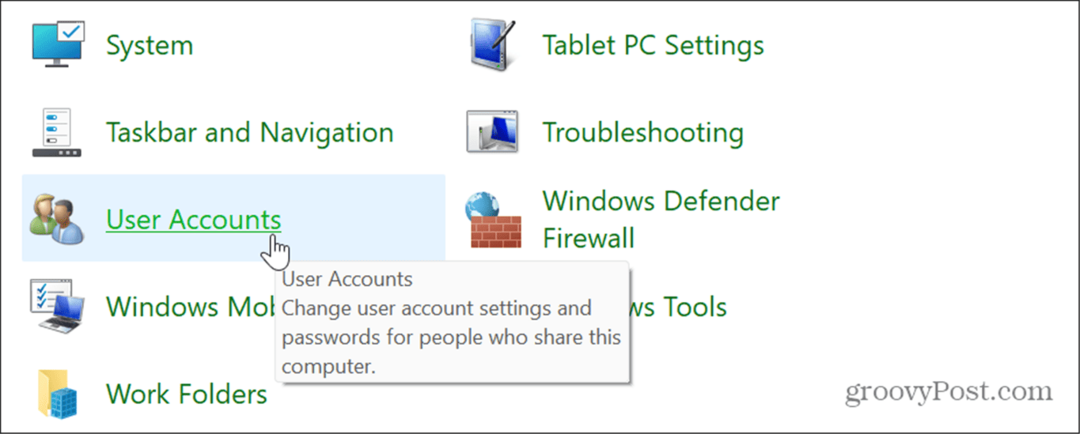
- Odaberite Konfigurirajte napredna svojstva korisničkog profila opciju iz lijevog stupca.
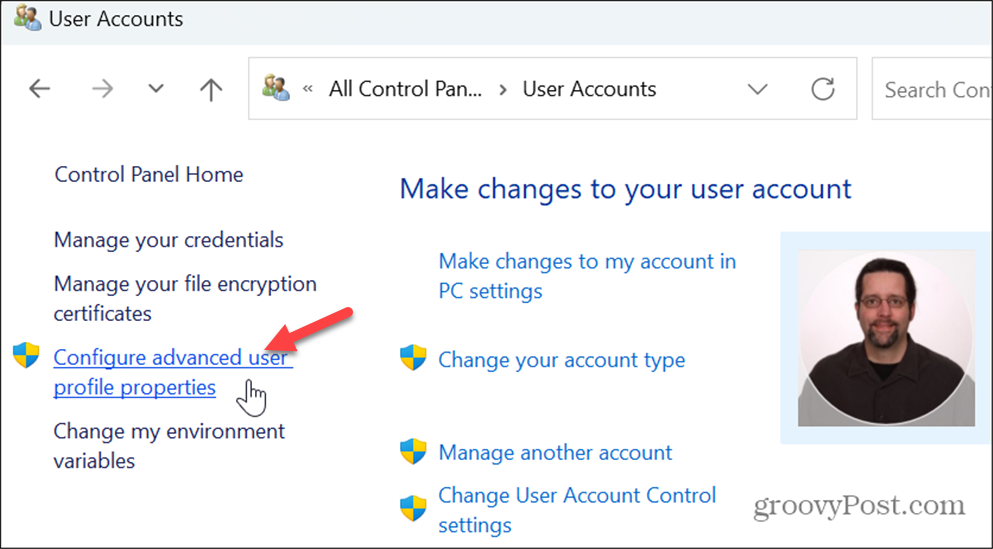
- Na Korisnički profili prozoru, zabilježite puni naziv profila.

- Pritisnite Windows tipka + R za pokretanje Trčanje dijaloški okvir.
- Tip secpol.msc i kliknite u redu ili pritisnite Unesi.
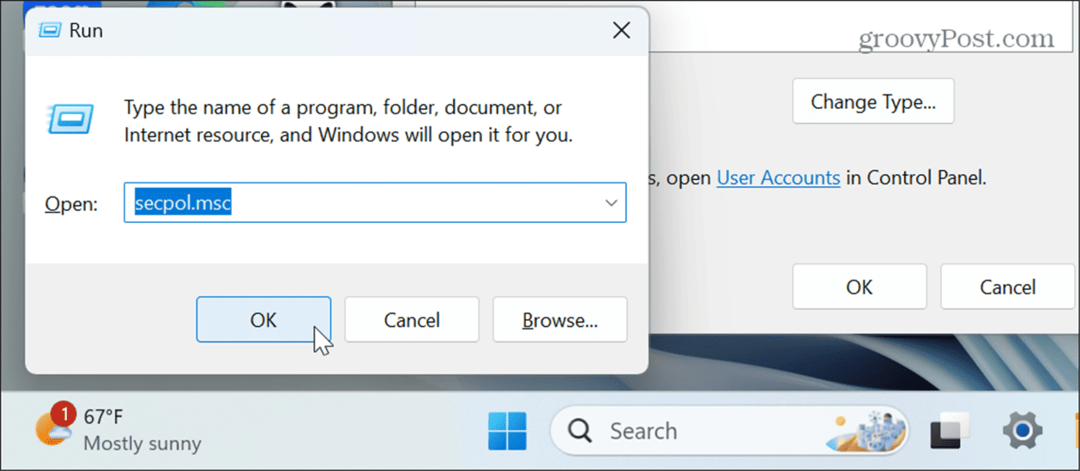
- Kada se otvori lokalna sigurnosna politika, idite na sljedeću lokaciju:
Lokalna pravila > Dodjela korisničkih prava
- Dvaput kliknite na Isključite sustav politike u desnom oknu.
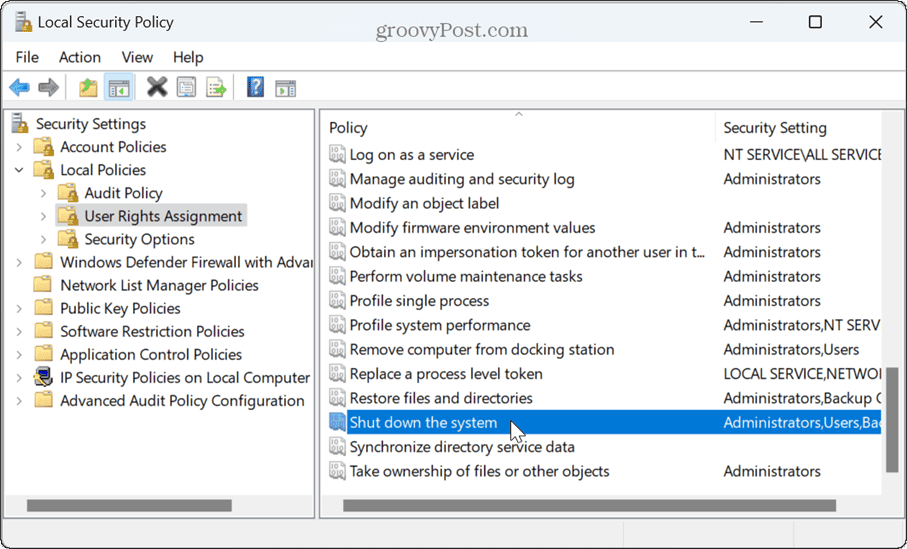
- Izaberi Rezervni operateri i kliknite na Dodajte korisnika ili grupu dugme.
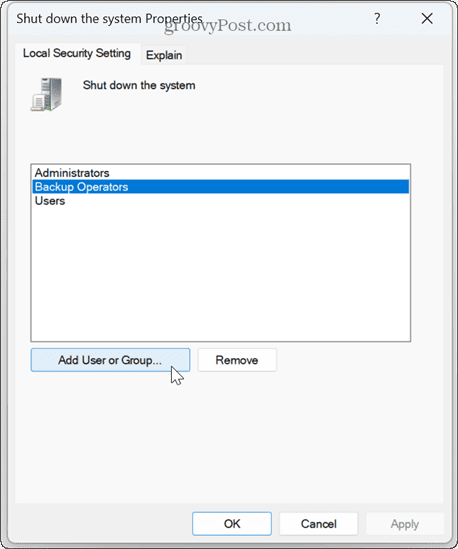
- Upišite puni naziv svog profila koji ste ranije zabilježili iz Korisnički profili prozor.
- Klik u redu.
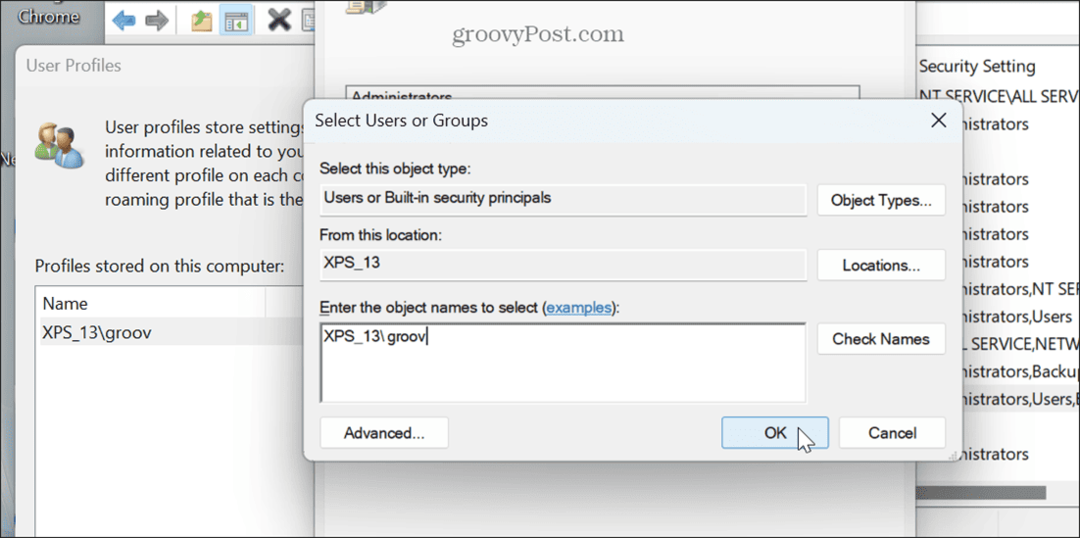
-
Ponovno pokrenite računalo i provjerite jesu li se opcije napajanja vratile.
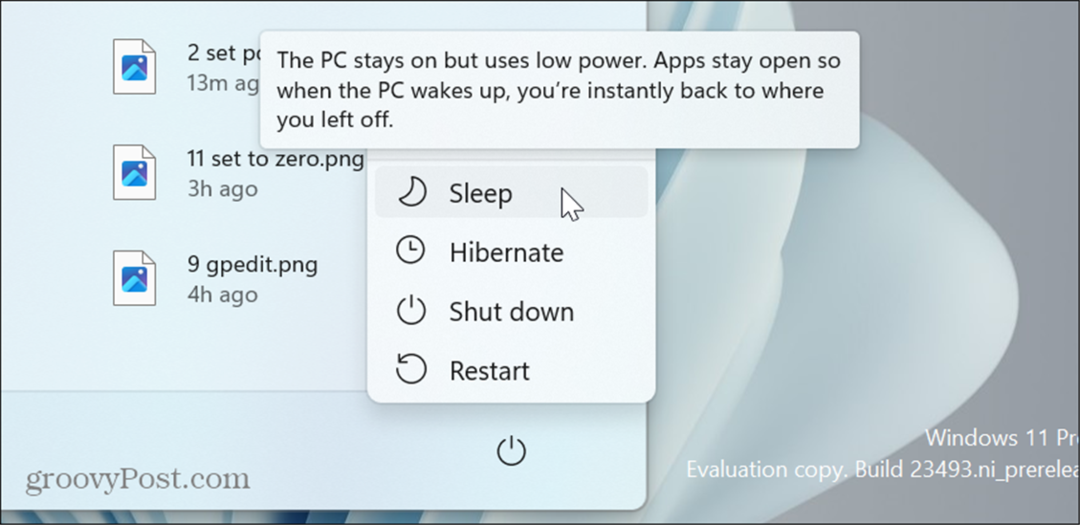
Ažurirajte Windows 11
Ako i dalje primate pogrešku sada opcija napajanja, jednostavno rješenje koje možete napraviti je ažurirati Windows 11. Ažuriranja uključuju značajke, sigurnost i ispravke pogrešaka, a jedno bi moglo čekati da preuzmete i popravite pogrešku.
Otvoren Postavke > Windows Update, kliknite na Provjerite ima li ažuriranja i instalirajte sva dostupna ažuriranja. Imajte na umu da će možda biti potrebno ponovno pokretanje za dovršetak instalacije. Nakon dovršetka ažuriranja provjerite postoji li pogreška i dalje.
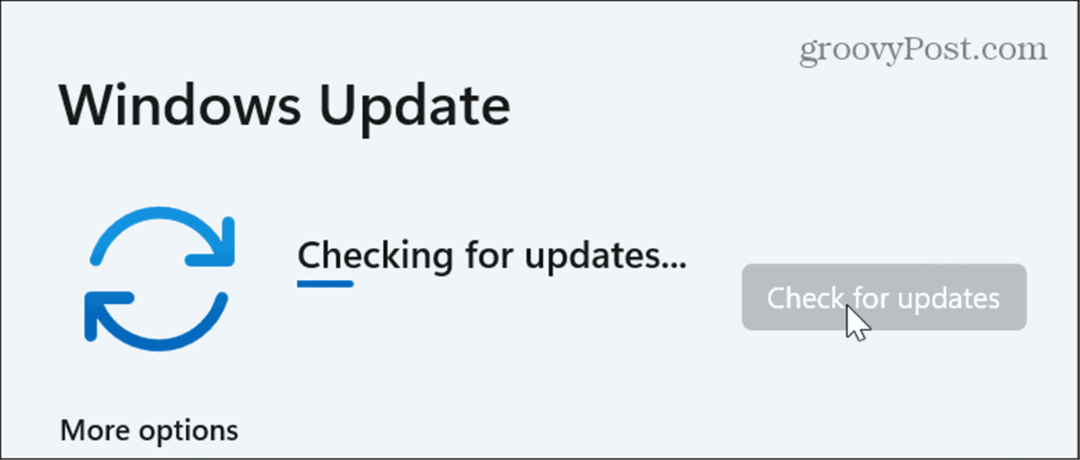
Vraćanje ažuriranja
Iako su ažuriranja bitna, s druge strane, mogu uzrokovati probleme s radom sustava Windows. Dakle, ako primijetite pogrešku nakon određenog ažuriranja, možete deinstalirati kumulativna ažuriranja.
Otvoren Postavke > Windows Update > Povijest ažuriranja > Deinstaliraj ažuriranja. Kliknite na Deinstaliraj opciju pored najnovijeg ili dva problematična ažuriranja. Nakon toga osigurajte si pauzirajte ažuriranja sustava Windows nekoliko tjedana dok se ne pokažu oni koji rade.
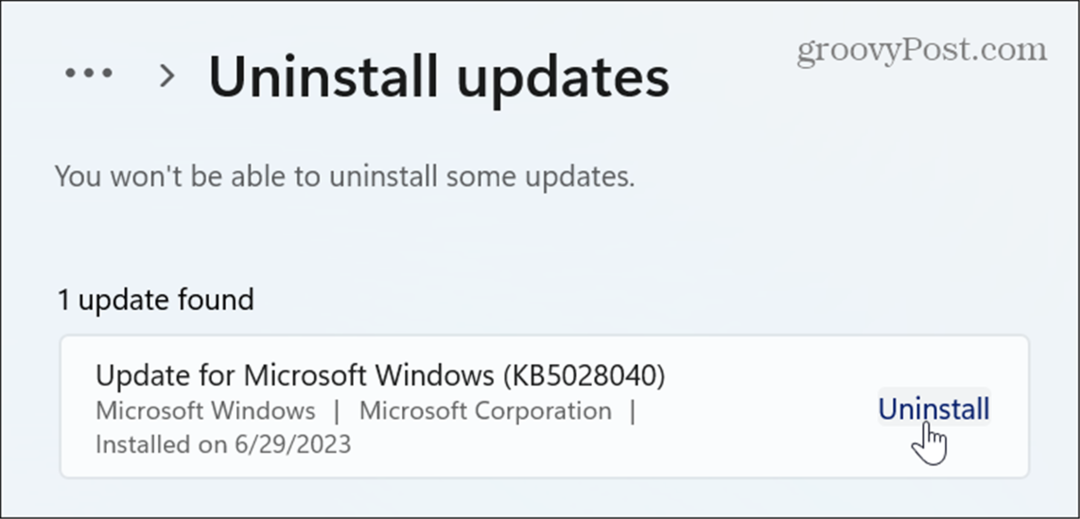
Koristite Vraćanje sustava
Ako primijetite da su opcije napajanja nestale u određenom trenutku, možete koristiti Značajka vraćanja sustava za vraćanje vašeg računala u poznato radno stanje. Prije nego što vratite svoje računalo u operativno stanje, napravite sigurnosnu kopiju svih bitnih datoteka u slučaju da nešto pođe po zlu tijekom procesa.
Vaše računalo će se ponovno pokrenuti tijekom procesa vraćanja.
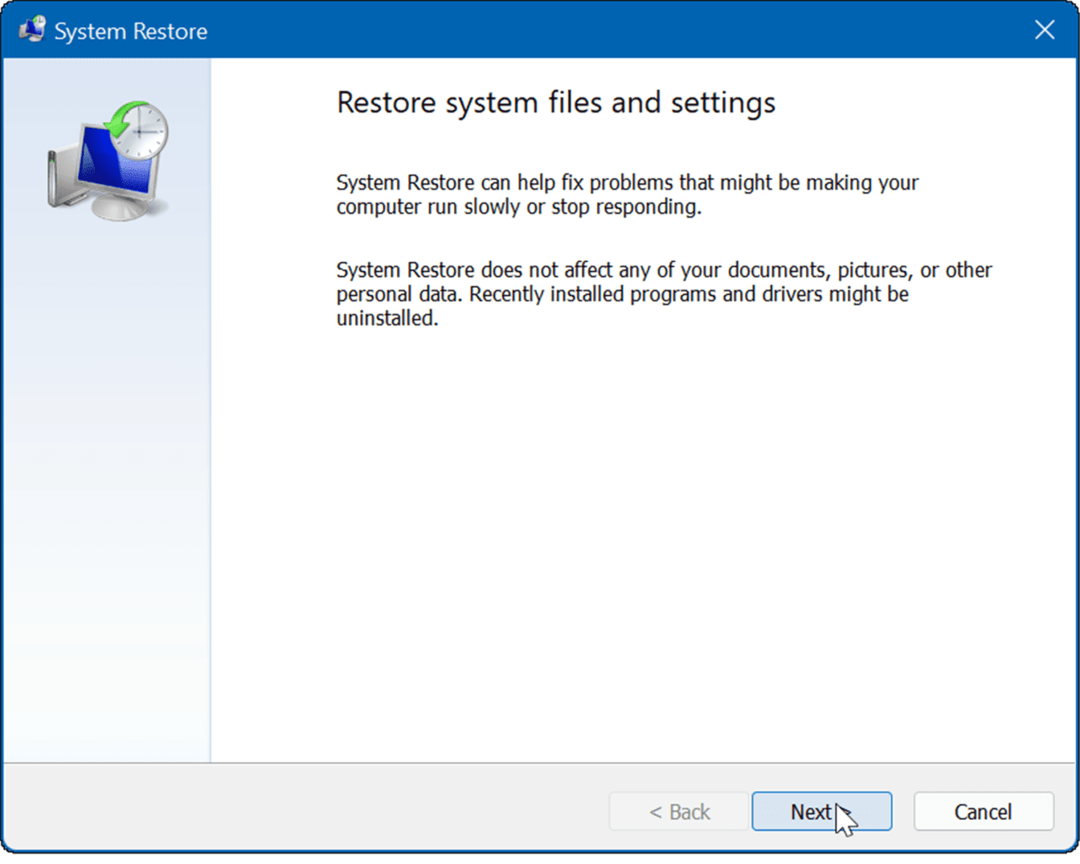
Vraćanje opcija napajanja
Ako opcije napajanja nestanu na vašem Windows 11 računalu, možete ih vratiti pomoću gornjih opcija. Imajte na umu da ćete možda trebati vratiti Windows 11 na tvorničke postavke u krajnjem slučaju. Međutim, prije nego što to učinite, provjerite jeste li stvoriti kompletnu sigurnosnu kopiju sustava tako da možete vratite svoj sustav iz sigurnosne kopije.
Postoje i druge opcije napajanja kojih morate biti svjesni na vašem Windows sustavu. Na primjer, možda želite izradite prilagođeni plan napajanja koji uravnotežuje performanse sustava i snagu baterije.
Ako želite dodatno konfigurirati svoje postavke napajanja, možete provjeriti svoje računalo podržane značajke napajanja na Windows 11. Možda će vas zanimati i saznati više o energetske preporuke na vašem Windows sustavu.

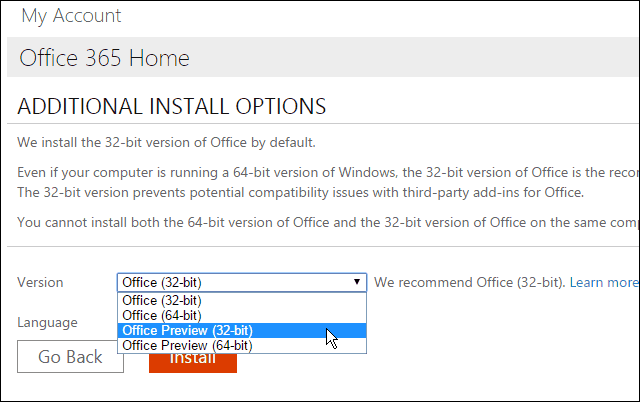
![Prevedi tekst u letu s Google naočalama i telefonom [groovyNews]](/f/d13a1117f5a1b1ff82b11b40b917fba1.png?width=288&height=384)