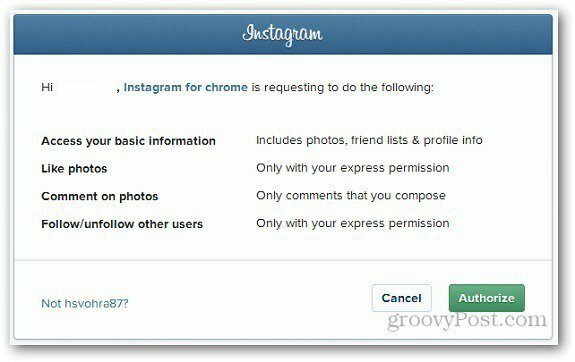Kako usporediti dvije mape u sustavu Windows 11
Microsoft Windows 11 Junak / / July 22, 2023

Objavljeno

Naučite kako usporediti dvije mape u sustavu Windows 11 pomoću ovog vodiča.
Uvijek je dobra ideja držati sigurnosnu kopiju važnih datoteka i mapa na računalu. Stvari idu krivo, a ako nemate sigurnosnu kopiju, mogli biste zauvijek izgubiti te datoteke. Izrada sigurnosne kopije je jednostavan za napraviti i može vam dati veliku količinu mira.
Međutim, kako možete znati je li vaša sigurnosna kopija ažurna? Možda niste sigurni koliko ste promjena napravili od zadnjeg sigurnosnog kopiranja. Ako je to slučaj, bilo bi korisno moći usporediti mape da vidite jesu li iste ili postoje li dodatne datoteke u jednoj od njih.
Ako želite provjeriti jesu li dvije mape potpuno iste ili sada, evo kako usporediti dvije mape u sustavu Windows 11.
Kako usporediti dvije mape pomoću svojstava
Windows vam omogućuje da otvorite prozor koji sadrži informacije o svojstvima mape. Iako ne možete izvršiti izravnu usporedbu u prozoru Svojstva, moguće je otvoriti dva ova prozora jedan pored drugog. To vam omogućuje brzu usporedbu nekih ključnih informacija o mapama, poput veličine mape i broja datoteka koje sadrži.
Iako vam ove informacije ne mogu sa sigurnošću reći jesu li mape iste, to može biti jednostavan način da utvrdite jesu li različite.
Za usporedbu mapa pomoću Svojstava u sustavu Windows 11:
- Otvoren File Explorer.
- Pronađite prvu mapu koju želite usporediti.
- Desnom tipkom miša kliknite mapu i odaberite Svojstva.
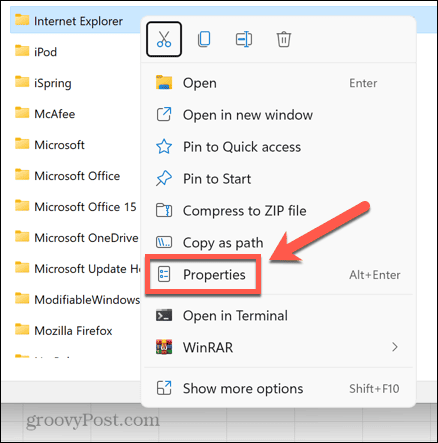
- Vidjet ćete informacije poput lokacije, veličine i broja datoteka u odabranoj mapi.
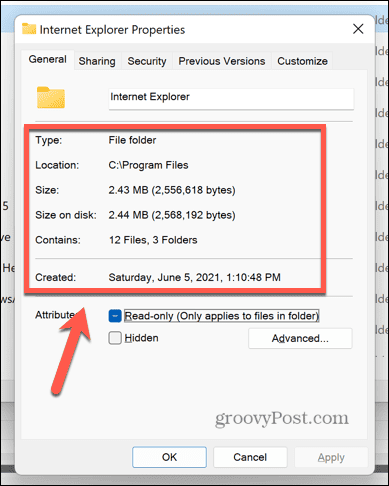
- Pomaknite ovaj prozor na jednu stranu i dođite do druge mape koju želite usporediti u File Exploreru.
- Desnom tipkom miša kliknite mapu i odaberite Svojstva.
- Povucite dva Svojstva prozore tako da budu jedan pored drugog.
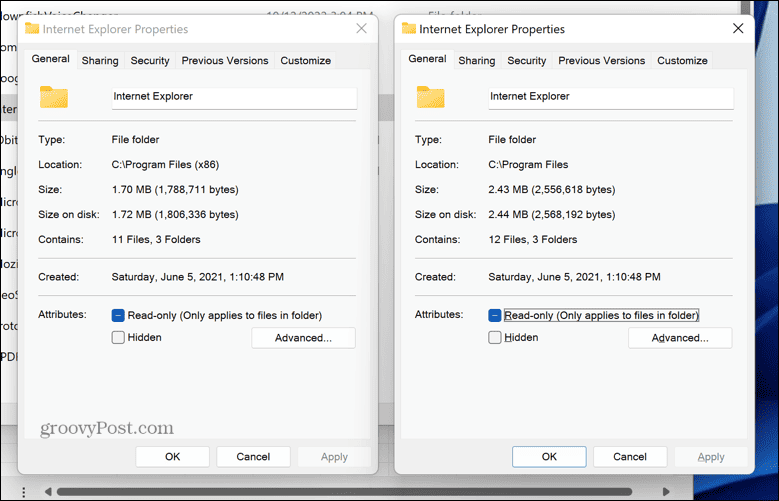
- Sada možete usporediti detalje oba prozora. U ovom slučaju veličina i broj datoteka u mapi su različiti, tako da sa sigurnošću možemo reći da se ne radi o duplikatima iste mape.
Kako usporediti dvije mape pomoću naredbenog retka
Dok je gornja metoda jednostavan način da se utvrdi jesu li dvije mape različite, možda ćete trebati malo više informacija o tome što se točno razlikuje u njima. Ako je to slučaj, onda možete koristiti Naredbeni redak pronaći razlike između datoteka unutar vaših mapa.
Ovo je vrlo korisno za osiguravanje da, ako imate mape koje su blizu duplikata, zadržite verziju koja je ažurnija. Međutim, ova će metoda usporediti samo datoteke unutar glavne mape; neće gledati datoteke unutar podmapa.
Za usporedbu dvije mape pomoću naredbenog retka:
- Kliknite na traži ikonu na alatnoj traci.

- Tip naredbeni redak i odaberite Naredbeni redak aplikaciju u rezultatima.
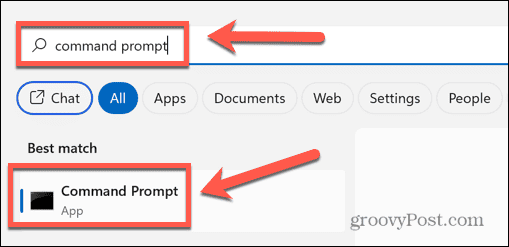
- Tip robokopija nakon čega slijedi razmak.
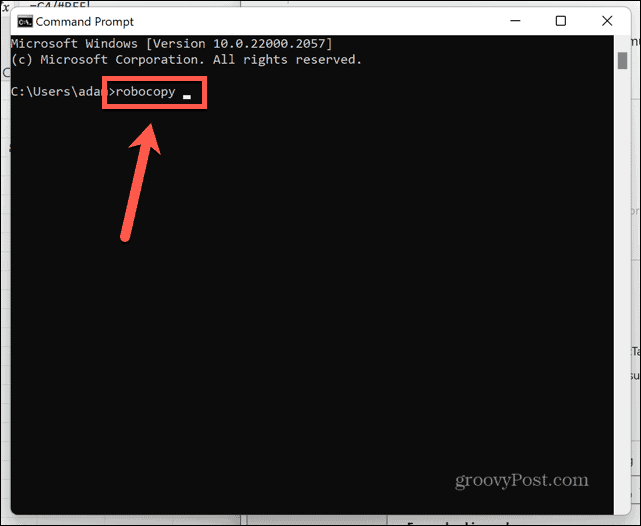
- U File Explorer desnom tipkom miša kliknite prvu mapu koju želite usporediti i odaberite Kopiraj kao put.
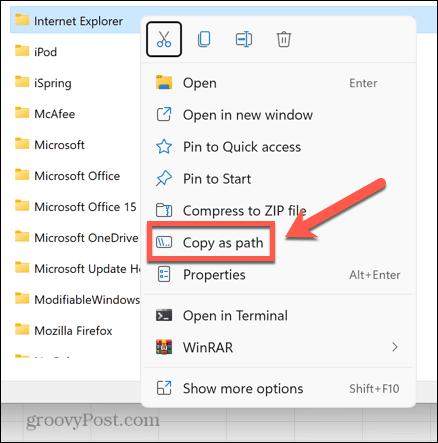
- Povratak na Naredbeni redak prozor i zalijepite put do svoje prve mape, a zatim upišite drugi razmak.
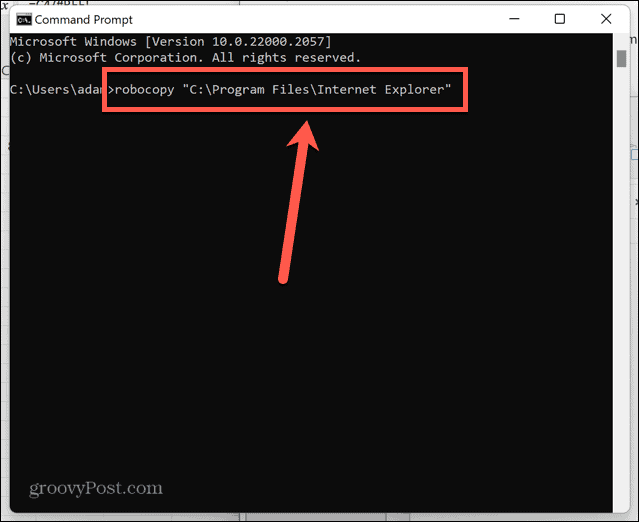
- Kopirajte put do druge mape koristeći metodu iz koraka 4.
- Povratak na Naredbeni redak prozor i zalijepite putanju, zatim upišite drugi razmak.
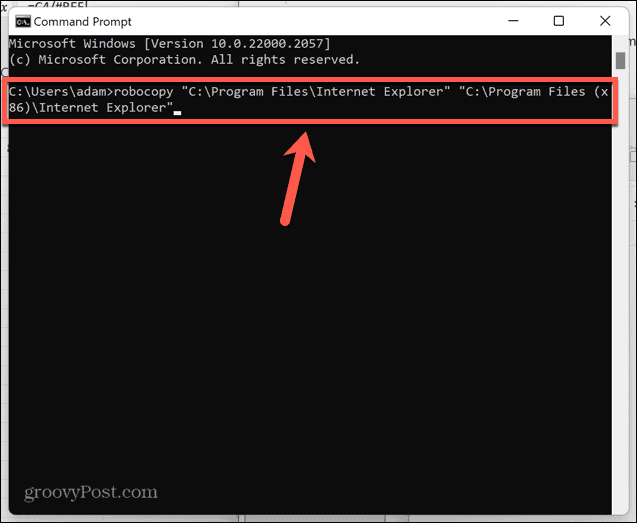
- Tip /L /NJH /NJS /NP /NS i pritisnite Unesi.
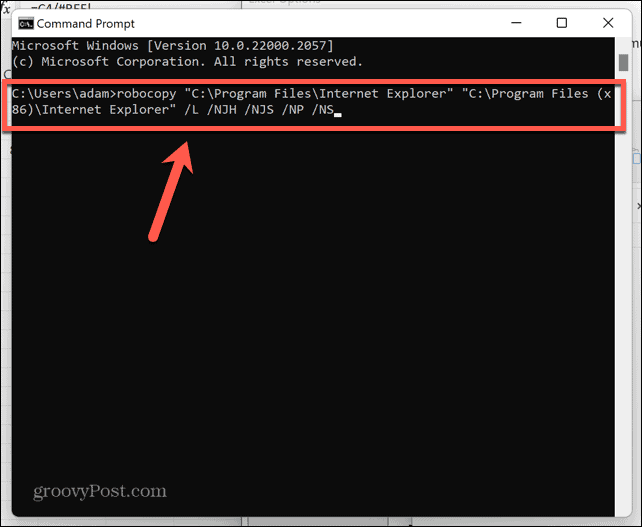
- Vidjet ćete popis razlika između dvije mape.
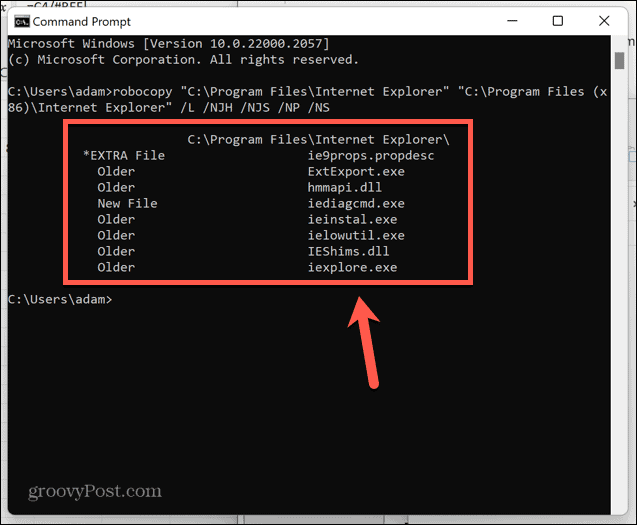
- Označena datoteka *EXTRA datoteka pojavljuje se u drugoj mapi, ali ne i u prvoj.
- Označena datoteka Nova datoteka pojavljuje se u prvoj mapi, ali ne i u drugoj.
- Označene datoteke Starije pojavljuju se u obje mape, ali datoteka u prvoj mapi ima stariji datum stvaranja od iste datoteke u drugoj mapi.
- Označene datoteke Novije pojavljuju se u obje mape, ali datoteka u prvoj mapi ima noviji datum stvaranja od iste datoteke u drugoj mapi.
Kako usporediti mape pomoću PowerShell-a
Također možete usporediti svoje dvije mape koristeći PowerShell. Kao i kod metode naredbenog retka, ovo će vam pružiti informacije o datotekama koje se pojavljuju u jednoj mapi, ali ne i u drugoj.
Međutim, nećete vidjeti nikakvu informaciju koja je verzija datoteka koje se pojavljuju u obje mape starija. Ako su vam te informacije važne, umjesto toga upotrijebite gornju metodu. Za razliku od gornje metode, korištenje PowerShell-a dopušta vam usporedbu datoteka unutar podmapa kao i glavne mape.
Za usporedbu mapa pomoću PowerShell-a:
- Kliknite na traži ikona.

- Tip Powershell i odaberite PowerShell aplikaciju iz rezultata.
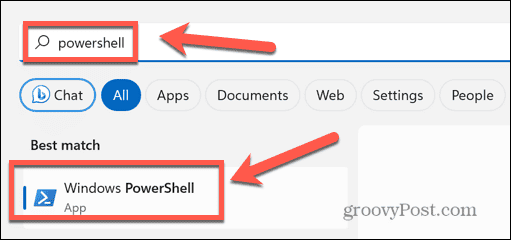
- Tip $fso = Get-ChildItem -Recurse -path nakon čega slijedi razmak.
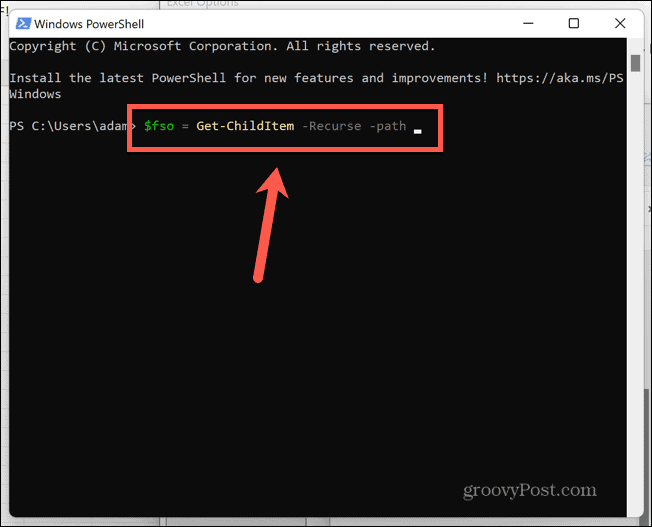
- U File Explorer desnom tipkom miša kliknite prvu mapu koju želite usporediti i odaberite Kopiraj kao put.
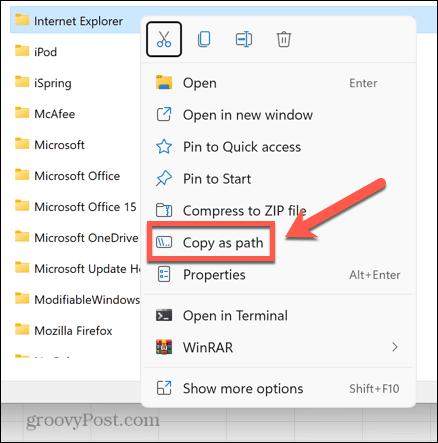
- Povratak na PowerShell i zalijepite put datoteke i zatim pritisnite Unesi.
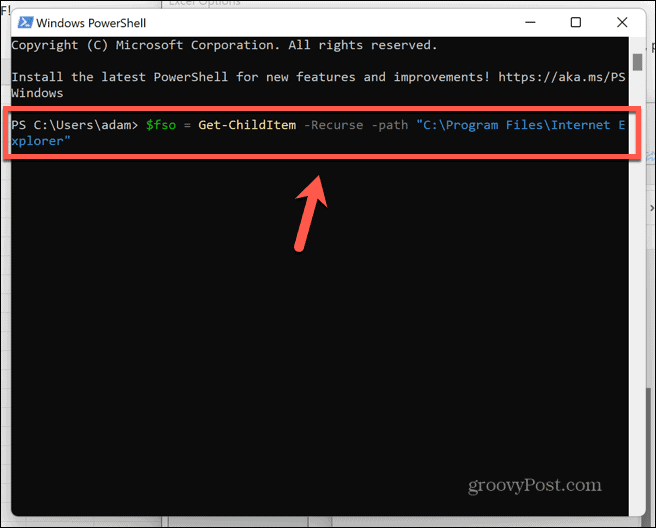
- Tip $fsoBU = Get-ChildItem -Recurse -path nakon čega slijedi razmak.
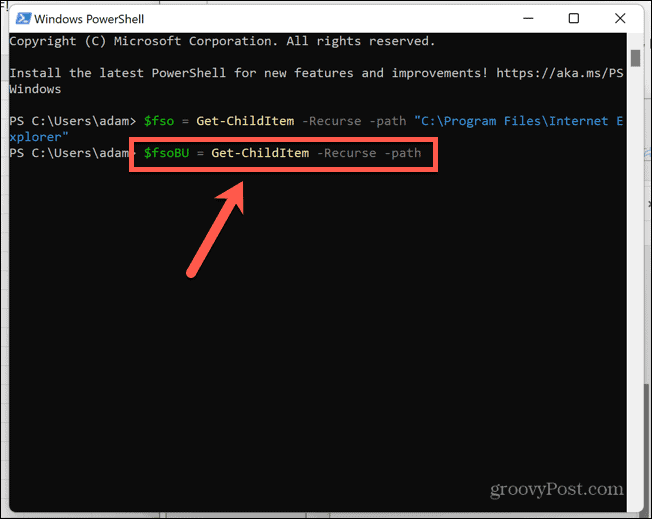
- Kopirajte put do vaše druge mape koristeći metodu u koraku 4.
- Povratak na PowerShell i zalijepite putanju mape, zatim pritisnite Unesi.
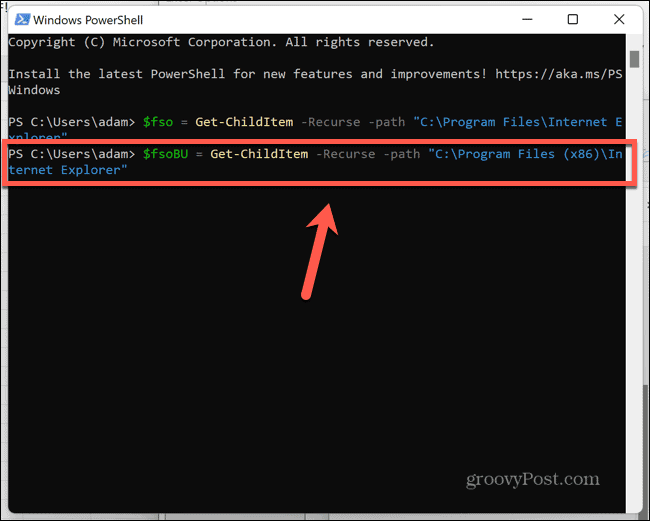
- Tip Compare-Object -ReferenceObject $fso -DifferenceObject $fsoBU i pritisnite Unesi.
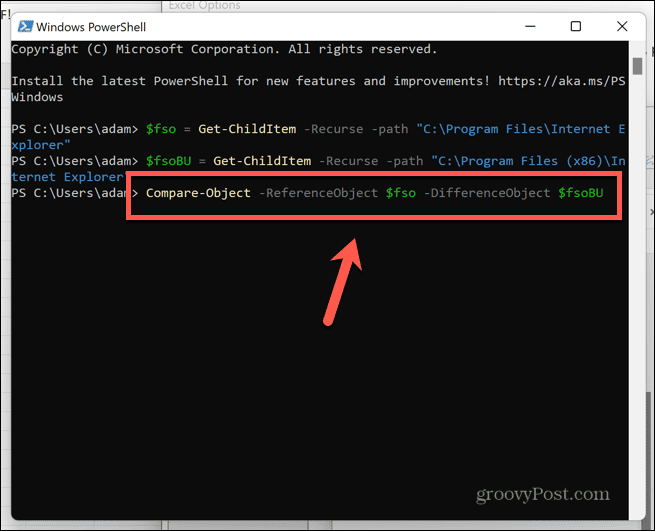
- Vidjet ćete popis razlika između dvije mape.
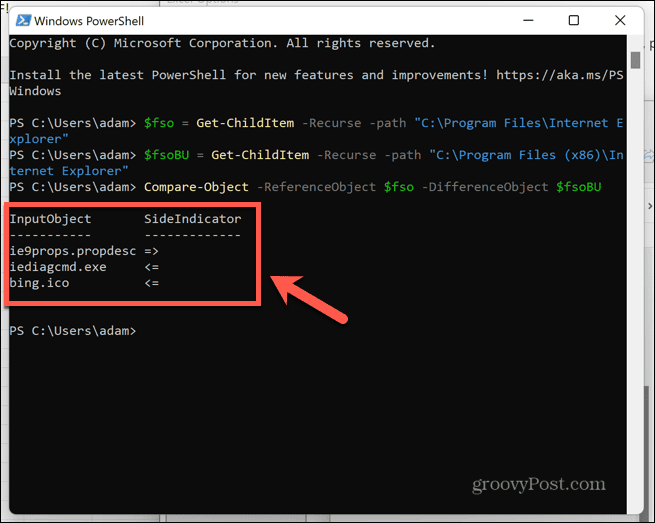
- Ako je Bočni indikator pokazuje lijevo, datoteka se pojavljuje samo u prvoj mapi.
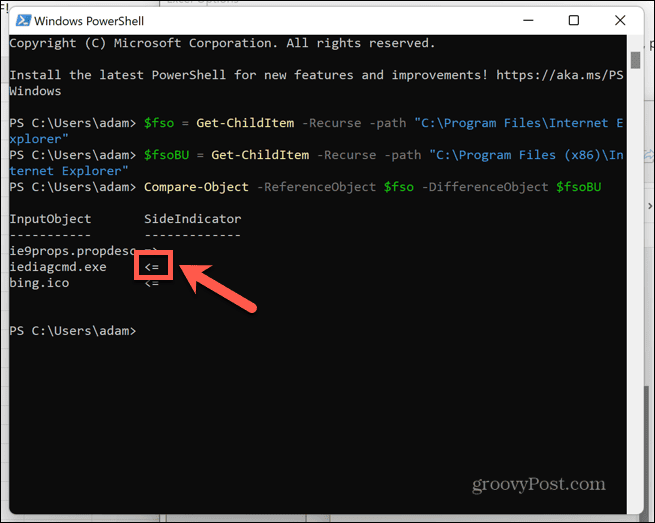
- Ako je Bočni indikator pokazuje desno, datoteka se pojavljuje samo u drugoj mapi.
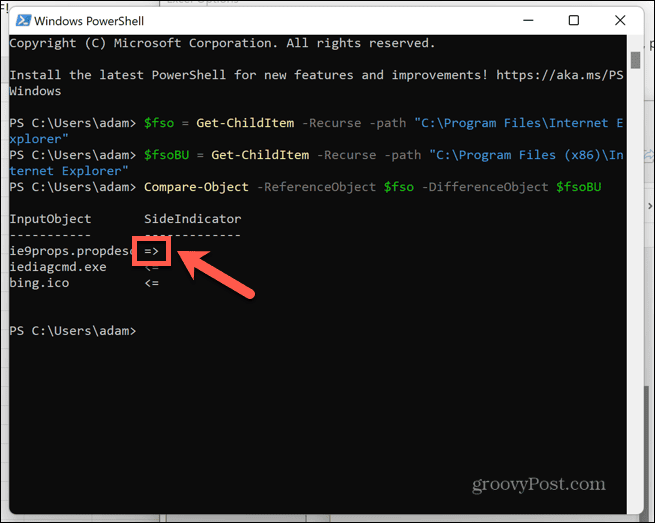
Kako usporediti mape pomoću WinMerge
Jednostavan način za usporedbu dviju mapa u sustavu Windows 11 jest korištenje aplikacije treće strane pod nazivom WinMerge. Ova vam aplikacija omogućuje brzu usporedbu mapa pomoću jednostavnog GUI-ja.
Također možete instalirati prijenosnu verziju aplikacije, tako da je ne morate instalirati na svoje računalo.
Za usporedbu mapa koristeći WinMerge:
- Preuzmite WinMerge s web mjesto WinMerge.
- Raspakirajte mapu na računalu.
- Trčanje WinMergeU.exe iz ekstrahirane mape.
- Kliknite na Otvoren ikona.
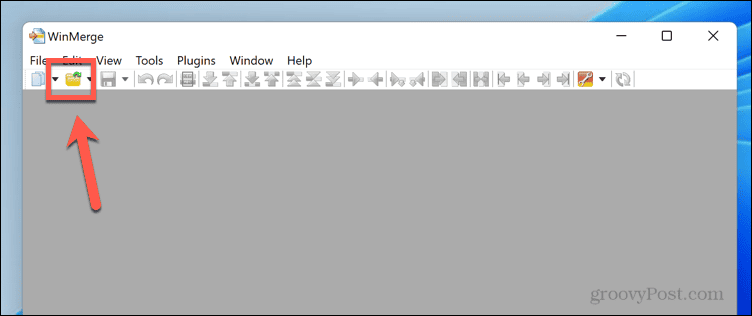
- Kliknite na pretraživati gumb ispod 1sv Datoteka ili mapa i dođite do prve mape koju želite usporediti.
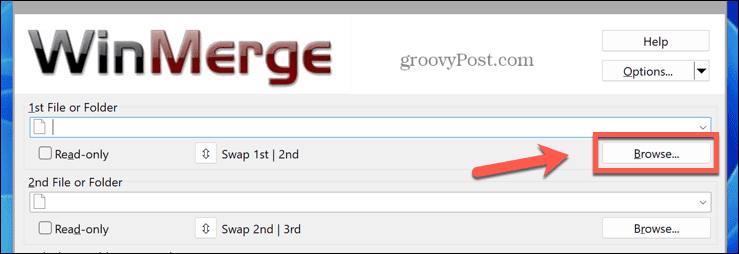
- Otvorite mapu i kliknite Otvoren.
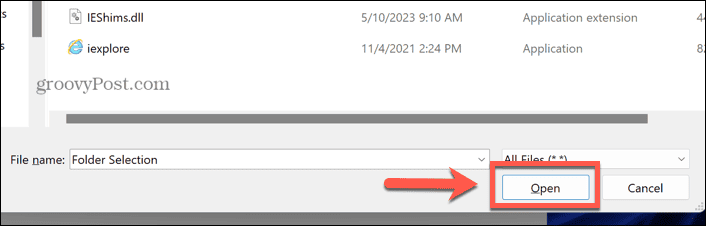
- Kliknite na pretraživati gumb ispod 2nd Datoteka ili mapa i dođite do druge mape koju želite usporediti.
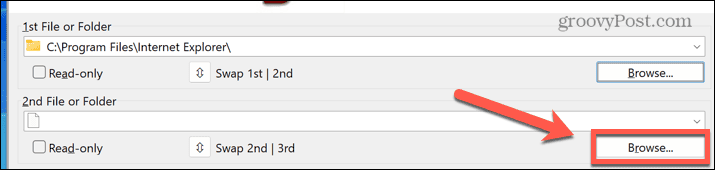
- Otvorite mapu i kliknite Otvoren.
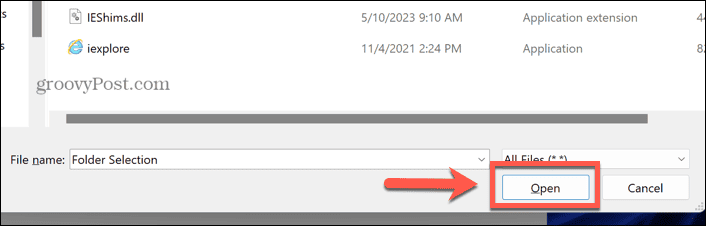
- Pri dnu prozora kliknite na Usporedi dugme.
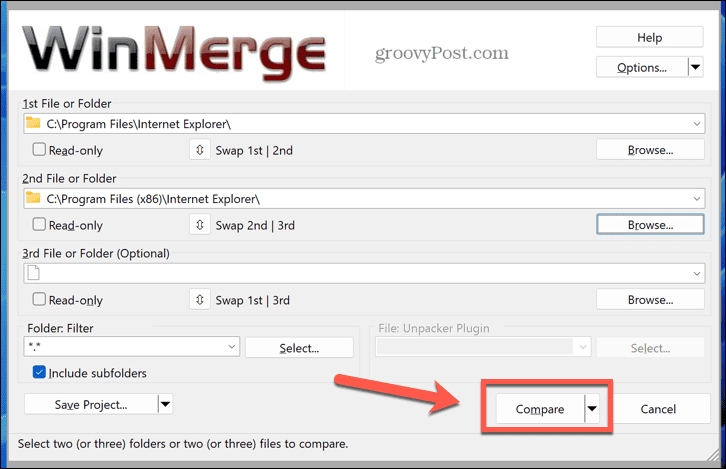
- Vidjet ćete popis rezultata koji pokazuju sličnosti i razlike između vaše dvije mape.
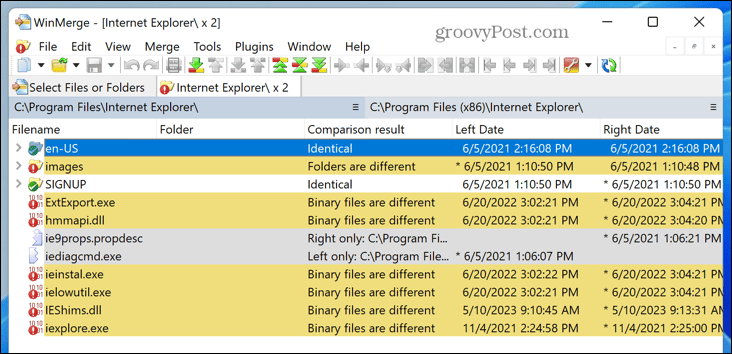
- Mape su navedene iznad rezultata, tako da možete vidjeti koja je mapa Pravo i Lijevo se odnose na.
- Za neke vrste datoteka također možete dvaput kliknuti naziv datoteke da biste usporedili sadržaj datoteka.
Saznajte više o sustavu Windows 11
Poznavanje kako usporediti dvije mape u sustavu Windows 11 omogućuje vam da provjerite jesu li dvije mape potpuno iste. Ako nisu, možete brzo i jednostavno vidjeti razlike među njima.
Postoji mnogo drugih korisnih savjeta za Windows 11 koje vrijedi znati. Ako želite da vaša radna površina izgleda malo modernije, možete naučiti kako učiniti programsku traku prozirnom u sustavu Windows 11. Ako želite pokrenuti drugi OS, ali ne želite stvoriti sustav dvostrukog pokretanja, možete naučiti kako stvoriti virtualni stroj u sustavu Windows 11.
A ako stvari krenu po zlu, možete naučiti kako popravite crni ekran u sustavu Windows 11.