Kako dodati zaglavlje i podnožje u Microsoft Excel
Microsoft Ured Nadmašiti / / March 18, 2020
Dodavanje zaglavlja i podnožja u Microsoft Excel je jednostavno. Možete dodati ne samo tekst kao zaglavlje / podnožje, već i bilo koju sliku, naziv radnog lista, vrijeme i datum, brojeve stranica i još mnogo toga. Evo kako.
Dodavanje zaglavlja i podnožja u Microsoft Excel je jednostavno. Možete dodati ne samo tekst kao zaglavlje / podnožje, već i bilo koju sliku, naziv radnog lista, vrijeme i datum, brojeve stranica i još mnogo toga. Ako želite dodati zaglavlje i podnožje radnim listovima, evo kako.
Otvorite Excel radni list u koji želite dodati zaglavlje / podnožje i kliknuti na karticu Umetanje.
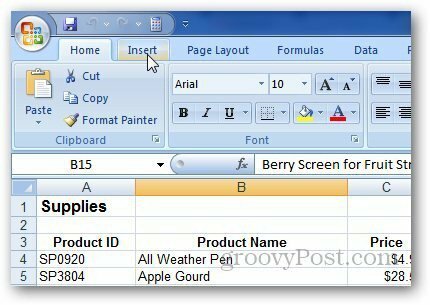
Zatim kliknite gumb zaglavlja i podnožja u odjeljku tekst.
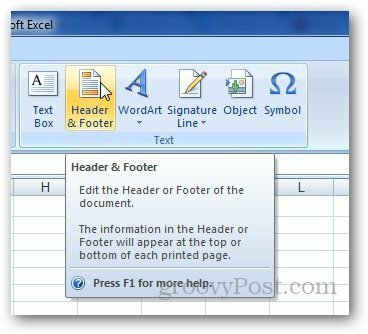
Prebacit će se s uobičajenog na prikaz izgleda stranice sa odabranom ćelijom u koju možete dodati zaglavlje. Upišite sve što želite u odjeljak zaglavlja i kliknite bilo koju drugu ćeliju.
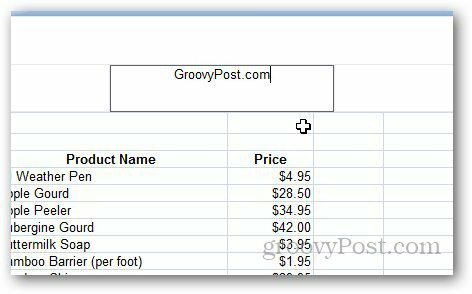
Ne samo da možete dodati tekst kao zaglavlje, već i slike, brojeve stranica, put datoteke i još mnogo toga. Da biste to učinili, kliknite zaglavlje i odaberite karticu Dizajn pod Alati zaglavlja i podnožja.
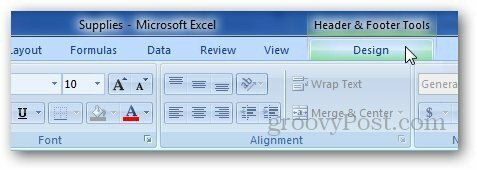
Kliknite Slika (ili bilo koji drugi element koji želite dodati) pod Elementi zaglavlja i podnožja i pregledajte sliku koju želite koristiti kao zaglavlje. Na kartici će se pokazati & [Slika], pa se ne brinite i kliknite bilo koju drugu ćeliju.
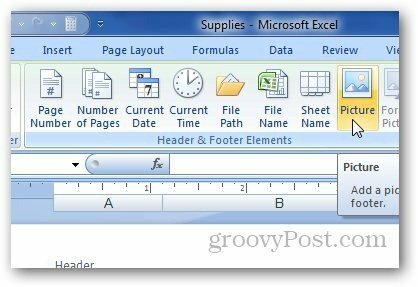
Pokazat će vam se zaglavlje slike poput ovog primjera logotipa groovyPost.
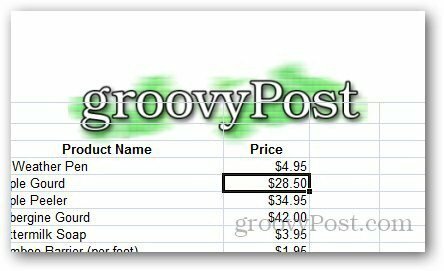
Sada kliknite Idi na podnožje u odjeljku Navigacija.
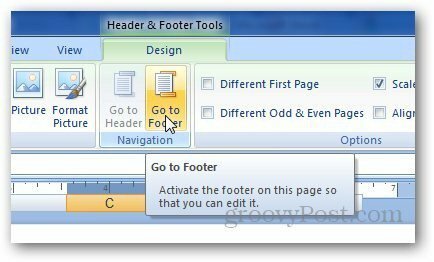
Slično tome ovdje možete dodati sve što želite (broj stranice, vrijeme itd.)
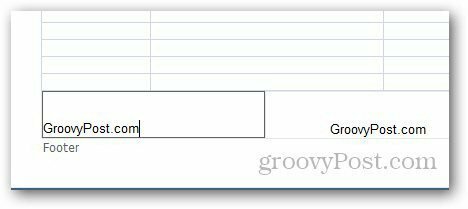
Ako koristite Microsoft Word i želite dodati brojeve stranica, pogledajte moj članak ovdje.

