Kako onemogućiti znanstvenu notaciju u Excelu
Microsoft Ured Ured Microsoft Excel Junak Nadmašiti / / August 08, 2023

Objavljeno
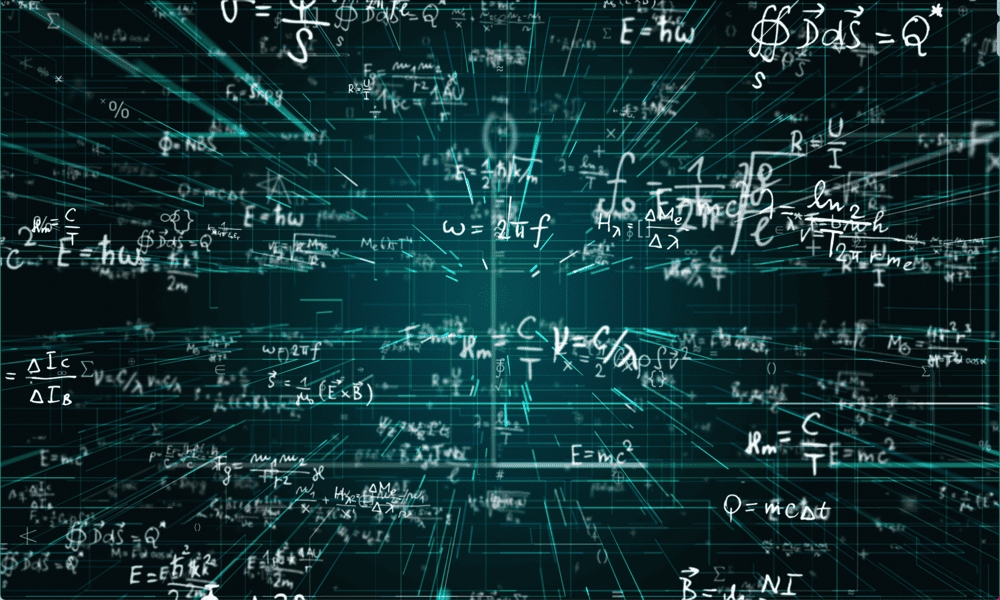
Excel prema zadanim postavkama pretvara duže brojeve u znanstvenu notaciju radi uštede prostora. Pomoću ovog vodiča naučite kako onemogućiti znanstvenu notaciju u Excelu.
Excel ima puno značajki koje vam mogu malo olakšati život. To uključuje korisne tipkovničke prečice kao i značajke poput automatskog oblikovanja. Na primjer, ako unesete broj u ćeliju, a broj je širi od širine ćelije, stupac će se automatski promijeniti u veličinu kako bi stao u broj unutar njega. Barem bi to tako trebalo funkcionirati.
Međutim, ako vaš broj ima 12 znamenki ili više, Excel radi nešto drugo - pretvara vaš broj u znanstvenu notaciju. Možda ćete biti sasvim zadovoljni s ovako prikazanim brojevima.
Međutim, ako niste, onda postoje stvari koje možete učiniti u vezi s tim. U nastavku saznajte kako onemogućiti znanstvenu notaciju u Excelu.
Što je znanstvena notacija?
Neke grane znanosti bave se vrlo velikim brojevima. Na primjer, Avogadro konstanta ima 24 znamenke kada je zapisana u standardnoj notaciji.
Druge grane znanosti koriste brojeve koji su vrlo mali. Masa protona je, na primjer, broj koji ima 26 nula iza decimalne točke. Očito, ispisivanje tako dugih brojeva nije praktično.
Znanstveni zapis je način zapisivanja brojeva kao potencija broja 10. Na primjer, 1000 je 10 x 10 x 10 (10 na kub), pa se može napisati kao 100^3 kada pomoću eksponenata. 6000 bi tada postalo 6 x 10^3. 6543 bi postalo 6,543 x 10^3, i tako dalje. Snaga desetice štedi potrebu za pisanjem ogromnog popisa nula, posebno za duže brojeve kao što je 6,02 x 10^23.
Za brojeve manje od 1 koriste se negativni indeksi. 0,001 je 10^-3, pa bi 0,005 bilo 5 x 10^-3, i tako dalje.
Zašto Excel pretvara brojeve u znanstvenu notaciju?
Excel pretvara brojeve u znanstvenu notaciju iz istog razloga iz kojeg su i stvoreni: radi uštede prostora.
Ako je broj duži od prostora dostupnog u ćeliji, Excel će umjesto toga prikazati broj u znanstvenom zapisu. Svaki broj koji ima 12 znamenki ili više također će se automatski pretvoriti u znanstveni zapis.
Nažalost, ne postoji način da se isključi ova značajka—Excel će uvijek duže brojeve pretvoriti u znanstvenu notaciju. Međutim, nije sve izgubljeno. Postoji nekoliko načina na koje možete prisiliti Excel da umjesto toga prikaže broj kao standardnu notaciju.
Kako ukloniti znanstvenu notaciju promjenom širine ćelije
Ako je Excel promijenio vaš broj u znanstvenu notaciju, a vaš broj ima 11 znamenki ili manje, tada ga možete vratiti u standardni oblik samo tako da ćeliju učinite dovoljno širokom da prikazuje cijeli broj.
Kada bude dovoljno prostora za prikaz svih znamenki vašeg broja, on će se vratiti u izvorni format.
Za uklanjanje znanstvene notacije promjenom širine ćelije:
- Pronađite ćeliju koja je pretvorena u znanstveni zapis.
- Na vrhu tog stupca zadržite pokazivač iznad desne strane oznake stupca dok kursor ne postane okomita linija s dvije strelice sa svake strane.
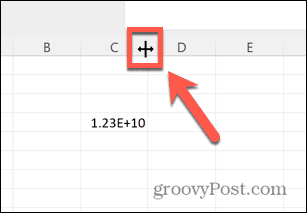
- Kliknite i povucite udesno dok ćelija ne bude dovoljno široka da prikaže broj u standardnom zapisu.
- Otpustite pokazivač i broj će se vratiti u standardni zapis.
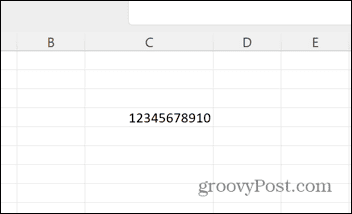
- Ako je ćelija preširoka, možete upotrijebiti istu metodu za promjenu veličine, pod uvjetom da je ne učinite manjom od širine cijelog broja.
Kako ukloniti znanstvenu notaciju promjenom formata ćelija
Ako vaš broj ima 12 znamenki ili više, čak i ako je vaša ćelija dovoljno široka da prikaže cijeli broj, on će se svejedno pretvoriti u znanstveni zapis.
Budući da ne postoji način da onemogućite ovu značajku, morate prisiliti Excel da prikaže broj u formatu koji želite.
Jedan od načina da to učinite je promjena formata ćelije.
Za uklanjanje znanstvene notacije promjenom oblikovanja ćelije:
- Kliknite desnom tipkom miša na ćeliju koja sadrži vaš broj.
- Izaberi Formatiraj ćelije.
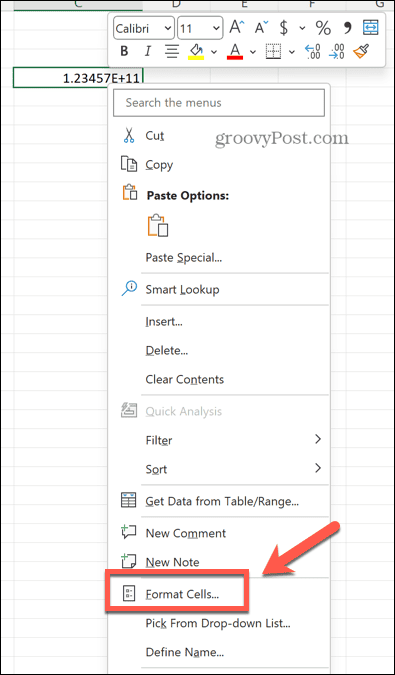
- u Kategorija odjeljak, odaberite Broj.
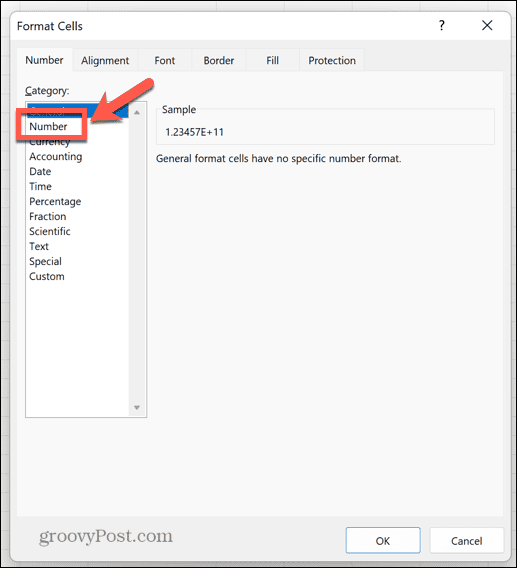
- Na vrhu desnog okna vidjet ćete uzorak kako će vaš broj izgledati s trenutnim postavkama.
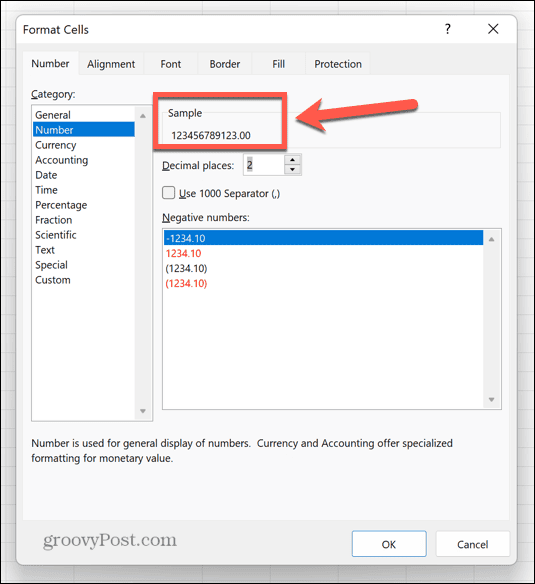
- Ako vaš broj ne uključuje decimale, upotrijebite strelicu prema dolje da promijenite decimalna mjesta u 0. Možete ponovno provjeriti uzorak kako biste bili sigurni da izgleda ispravno.
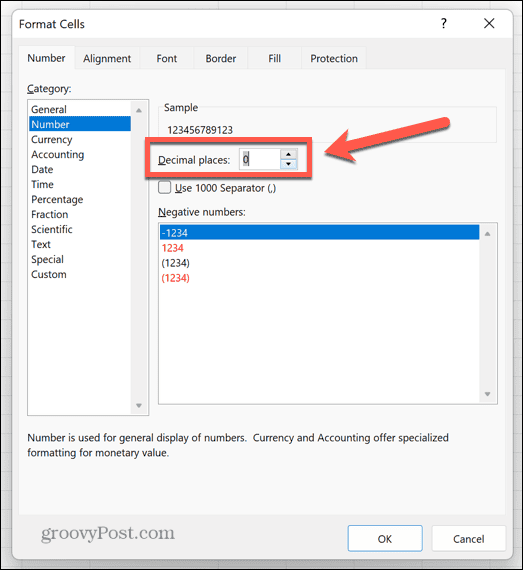
- Ako vaš broj ima više decimalnih mjesta, strelicom prema gore povećajte broj decimalnih mjesta. Još jednom, možete koristiti uzorak kako biste bili sigurni da ste odabrali točan broj.
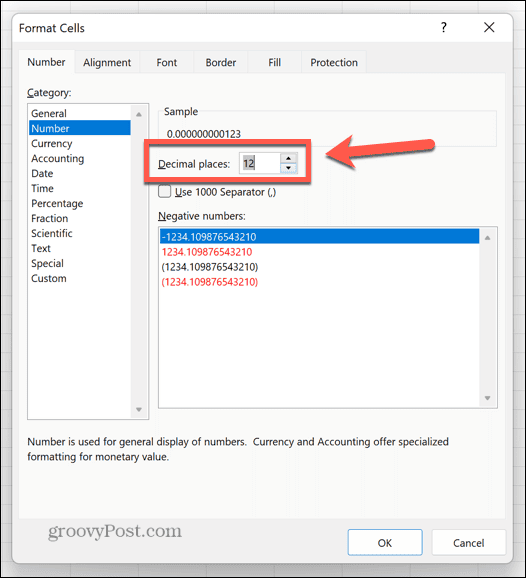
- Ako vaš broj ima početne nule, kao što je broj 0012345, to se neće ispravno prikazati korištenjem Broj format. Umjesto toga morat ćete odabrati Prilagođen kategorija.
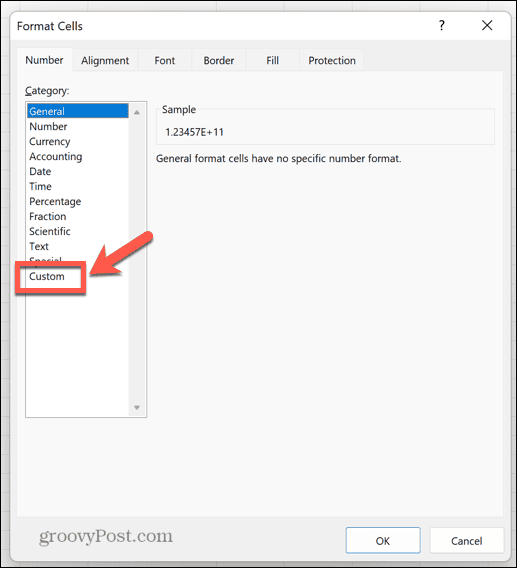
- Izaberi 0 s popisa formata.
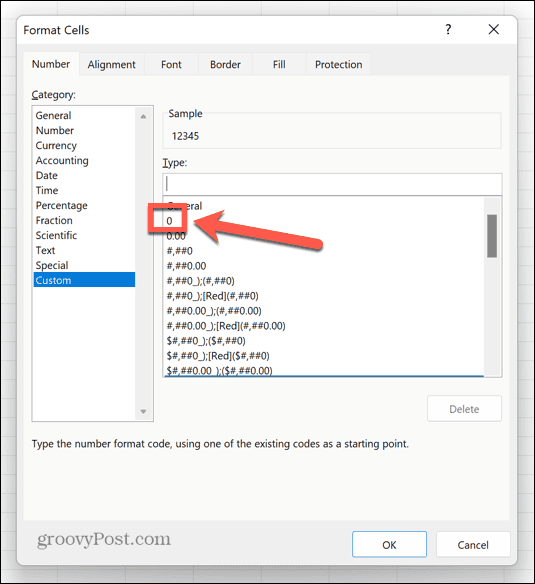
- Kliknite u Tip i dodajte dodatne nule sve dok se broj nula ne podudara s brojem znamenki u broju koji želite prikazati. Pomoću uzorka možete provjeriti kako će izgledati konačni broj.
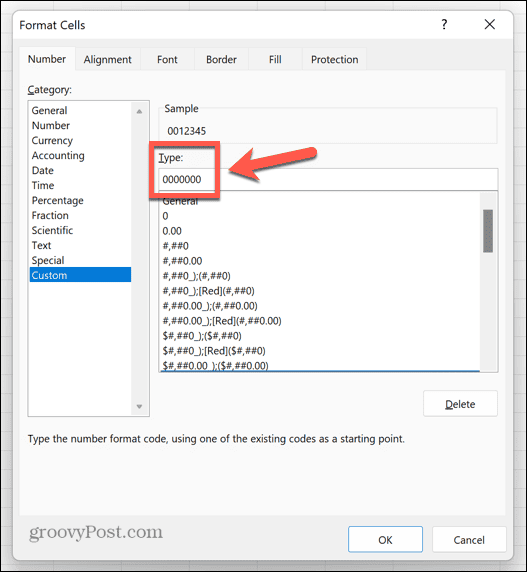
- Kada ste zadovoljni što uzorak izgleda kao broj koji želite prikazati u svojoj ćeliji, kliknite u redu.
- Vaš će se broj sada prikazati onako kako želite.
Kako pretvoriti znanstvenu notaciju natrag u standardnu notaciju
Također možete upotrijebiti neke funkcije programa Excel kako biste prisilili Excel da prikaže vaš broj u standardnom zapisu.
Ova metoda stavlja pravilno formatirani broj u novu ćeliju, što je nešto što treba uzeti u obzir kada birate metodu koju ćete koristiti.
Za pretvaranje znanstvene notacije natrag u standardnu notaciju:
- Kliknite na praznu ćeliju.
- Tip =CONCAT(
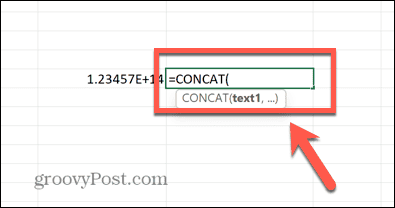
- Pritisnite ćeliju koja sadrži broj koji želite pretvoriti.
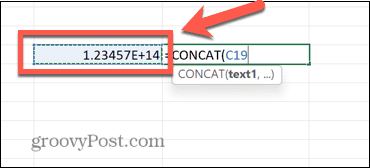
- Upišite zatvorenu zagradu i pritisnite Unesi.
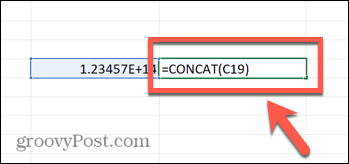
- Vaš broj će se pojaviti u standardnom zapisu.
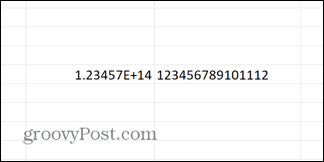
- Isti učinak možete postići i zamjenom =CONCAT( u koraku 2 sa =GORNJI( ili =TRIM(
Kako prisiliti Excel da prikazuje standardnu notaciju pomoću apostrofa
Konačna metoda koju možete upotrijebiti da prevarite Excel da prikaže format broja koji želite jest korištenje apostrofa prije broja. Broj će se prikazati bez apostrofa i bit će u standardnom formatu bez obzira na duljinu.
Međutim, to će generirati poruku o pogrešci u ćeliji, obavještavajući vas da Excel tretira broj kao tekst, ali to možete zanemariti ako želite.
Ako u izračunima upućujete na ćeliju, ona će i dalje djelovati kao da je broj.
Da biste prisilili Excel da prikaže standardnu notaciju pomoću apostrofa:
- Pritisnite ćeliju u kojoj želite da se pojavi vaš broj.
- Upišite apostrof (‘).
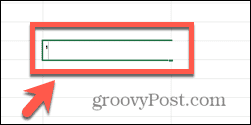
- Unesite svoj broj kao i obično.
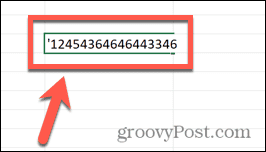
- Pritisnite Unesi a apostrof će nestati.
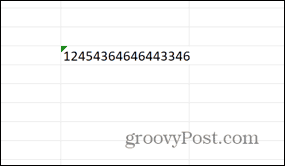
- Ako kliknete ćeliju, vidjet ćete poruku o pogrešci označenu zelenim trokutom.
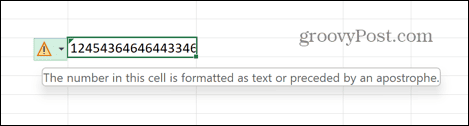
- Slobodno zanemarite pogrešku!
Upravljanje proračunskom tablicom u Excelu
Iako su mnoge značajke programa Excel namijenjene olakšavanju života, ponekad mogu pogoršati stvari. Učenje kako onemogućiti znanstvenu notaciju u Excelu osigurava da se vaši brojevi prikazuju točno onako kako želite.
Postoje i drugi načini na koje možete vratiti kontrolu nad Excelom. Možete naučiti kako osvježi podatke ćelije u Excelu tako da se vaše novo oblikovanje broja primjenjuje na postojeće podatke. Možete naučiti kako ignorirajte sve pogreške u Excelu ako postaju smetnja.
Ako se Excel nastavi rušiti, postoje nekoliko popravaka koje biste možda željeli isprobati.



