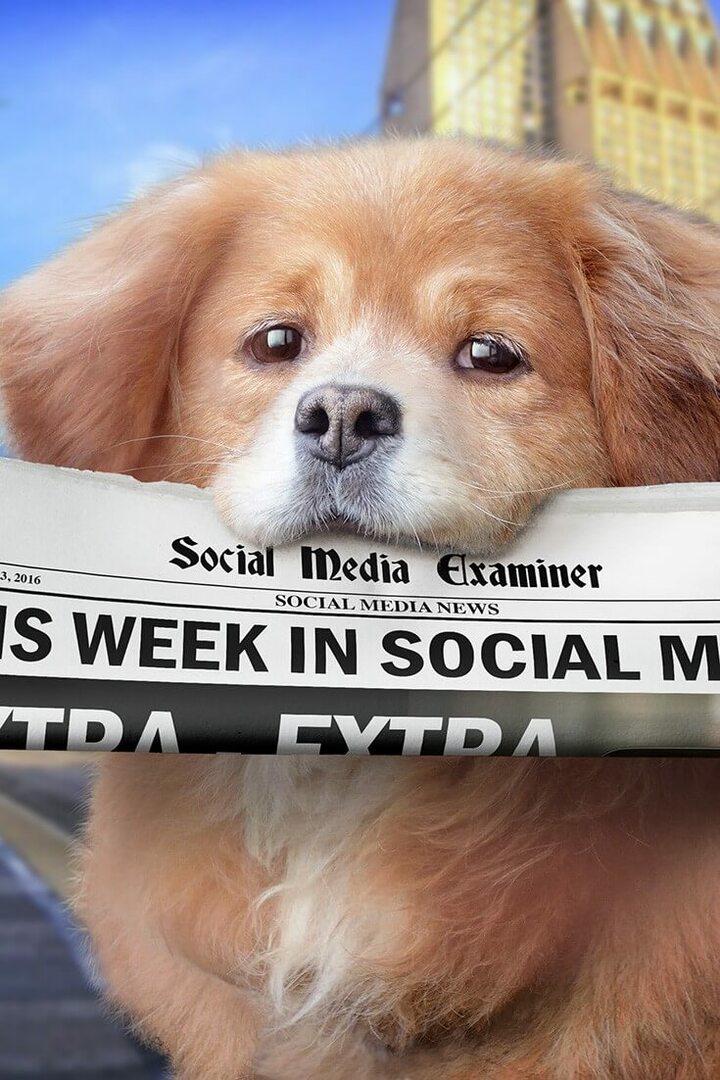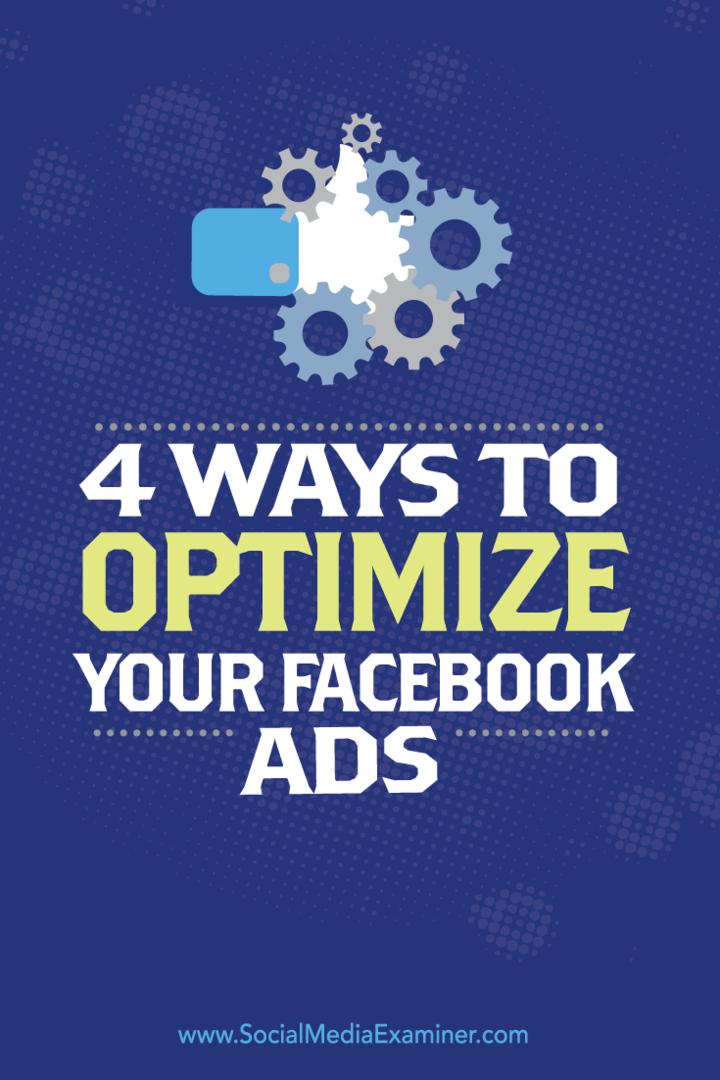Objavljeno
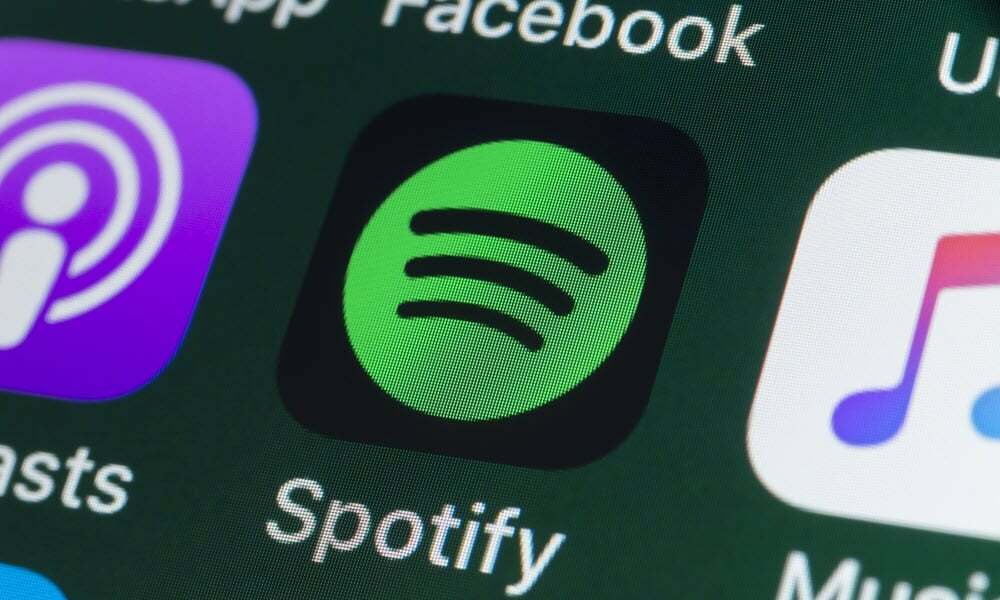
Vidite li da se kod Spotify pogreške 17 pojavljuje kada pokušate instalirati aplikaciju ili je pokrenuti? Riješite problem pomoću ovog vodiča.
Spotify je popularna usluga za strujanje glazbe koju milijuni ljudi koriste za uživanje u svojim omiljenim pjesmama. Međutim, prilikom pokretanja aplikacije Spotify na PC-u ili Mac-u možete naići na problem koji glasi: "Spotify nije moguće pokrenuti (Kôd pogreške: 17).”
Spotify kod pogreške 17 pogreške prilikom instaliranja ili pokretanja desktop aplikacije na vašem Windows računalu. Srećom, postoje ispravci za pogrešku, kao što su provjera usluga, popravak aplikacije i Windows vatrozid upravljanje.
Evo koraka koje možete poduzeti da popravite pogrešku kako biste mogli početi uživati u svojoj omiljenoj glazbi Spotify opet.
Ponovno pokrenite uslugu Windows Installer
Poželjet ćete pokrenuti ili ponovno pokrenuti Usluga Windows Installer ako se pogreška pojavi tijekom instalacije aplikacije za stolno računalo.
Za ponovno pokretanje usluge Windows Installer:
- pritisni Windows tipka + R za pokretanje Pokreni dijaloški okvir.
- Tip usluge.msc i kliknite u redu ili pritisnite Unesi.
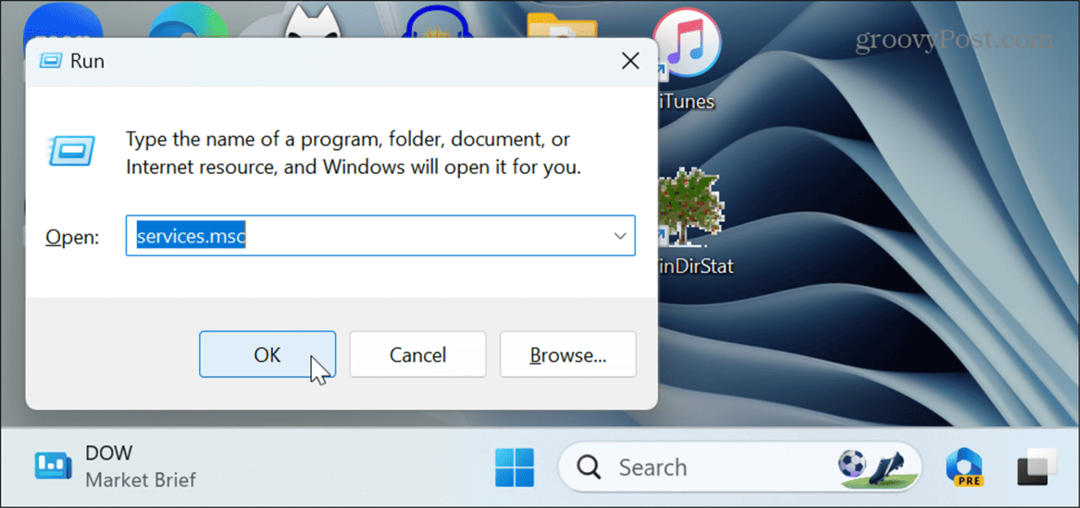
- Desnom tipkom miša kliknite Windows Installer uslugu i kliknite na Početak gumb ako ne radi. Klik Ponovno pokretanje ako već radi.
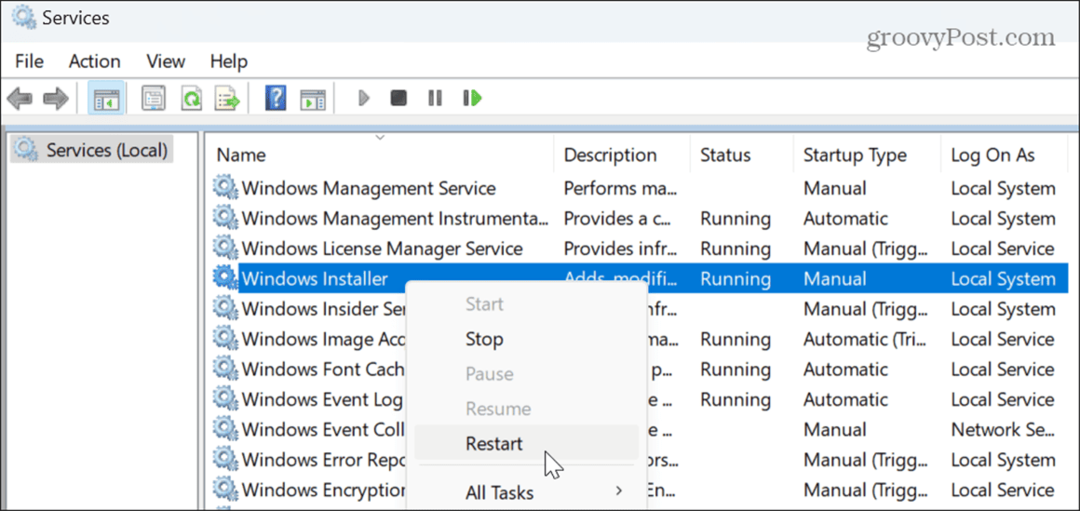
Nakon što se usluga pokrene, pokušajte instalirati Spotify desktop aplikaciju, koja bi se trebala instalirati bez grešaka.
Popravite ili resetirajte aplikaciju Spotify
Ako je aplikacija već instalirana i pogreška se pojavi tijekom pokretanja aplikacije, možete resetirati ili popraviti Spotify kako biste riješili problem.
Za popravak ili resetiranje Spotifyja:
- Pritisnite Windows tipka + I otvoriti postavke.
- Izaberi Aplikacije > Instalirane aplikacije.
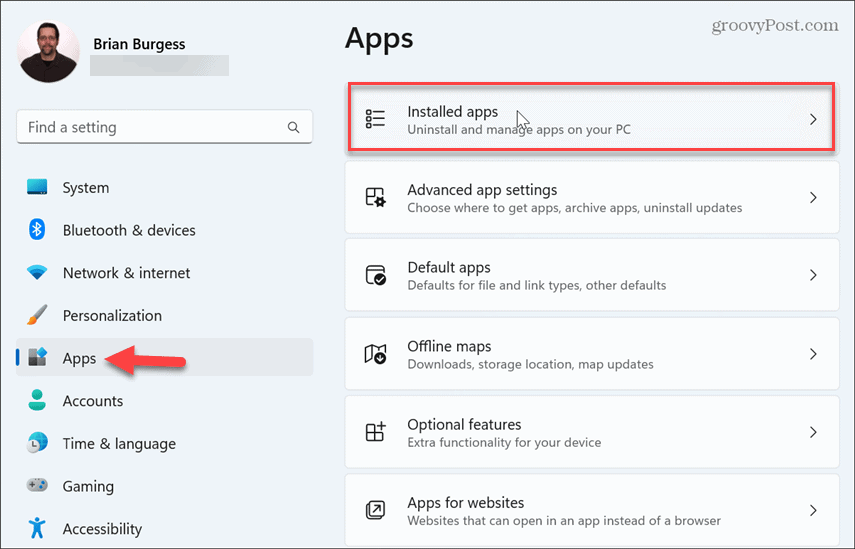
- Tip Spotify u polju za pretraživanje na vrhu kliknite na gumb s tri točke pored aplikacije i odaberite Napredne opcije.
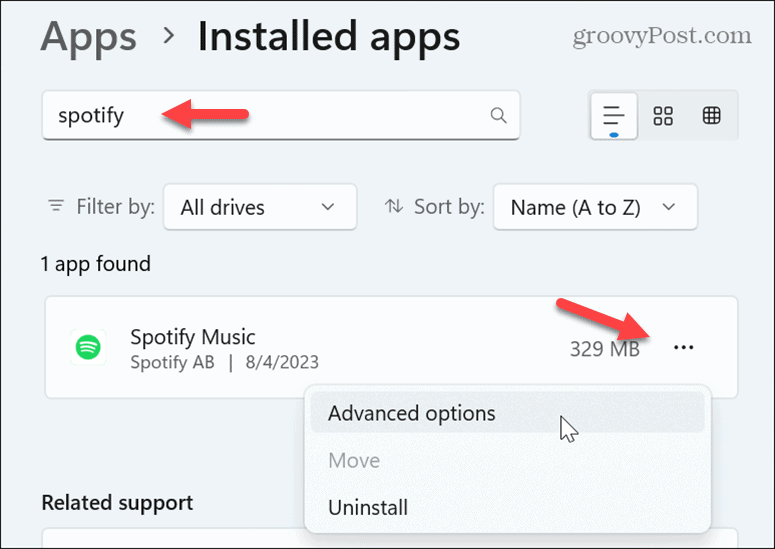
- Pomaknite se do Resetiraj odjeljak s desne strane i kliknite na Popravak dugme.
- Nakon završetka postupka popravka pokušajte pokrenuti aplikaciju Spotify. Ako se i dalje prikazuje pogreška, kliknite Resetiraj i provjerite radi li nakon toga.
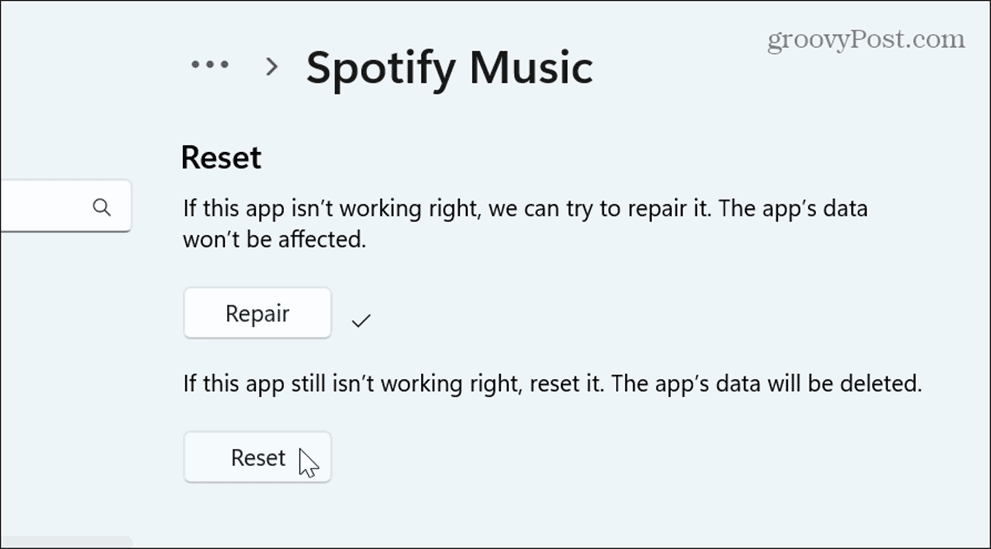
Ponovno instalirajte aplikaciju Spotify za stolna računala
Ako se pogreška nastavi i poništavanje aplikacije ne uspije, uvijek možete ponovo instalirati aplikaciju, što može popraviti oštećenu instalaciju aplikacije.
Postoje različiti načini na koje možete deinstalirati aplikacije na Windows 11. Koristite opciju koja vam najviše odgovara. Nakon što se aplikacija ukloni iz vašeg sustava, preuzmite novu kopiju aplikacije Aplikacija Spotify za stolna računala s web stranice tvrtke i ponovno ga instalirajte.
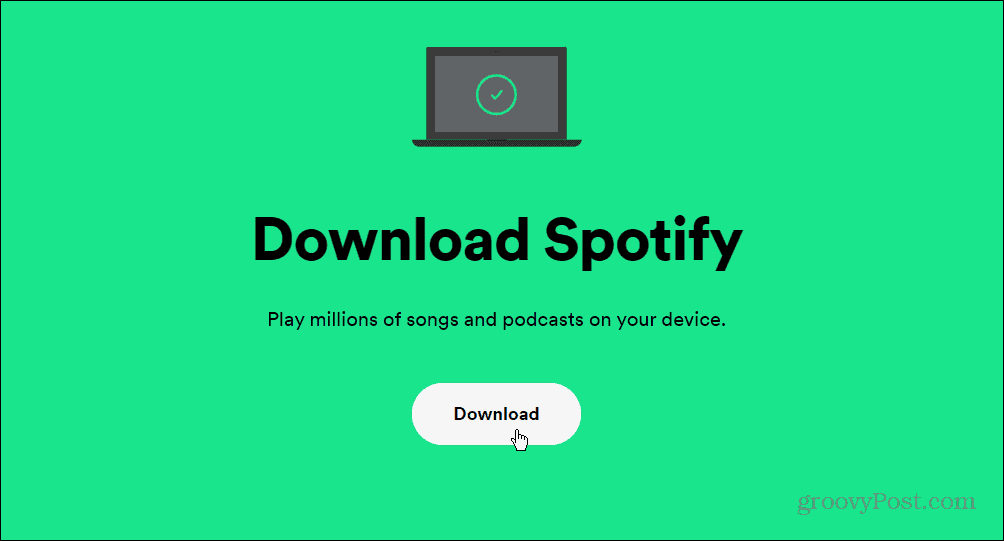
Dopusti Spotify kroz Windows vatrozid
Ako vatrozid za Windows blokira aplikaciju Spotify, može spriječiti njen rad i generirati pogrešku.
Da biste omogućili aplikaciju Spotify kroz Windows vatrozid:
- Otvori Sigurnosna aplikacija sustava Windows.
- Izaberi Vatrozid i mrežna zaštita opcija iz Sigurnost na jednom zaslonu.
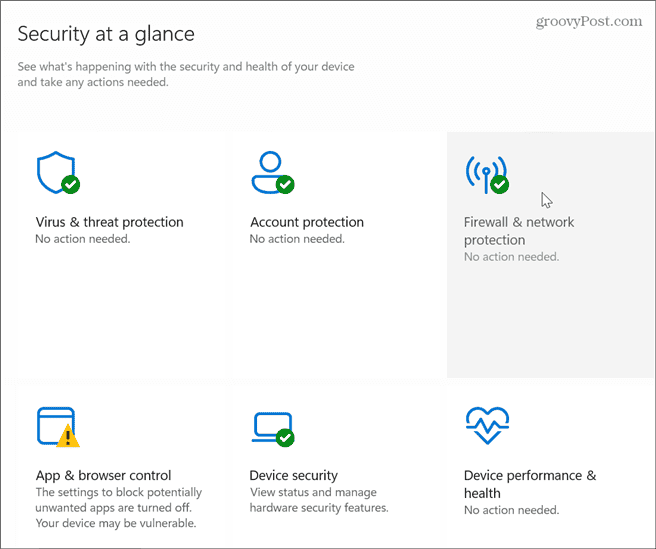
- Kliknite na Dopusti aplikaciju kroz vatrozid link u donjem lijevom kutu.
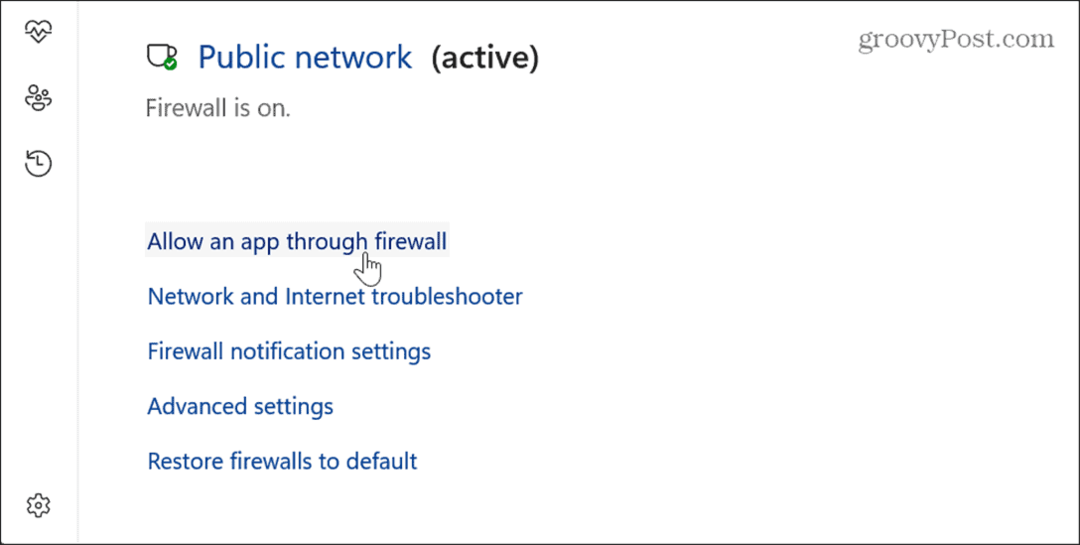
- Kliknite na Promijeniti postavke dugme.
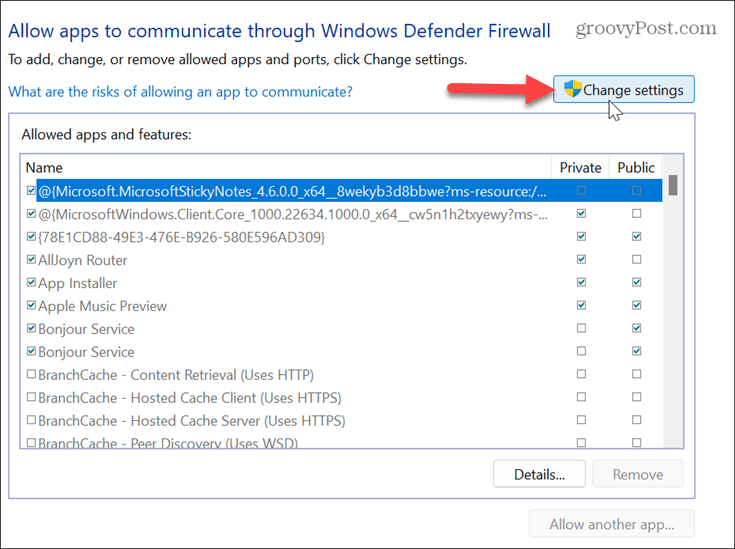
- Odaberite Spotify Music opcija, označite obje Privatna i Javnost opcije i kliknite u redu.
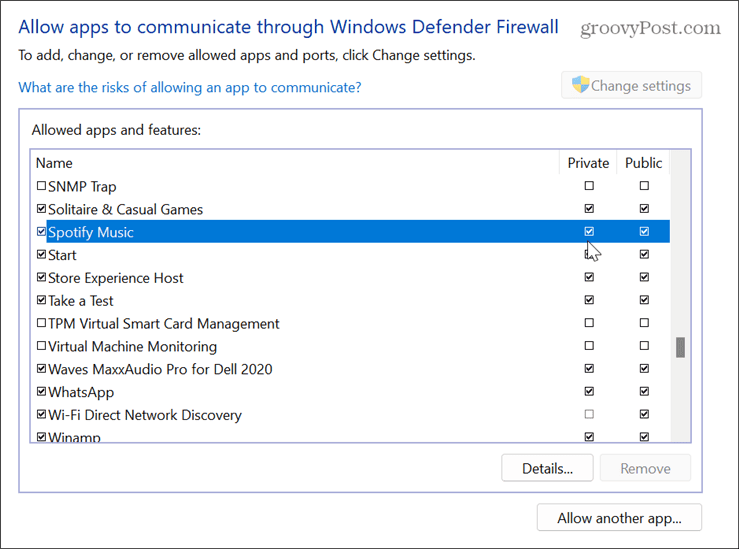
Pokrenite Spotify u načinu kompatibilnosti
Iako rijetkost, aplikacija Spotify mogla bi imati problema s kompatibilnošću i ne može se ispravno pokrenuti, pa možete koristiti način kompatibilnosti da ga pokrenete.
Za pokretanje Spotifyja u načinu kompatibilnosti u sustavu Windows 11:
- pritisni Windows tipka i tražiti Aplikacija Spotify.
- Kliknite desnom tipkom miša i odaberite Otvori lokaciju datoteke iz kontekstnog izbornika.
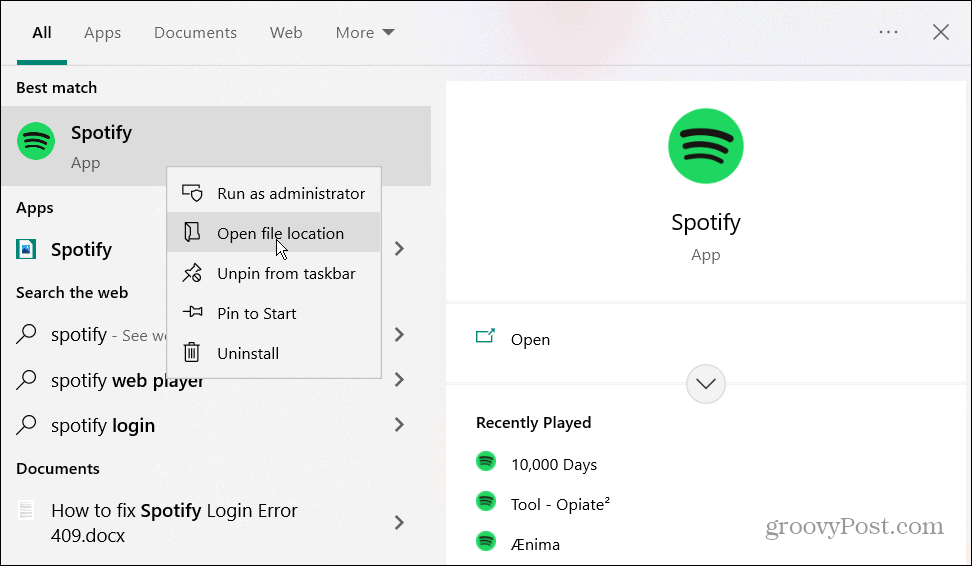
- Desnom tipkom miša kliknite aplikaciju i odaberite Svojstva iz izbornika.

- Kliknite na Kompatibilnost karticu na vrhu.
- Označite okvir u Način kompatibilnosti odaberite prethodnu verziju sustava Windows s padajućeg izbornika i kliknite primijeniti i u redu.
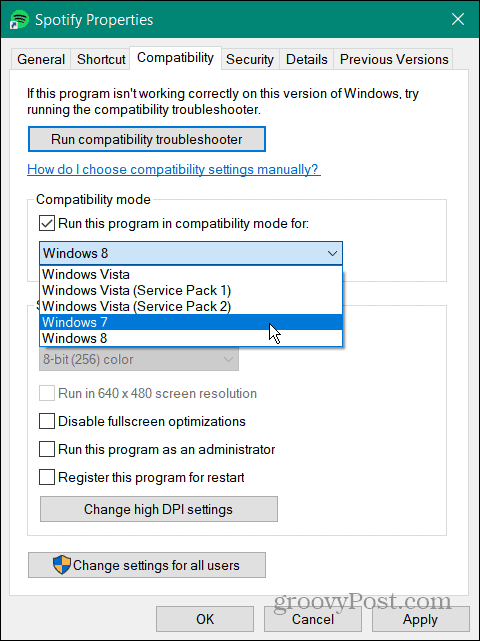
Nakon što dovršite korake kompatibilnosti, provjerite možete li pokrenuti aplikaciju bez pogreške Spotify nije moguće pokrenuti.
Provjerite svoje VPN postavke
Ako koristite VPN, npr Privatni pristup internetu (PIA), to bi moglo uzrokovati problem s vašom regijom i natjerati Spotify da generira kod pogreške 17.
Provjerite svoje VPN radi kao što je očekivano i dopušta promet—ako nije, odspojite se ili zamijenite poslužitelje dok se problem ne riješi. Možda ćete morati potpuno prestati koristiti svoj VPN da biste nastavili slušati glazbu ako ne možete riješiti problem.
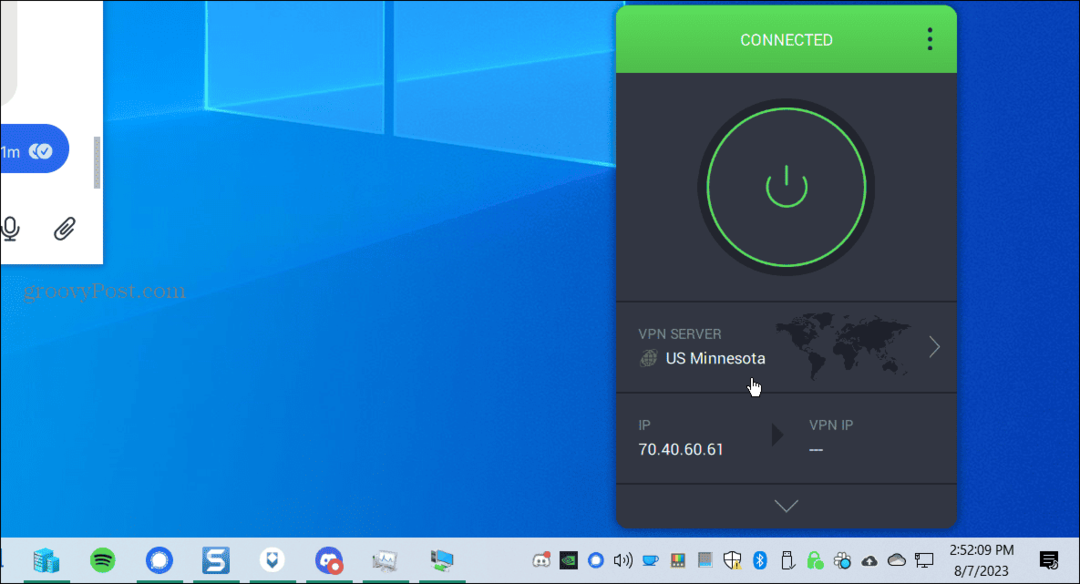
Rješavanje problema sa Spotifyjem
Ako vidite poruku "Spotify nije moguće pokrenuti (kôd pogreške: 17)" kada instalirate ili pokrećete aplikaciju za stolno računalo u sustavu Windows, jedna od gore navedenih metoda trebala bi vam pomoći da riješite problem.
Možete naići na druge probleme kada koristite Spotify na radnoj površini ili telefonu, s nekoliko dodatnih kodova grešaka na koje morate pripaziti. Na primjer, možda ćete morati riješiti druge pogreške kao što je Kod pogreške pri prijavi na Spotify 409 ili popraviti Spotify kod pogreške 30.
Čak i bez koda pogreške, možda ćete morati riješiti probleme sa značajkama kao što su Spotify Blend se ne ažurira ili popraviti Spotify Shuffle ne radi. A ako usluga prestane raditi bez vidljivog razloga, provjerite kako to popraviti kada Spotify se stalno zaustavlja.