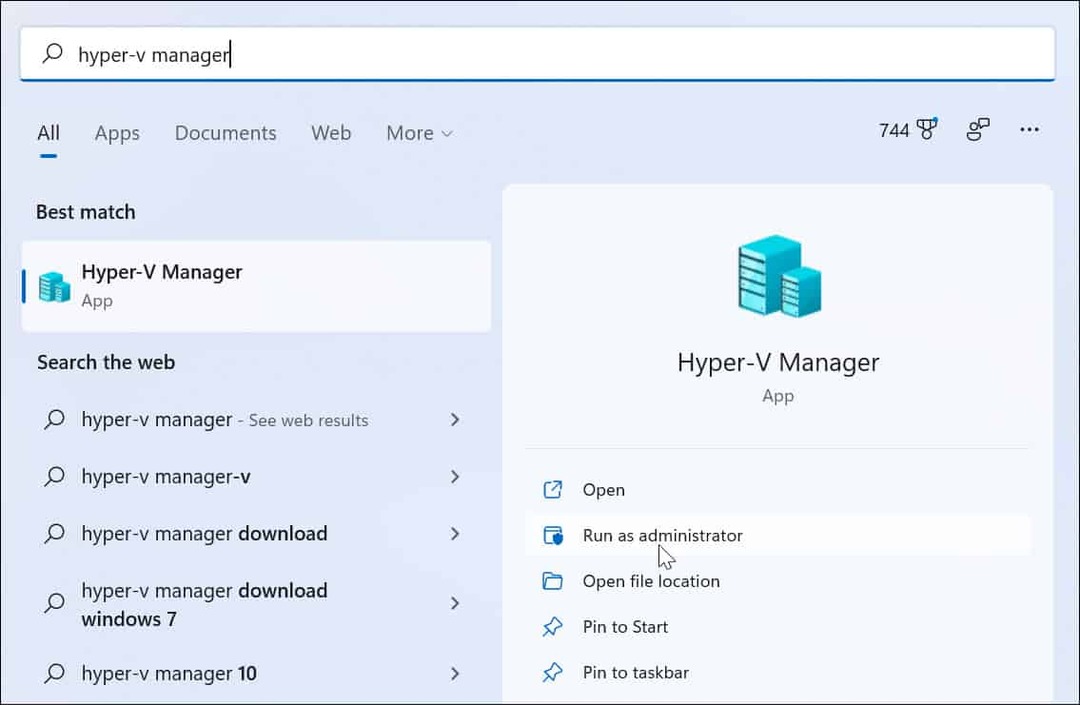Objavljeno
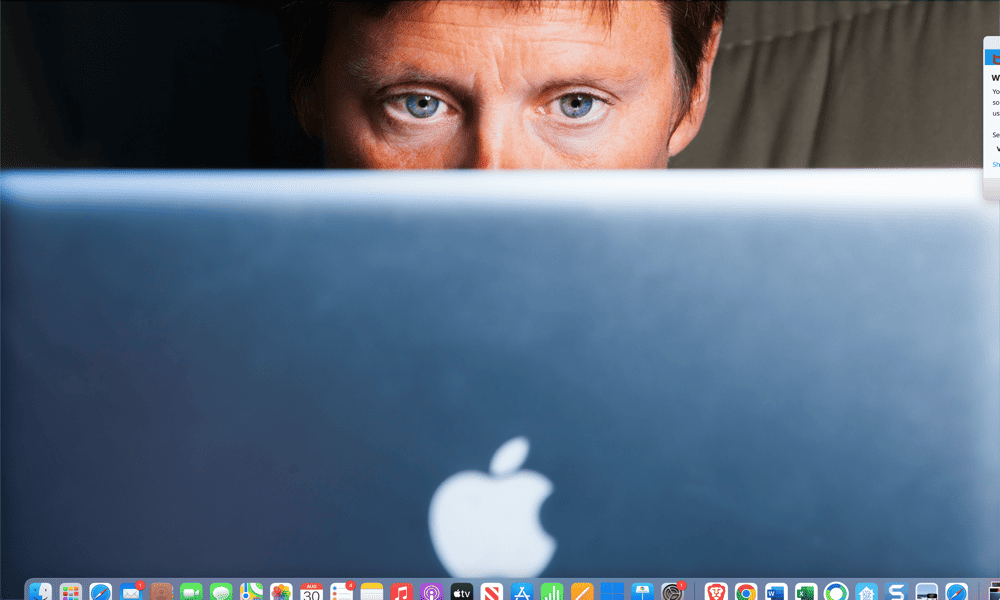
Mijenja li se svjetlina zaslona na vašem Macu prečesto? Pomoću ovog vodiča naučite kako onemogućiti automatsku svjetlinu na vašem Macu.
Ako koristite Mac laptop, kao što je MacBook Air ili MacBook Pro, postoji nekoliko načina za produljenje trajanja baterije. Jedna je metoda osigurati da vaš zaslon nije svjetliji nego što treba, budući da što je zaslon svjetliji, to troši više energije.
Automatska svjetlina na Macu može automatski prilagoditi svjetlinu vašeg zaslona pomoću senzora ambijentalnog svjetla tako da vaš zaslon uvijek bude dovoljno svijetao da bude vidljiv bez trošenja energije. Međutim, možda biste radije preuzeli ručnu kontrolu svjetline zaslona.
Ako je to slučaj, evo kako onemogućiti automatsku svjetlinu na Macu.
Kako onemogućiti automatsku svjetlinu na macOS Ventura ili novijim
U macOS Ventura, Postavke sustava je preimenovan Postavke sustava točnije odgovarati Aplikacija postavki u iOS-u. Također je promijenjen izgled aplikacije System Settings.
To znači da se metoda za pronalaženje automatske postavke svjetline na macOS Ventura ili novijoj malo razlikuje od ranijih verzija macOS-a.
Da biste onemogućili automatsku svjetlinu na macOS Ventura ili novijem:
- Kliknite na Jabuka logotip u traci izbornika.
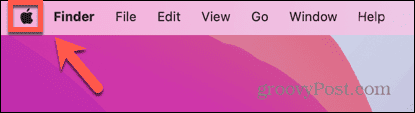
- Izaberi Postavke sustava.
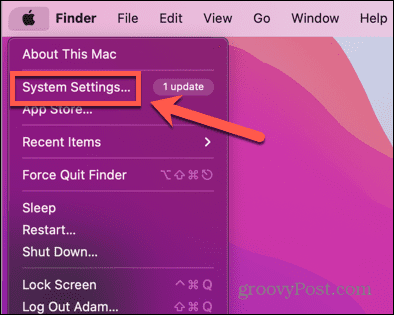
- U lijevom izborniku odaberite Prikazi. Možda ćete se morati pomaknuti prema dolje da vidite ovu opciju.
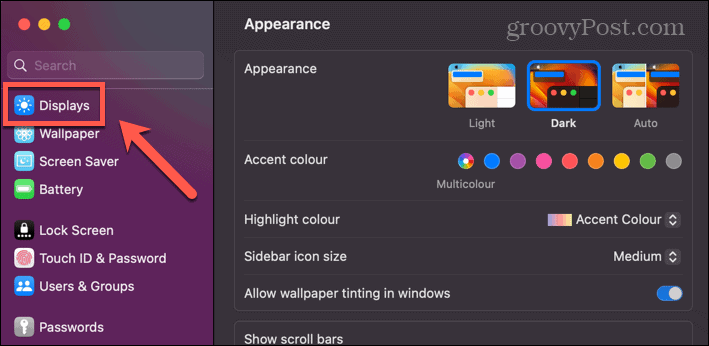
- u Prikazi postavke, prebacivanje Automatsko podešavanje svjetline isključeno.
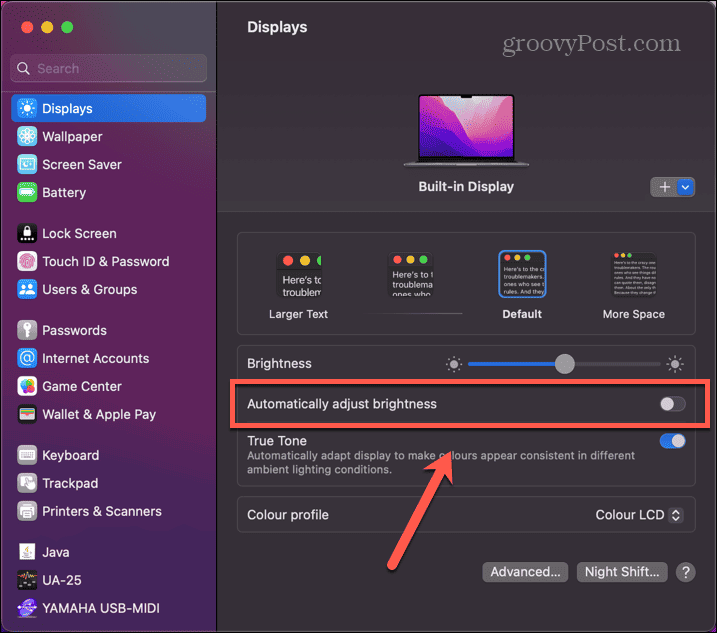
- Svjetlina vašeg Mac računala sada će se promijeniti samo ako je podesite ručno, kao što je objašnjeno u odjeljku u nastavku.
Kako onemogućiti automatsku svjetlinu na macOS Monterey ili ranijim
Na macOS Monterey ili ranije, Postavke sustava ne postoje - još uvijek se nazivaju Postavke sustava. Raspored je također malo drugačiji.
Da biste onemogućili automatsku svjetlinu na macOS Monterey ili starijem:
- Na traci izbornika kliknite na Jabuka ikona.
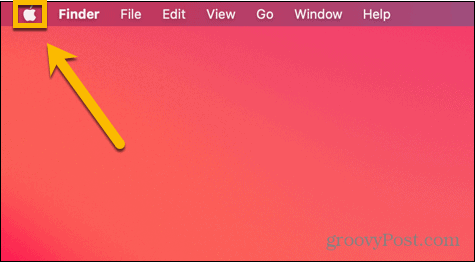
- Izaberi Postavke sustava.
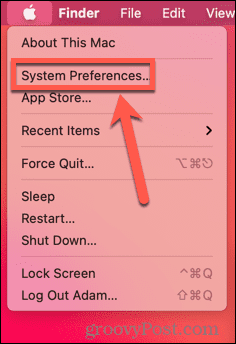
- Klik Prikazi.
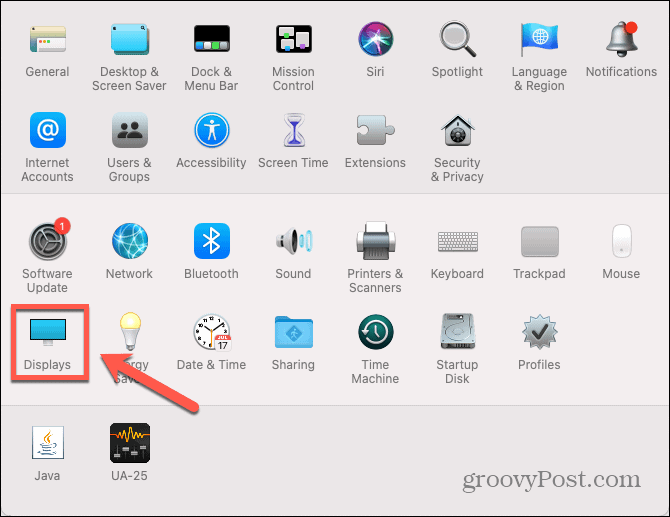
- Ispod Prikaz karticu, uklonite oznaku Automatsko podešavanje svjetline.
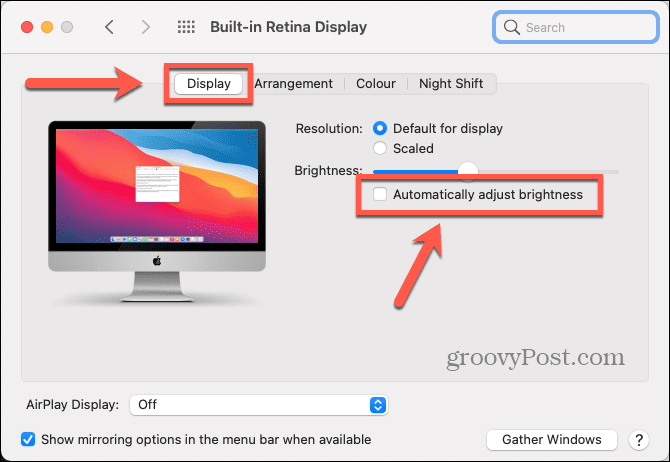
- Svjetlina vašeg Maca sada će se promijeniti samo ako je ručno podesite, kao što je objašnjeno u nastavku.
Kako ručno podesiti svjetlinu na Macu
Ako onemogućite automatsku svjetlinu na vašem Macu, svjetlina vašeg zaslona ostat će ista dok je ne prilagodite. Postoji nekoliko načina za ručno podešavanje svjetline vašeg Mac računala na željenu razinu.
Za ručno podešavanje svjetline na Macu:
- Svjetlinu svog Maca možete prilagoditi namjenskim tipkama. Oni se obično nalaze na F1 i F2 tipke na vašem Macu.
- Za povećanje svjetline dodirnite F2. Ako se ništa ne dogodi, pokušajte pritisnuti tipku Fn ključ istovremeno.
- Za smanjenje svjetline dodirnite F1. Možda ćete morati držati Fn najprije tipku.
- Također možete prilagoditi svjetlinu putem postavki zaslona klikom na Jabuka ikona.
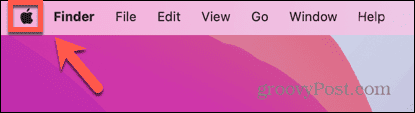
- Izaberi Postavke sustava ili Postavke sustava.
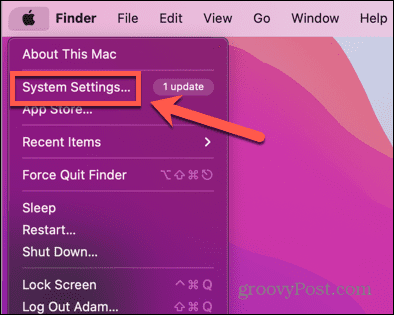
- Klik Prikazi s lijevog izbornika ili kliknite na Prikazi ikona na starijim verzijama macOS-a.
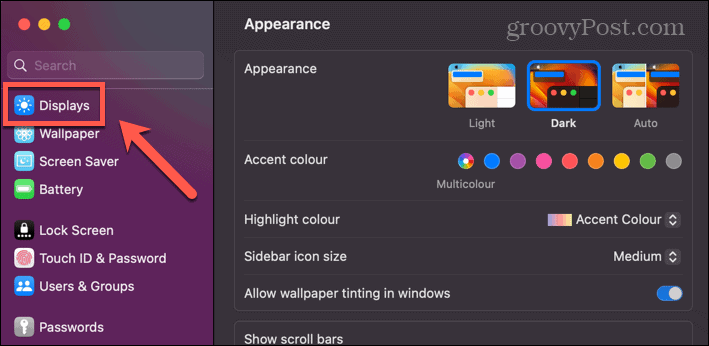
- Podesite Svjetlina klizač do razine svjetline koju želite. Na starijim verzijama macOS-a ovo se nalazi pod Prikaz tab.
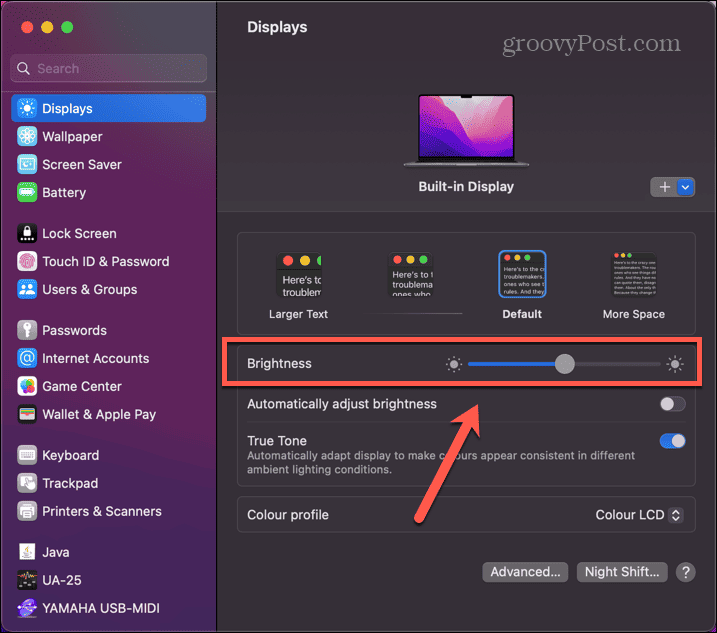
- Ako kasnije želite promijeniti razinu svjetline, ponovite gornje korake za primjenu novih postavki svjetline.
Preuzmite kontrolu nad svojim Mac računalom
Učenje kako onemogućiti automatsku svjetlinu na vašem Macu omogućuje vam da preuzmete kontrolu nad razinama svjetline vašeg Maca umjesto da o tome prepustite Mac da odlučuje. Postoji mnogo drugih načina da preuzmete veću kontrolu nad svojim Mac računalom.
Možete naučiti kako odspojite iPhone s Maca ako stalno primate telefonske pozive na vašem Macu. Možete naučiti kako koristite daljinski upravljač Apple TV Siri s vašim Mac računalom za kontrolu aplikacija. Ili možda želite znati kako promijeniti rezoluciju ekrana na vašem Macu.