Kako postaviti roditeljski nadzor da blokira ili ograniči neželjene programe
Sigurnosti Microsoft Vindovs 7 / / March 18, 2020

Možda u svojoj kući imate malu djecu ili ćete uskoro ugostiti posjetitelje? Bez obzira na okolnosti, možda dođe vrijeme kada želite ograničiti pristup vašem računalu ili određenim aplikacijama na vašem računalu. Dobra vijest je da Windows 7 uključuje vrlo detaljne kontrole koje vam omogućavaju da učinite upravo to.
Roditeljski nadzor kako se zove u sustavu Windows 7, omogućuje vam da ograničite sve od trenutka korištenja računala do kojih su aplikacija ili igara dostupne za svaki račun. Kao što sam rekao, stvari su vrlo detaljne i STRAIGHTFORWARD za postavljanje kada je u pitanju roditeljski nadzor sustava Windows 7!
Da biste koristili roditeljski nadzor, prvo morate stvoriti novi Windows račun tamo gdje želite primijeniti roditeljski nadzor / ograničenja. Prvi je račun prema zadanim postavkama administratorski račun i iz očitih razloga ne možete dodijeliti roditeljski nadzor na administratorskim računima. Također, roditeljski nadzor se prema zadanim postavkama ne može upravljati na računalima za koja je vezana Domena. Većina ljudi koji koriste Windows 7 kod kuće nikada se neće trebati brinuti zbog toga, ali ja ću naknadno pružiti How-To za sustave vezane uz domenu. Uz to rečeno, idemo odmah u to!
Kako omogućiti roditeljski nadzor kako bi ograničili pristup ili potpuno blokirali programe u sustavu Windows 7
1.Klik vaš Windows 7 Start Orb i upišite roditeljski u okvir za pretraživanje. Kliknite Roditeljski nadzor iz izbornika rezultata pretraživanja.
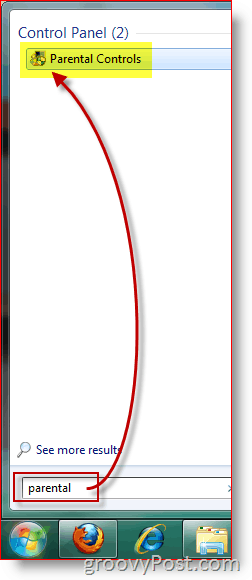
2. Klik korisnika nad kojim želite provoditi roditeljski nadzor.
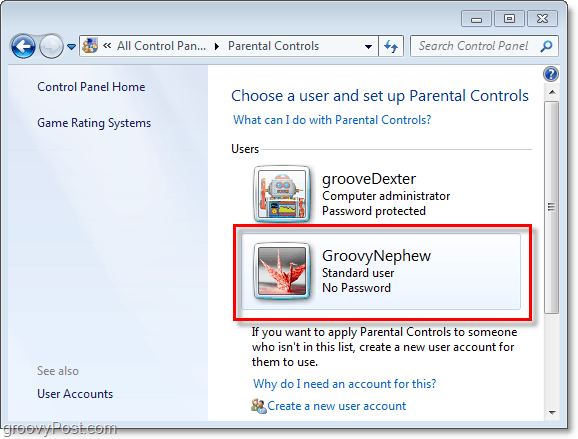
3. Klik Uključeno, nametnite trenutne postavke opcija. Zatim Klik Dopuštanje i blokiranje određenih programa.
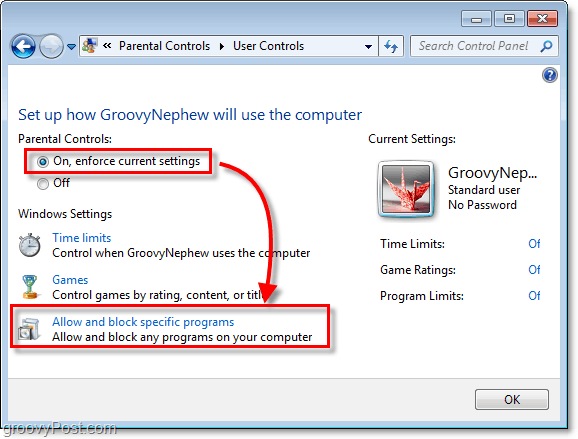
4. Prije nego što možete prilagoditi postavke, morate Klik [Korisničko ime] mogu koristiti samo programe koje ja dopustim. Imajte na umu kako se popis programa učitava, može potrajati minutu ili dvije. Prema zadanim postavkama, svi će programi biti isključeni, što znači da su onemogućeni / blokirani.
Vjerojatnost je da vjerojatno želite blokirati samo nekoliko određenih programa. Najlakši način za to je najprije Klikom Provjeri sve gumb za omogućavanje pristupa svim programima. Zatim poništite odabir aplikacija koje želite blokirati / ne želite koristiti. Kliku redu spremiti promjene i završiti.
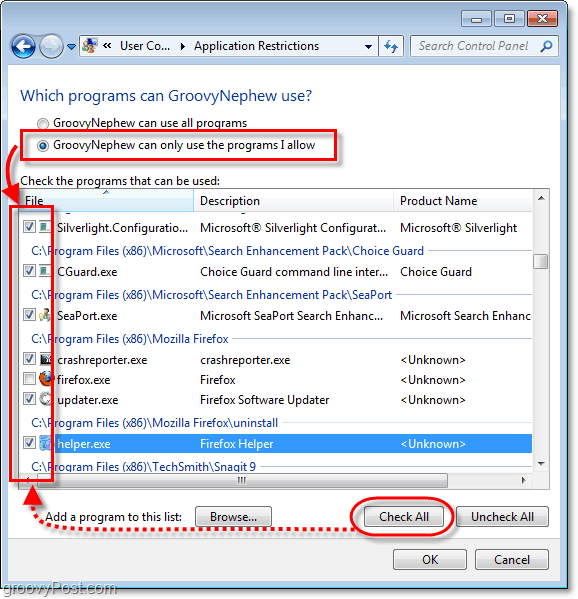
Roditeljski nadzor je na mjestu!
Snimak zaslona u nastavku bit će prikazan kada se pokrene aplikacija koju blokirate (račun s ograničenjem.)
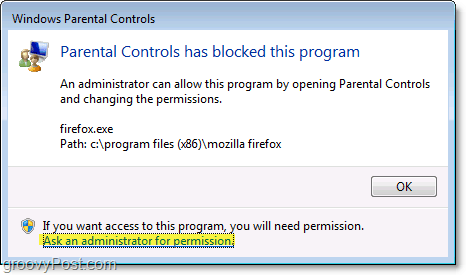
Pri dnu skočnog prozora blok roditeljskog nadzora nalazi se gumb za Pitajte administratora za dopuštenje. Ako korisnik Klikovi tog gumba, tada će se pojaviti upit s još jednim skočnim prozorom koji će zatražiti lozinku administratora. Kad unesete lozinku administratora, korisnik će tada imati puni pristup tom određenom programu.
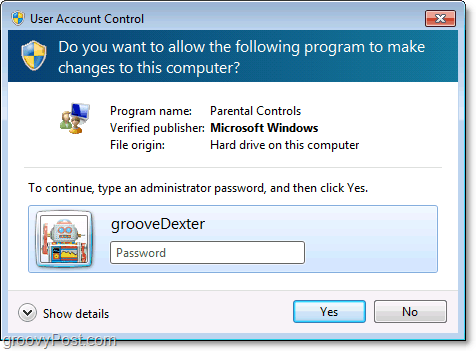
Prijatelji su mi rekli da je to vrlo korisno kad zaključavate internetski preglednik dok su daleko od kuće.
Iako je nisam dirao, mogu se omogućiti dodatne kontrole (vidi snimku zaslona # 3), poput vremenskih ograničenja za određene račune. Slobodno se igrajte okolo i komentirajte svoje iskustvo / misli / pitanja!
Sretno blokiranje! (jadna djeca) :)


