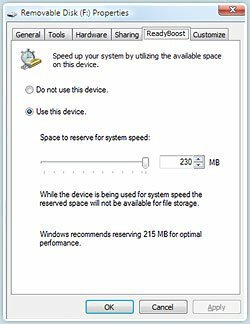Objavljeno
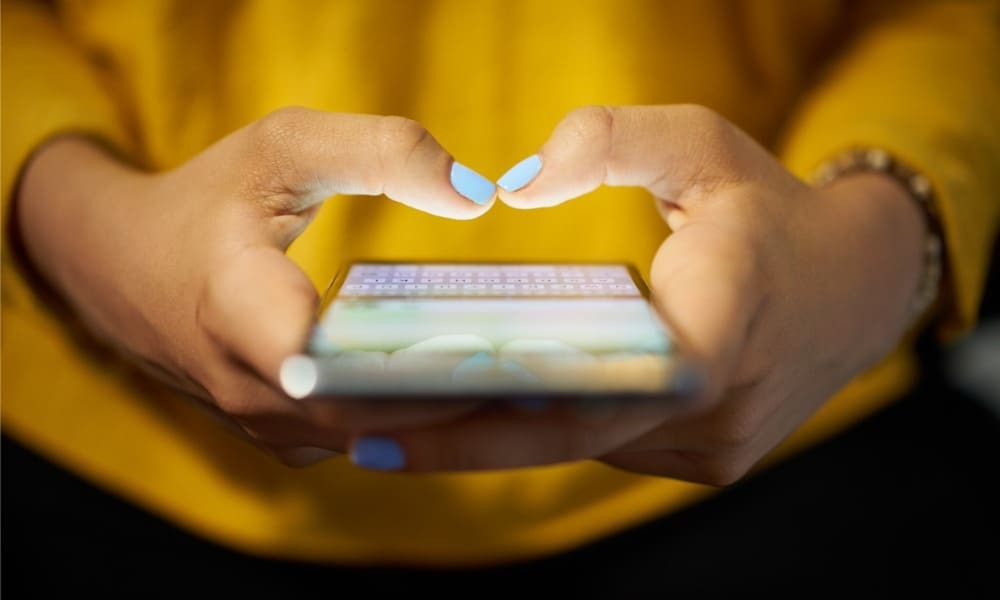
Ako tipkovnica na vašem Android uređaju ne radi, to vam smeta. U ovom vodiču saznajte kako popraviti da se vaša Android tipkovnica ne prikazuje.
Može biti frustrirajuće kada se nađete u situaciji s Android tipkovnicom koja se ne prikazuje kada trebate tipkati. Kada si pokušava poslati poruku, pretraživati ili sastavljati sadržaj, problem vas zaustavlja na putu.
Problem se može pojaviti iz raznih razloga, uključujući ažuriranje sustava s greškama na nedostatku prostora za pohranu na vašem telefonu ili tabletu. Postoje brojni popravci koje možete isprobati, s nizom poteškoća, ovisno o vašim vještinama.
Ako imate problema s tipkovnicom na vašem Android uređaj, pokazat ćemo vam različite načine za rješavanje problema kako biste se mogli vratiti obavljanju poslova.
Ažurirajte svoju aplikaciju tipkovnice
Ako koristite ugrađenu Google tipkovnicu, možda se neće prikazati zbog pogreške koja se može popraviti ažuriranjem aplikacije.
Da biste bili sigurni da je ažuran, slijedite korake za
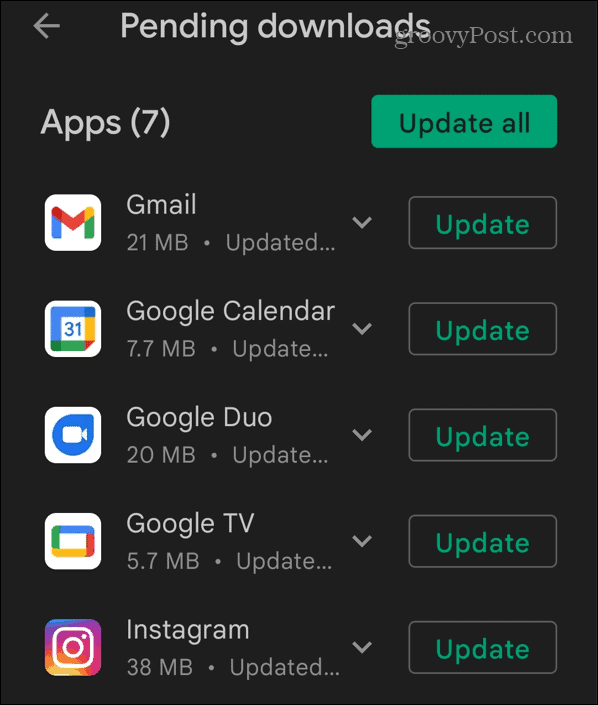
Zaputi se Postavke > Opće upravljanje > Postavke Samsung tipkovnice > O Samsung tipkovnici na Samsung Galaxy uređaju.
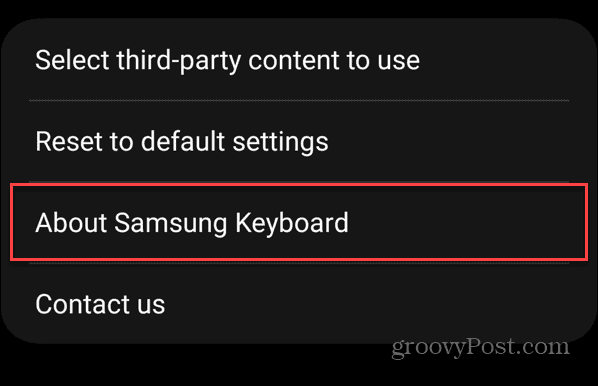
Dodirnite Ažuriraj gumb ako je dostupna nova verzija i provjerite radi li nakon završetka instalacije.
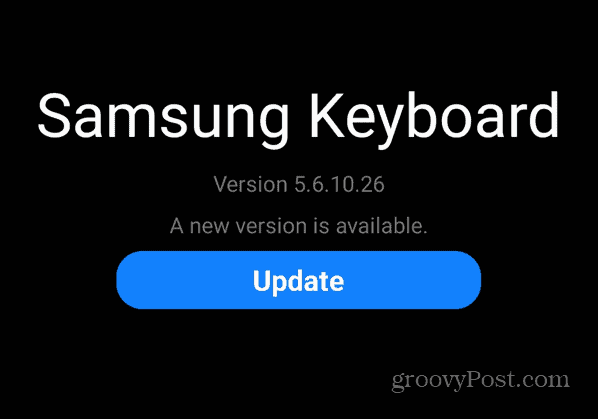
Ponovno pokrenite svoj uređaj
Još jedna jednostavna opcija za popravak Android tipkovnice koja se ne prikazuje je ponovno pokretanje telefona ili tableta. Ponovno pokretanje uređaja briše sve pokrenute zadatke i usluge i omogućuje novi početak.
Način ponovnog pokretanja uređaja ovisi o modelu. Obično možete držati Vlast gumb ili Napajanje + smanjenje glasnoće tipke na Samsung uređaju i odaberite Ponovno pokretanje gumb na ekranu.
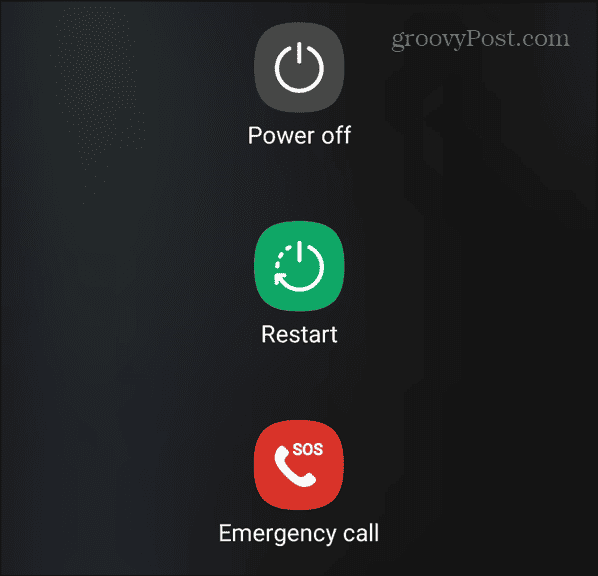
Nakon dovršetka ponovno se prijavite i provjerite radi li tipkovnica ponovno. Ako to ne uspije, pritisnite kombinaciju tipki, napajanje isključeno uređaj nekoliko sekundi i ponovno ga uključite.
Ažurirajte svoj Android uređaj
Tipkovnica je izravno povezana sa sistemskim softverom na vašem uređaju, a ažuriranje Android sustava može sadržavati popravak za sustav s greškama. Osim ispravljanja grešaka, ažuriranjem uređaja dobivate najnovije značajke i sigurnosna ažuriranja.
Vaš bi se uređaj trebao automatski ažurirati, ali ako onemogućite ažuriranja Android sustava, morat ćete provjeriti ručno.
Za provjeru ažuriranja Android uređaja:
- Prijeđite prstom od vrha zaslona prema dolje da biste otvorili Zaslon obavijesti i odaberite postavke.
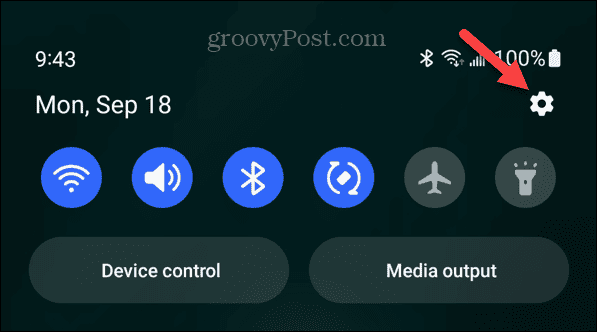
- Izaberi Ažuriranje softvera s popisa.
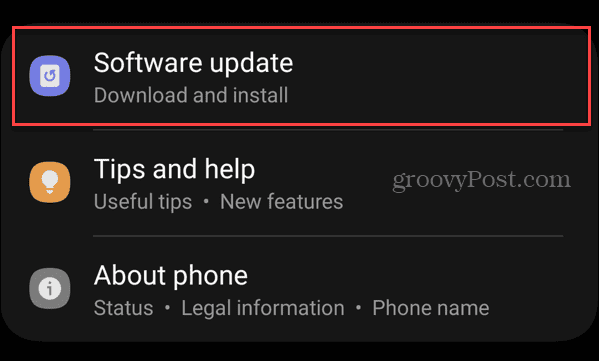
- Izaberi Preuzmite i instalirajte i instalirajte sva dostupna ažuriranja sustava.
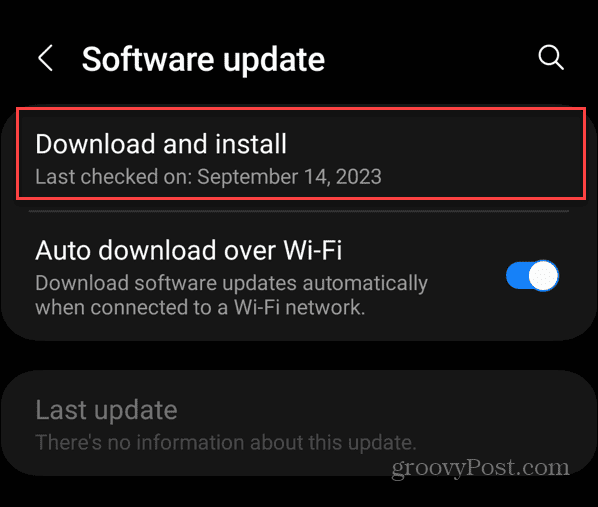
Imajte na umu da će se vaš telefon ili tablet ponovno pokrenuti kako bi se dovršio postupak instalacije.
Očisti predmemoriju aplikacije tipkovnice
Ako aplikacija tipkovnice ima preopterećenu ili oštećenu predmemoriju, možete očistite predmemoriju Androida kako biste poboljšali izvedbu i natjerali tipkovnicu da ispravno radi. Ovi koraci će obrisati predmemoriju tipkovnice posebno na Samsung, Pixel ili drugom Android uređaju.
Za brisanje predmemorije tipkovnice na Androidu:
- Otvoren postavke na svom telefonu ili tabletu.
- Pomaknite se prema dolje i odaberite Skladištenje iz izbornika.
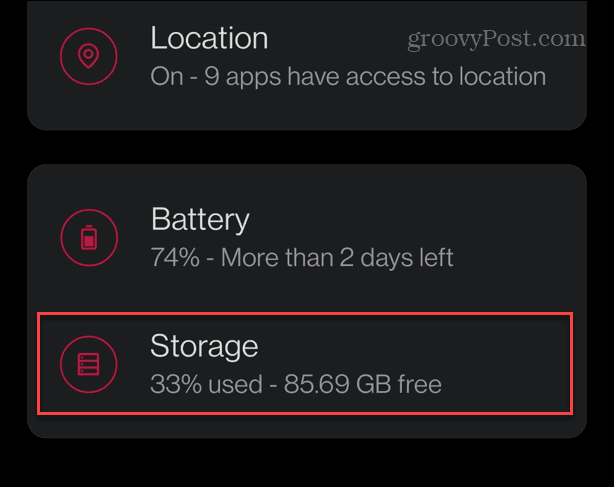
- Dodirnite Ostale aplikacije (ili aplikacije sustava) s popisa.
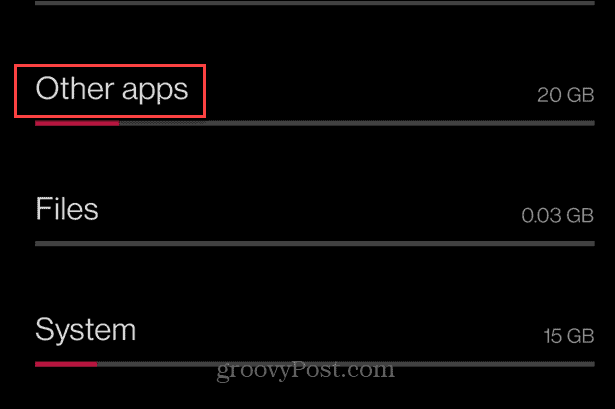
- Odaberite zadani sustav aplikacija za tipkovnicu.
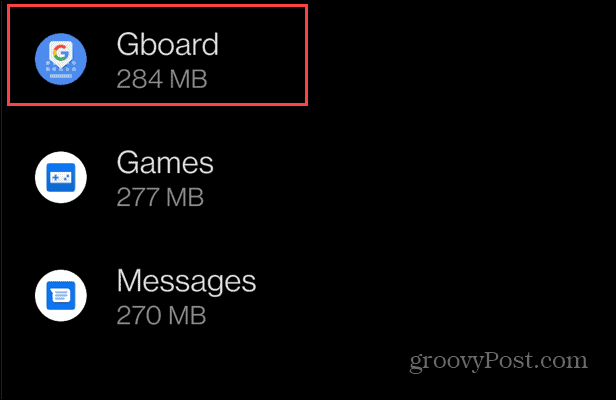
- Dodirnite Očisti predmemoriju dugme.
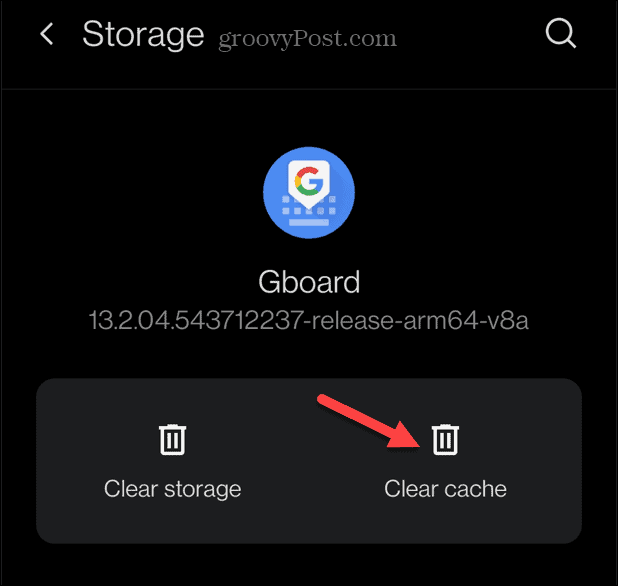
Očistite predmemoriju tipkovnice na Samsung Galaxy
Također možete očistiti predmemoriju na Samsung Galaxy uređaju, ali struktura izbornika razlikuje se od ostalih Android uređaja.
Za brisanje predmemorije aplikacije tipkovnice na Samsung uređaju:
- Otvoren postavke.
- Pomaknite se prema dolje i odaberite aplikacije.
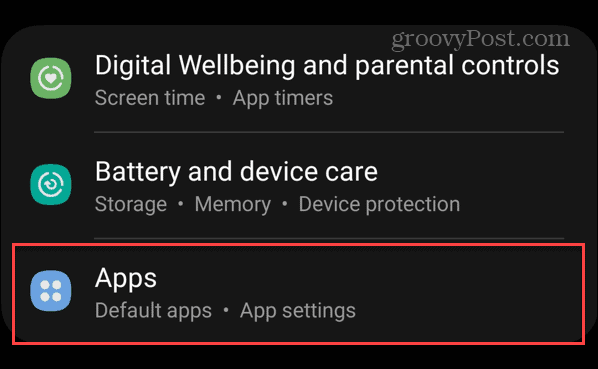
- Prijeđite prstom i odaberite Samsung tipkovnica s popisa aplikacija.
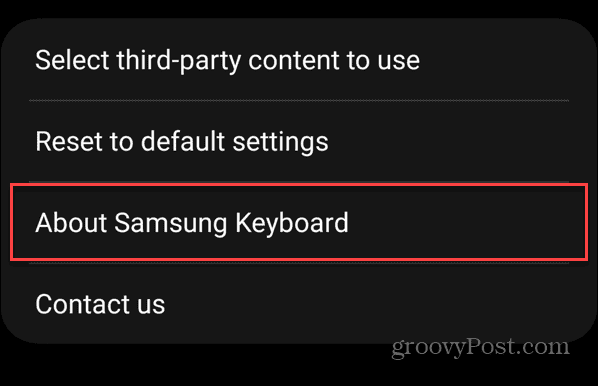
- Pomaknite se do Korištenje odjeljak i odaberite Skladištenje.
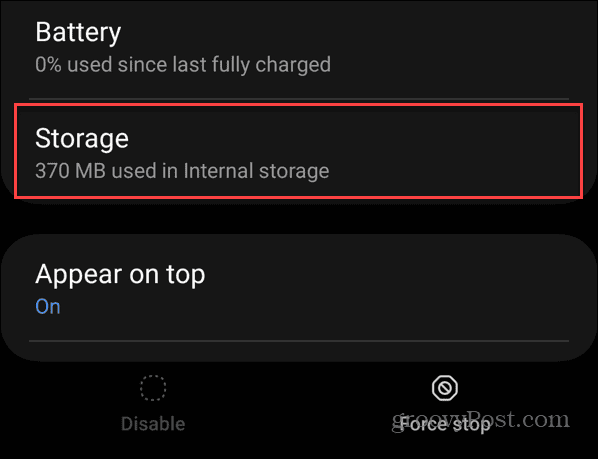
- Dodirnite Očisti predmemoriju gumb na dnu ekrana.
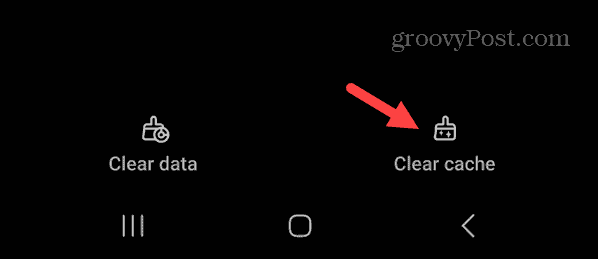
Oslobodite prostor za pohranu na Androidu
Još jedan razlog zašto tipkovnica ne radi ispravno je taj što nema dovoljno prostora za pohranu na vašem telefonu ili tabletu. Oslobađanje prostora može popraviti Android tipkovnicu koja se ne prikazuje.
Da biste oslobodili prostor, izvrsno mjesto za početak je pronaći aplikacije i igre koje zauzimaju prostor na svom Android uređaju. Nakon što identificirate najveće aplikacije, moći ćete deinstalirati aplikacije na Androidu da vam više ne treba.
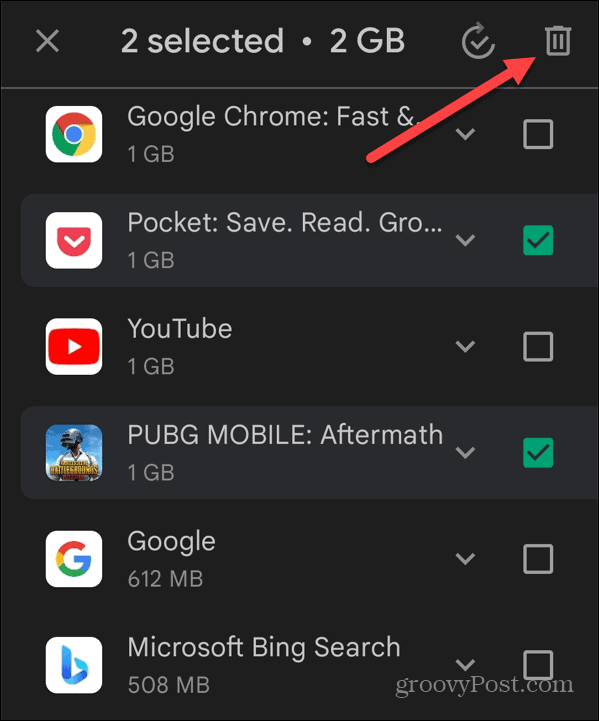
Također možete koristiti Files by Google aplikacija za prepoznavanje velikih dupliciranih medijskih datoteka i, ako nisu potrebni, uklanjanje s vašeg uređaja. Ako trebate datoteke, razmislite o njihovom premještanju na Google vožnja. Također može prepoznati velike aplikacije koje možete deinstalirati kako biste povećali prostor za pohranu.
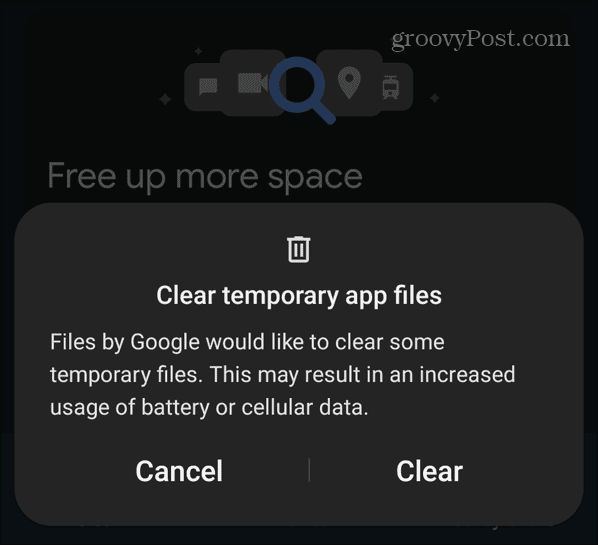
Isprobajte drugu aplikaciju za tipkovnicu
Ako i dalje imate problema s ugrađenom tipkovnicom ili vam je potrebno zaobilazno rješenje dok ne budete mogli dalje rješavati problem, pokušajte s drugom aplikacijom za tipkovnicu.
Zapravo, možda biste trebali instalirati jedan kao rezervu za dobru mjeru. Dostupno je nekoliko kvalitetnih aplikacija za tipkovnicu trećih strana, uključujući SwiftKey, Fleksy, Minuum, Jednostavna tipkovnica, i drugi. Mnoge alternativne aplikacije tipkovnice uključuju značajke koje biste možda željeli, poput umjetne inteligencije, dodatnih emojija i drugih opcija.
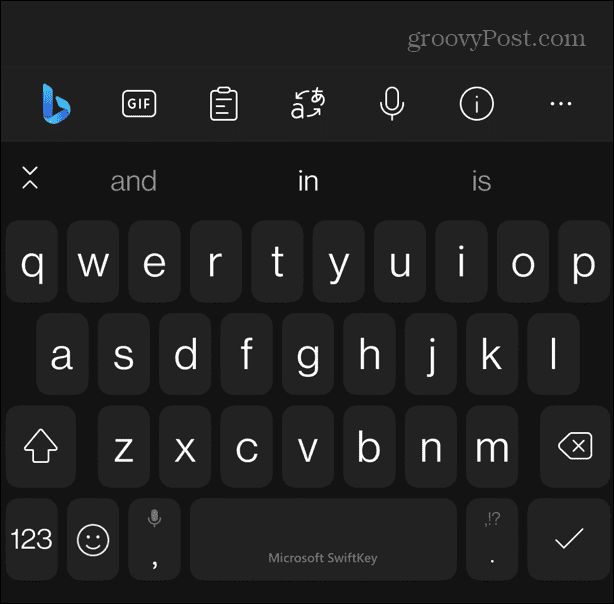
Rješavanje problema s Android tipkovnicom
Ako se vaša tipkovnica ne prikaže kada je to potrebno, to prekida vaš tijek rada. Srećom, možete popraviti Android tipkovnicu koja se ne prikazuje korištenjem gornjih koraka na Pixelu, Samsungu ili drugom Android telefonu ili tabletu.
Dok vaša tipkovnica treba prikazati kada trebate obaviti posao, možda će vam trebati samo za slanje poruka. Ako ste ljubomorni na emojije koji su dostupni korisnicima Applea, provjerite kako ih nabaviti iPhone emojiji na Androidu.
Postoje i drugi načini da bolje iskoristite svoje Android iskustvo. Na primjer, možete dodajte Spotify na zaključani zaslon za lakše upravljanje glazbom ili provjerite kako brisanje kolačića i povijesti na Androidu.