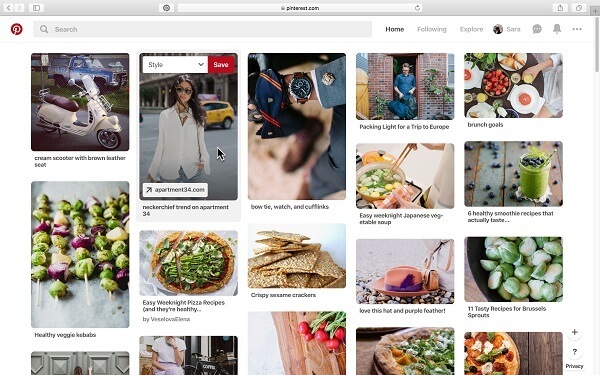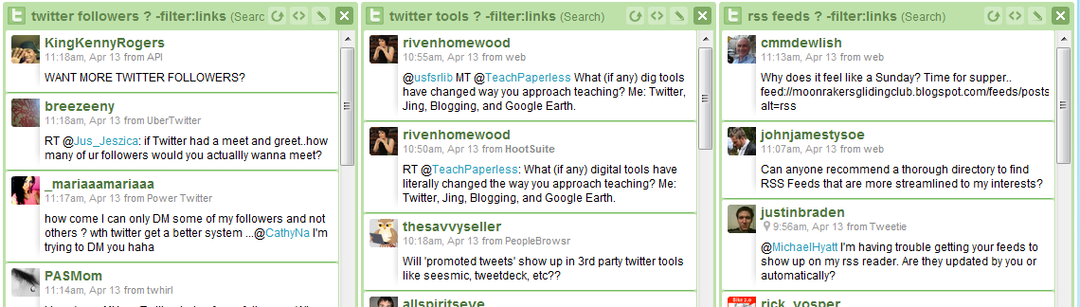FileApp za iOS omogućuje vam prijenos podataka bez povezivanja uređaja s računalom i korištenjem iTunes-a. Evo besplatne verzije za iPhone i iPad.
 Mnogi korisnici iOS-a ne vole povezivati iPhone ili iPad s računalom za prijenos datoteka. FileApp za iOS omogućuje vam prijenos datoteka i fotografija bez povezivanja uređaja s računalom i korištenjem iTunes-a. To je upravitelj datoteka koji vam omogućuje pregled audio, video i formata datoteka.
Mnogi korisnici iOS-a ne vole povezivati iPhone ili iPad s računalom za prijenos datoteka. FileApp za iOS omogućuje vam prijenos datoteka i fotografija bez povezivanja uređaja s računalom i korištenjem iTunes-a. To je upravitelj datoteka koji vam omogućuje pregled audio, video i formata datoteka.
Znam da mnogi ljudi razmišljaju "zašto ne biste koristili Dropbox ili Skydrive?" Pa, u pravu si. To je savršena opcija dok ste u pokretu, ali kad sam na svojoj lokalnoj mreži, FileApp mi omogućuje otvaranje ftp adrese u programu Windows Explorer i izravno kopiram / zalijepite datoteke. Uzima "srednjeg čovjeka" dok je na istoj WiFi mreži.
Korištenje FileAppa na iPhoneu sa sustavom Windows
Prvo instalirajte FileApp na vašem uređaju iz App Store-a.
Kada se pokrene, FileApp prikazuje nadzornu ploču koja vam omogućuje upravljanje datotekama na vašem iOS uređaju. Prvo ću dodati datoteke s mog iPhonea koje je potrebno kopirati na računalo. Na svom uređaju dodirnite Fotografije i videozapisi i omogućite joj pristup aplikaciji Fotografije. Zatim jednostavno odaberite slike koje želite dodati.
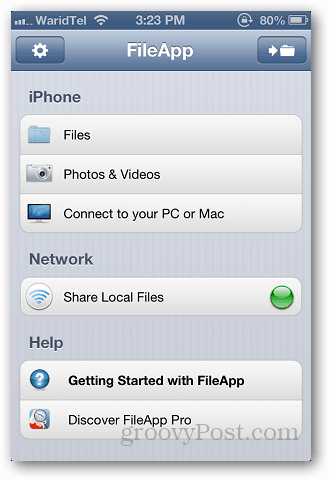
Kliknite na Datoteke na nadzornoj ploči i pogledajte spremljene datoteke u mapi Imported Files.
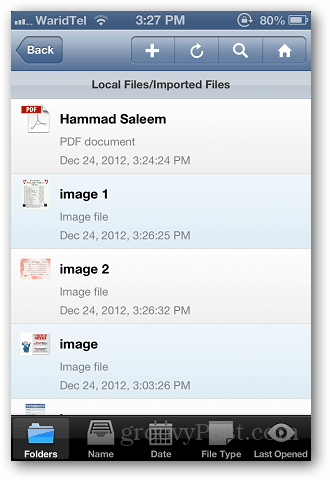
Nakon što nabavite datoteke koje želite prenijeti, vratite se na nadzornu ploču i dodirnite Dijeljenje lokalnih datoteka.
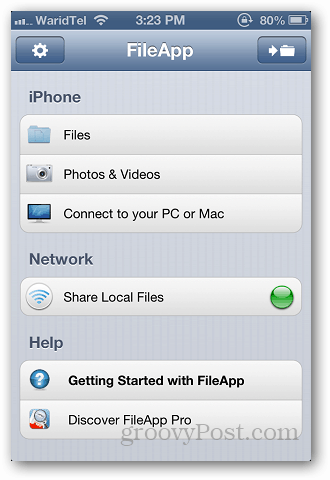
Uključite FTP dijeljenje i od tamo zabilježite ftp adresu i broj porta.
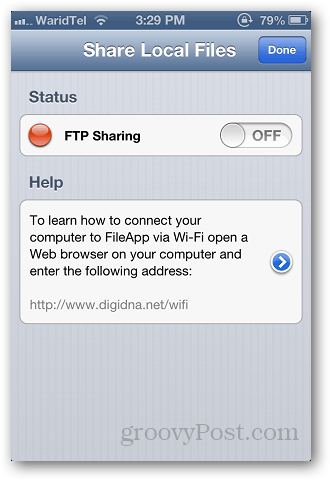
Sada otvorite Windows Explorer i zalijepite adresu koju ste kopirali iz aplikacije. Provjerite radi li i FileApp na vašem uređaju. Upišite adresu kao ftp: //xxx.xxx.xx.xx: port # i pritisnite Enter.
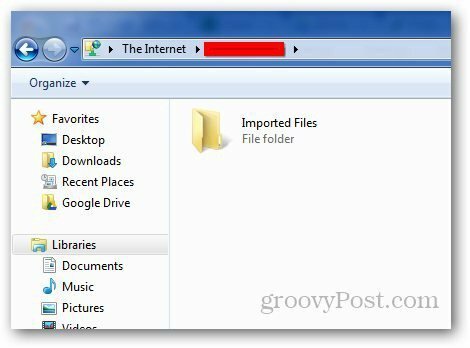
Otvorite uvezene mape datoteka, odaberite datoteke koje želite kopirati i zalijepite na računalo. Tada možete premjestiti datoteke s računala na svoj iPhone ili iPad.
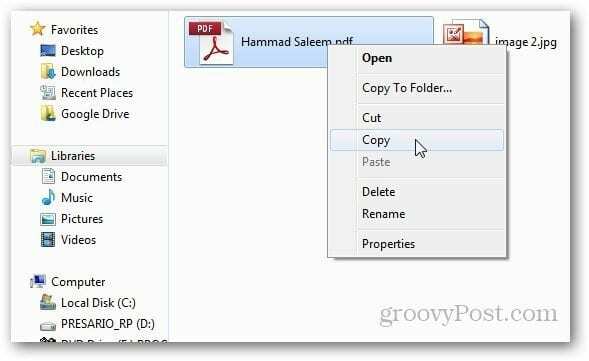
Najbolje mi se sviđa kod ove aplikacije je da možete otvoriti više različitih formata datoteka koji nisu izvorno podržani. Tijekom svojih testova otvorio sam datoteke PDF i Microsoft Office DOCX bez problema. Ali za videozapise možete igrati samo standardne formate iPhonea - H.264 i MPEG-4.
FileApp je besplatan, ali postoji i a Pro verzija za 5,99 dolara koji nudi napredne značajke kao što su premještanje više datoteka odjednom, preimenovanje mapa, snimanje glasovnih bilješki i puno više.