Kako promijeniti veličinu particije u sustavu Windows 11
Windows 11 Junak / / October 03, 2023

Objavljeno

Trebate više prostora na Windows 11 particiji? Možete promijeniti veličinu particije u sustavu Windows 11 kako biste učinkovitije upravljali pohranom. Evo kako.
želiš li napravite više prostora za datoteke i programe na računalu sa sustavom Windows 11? Želite li bolje organizirati svoj tvrdi disk stvaranjem ili brisanjem particija?
Dobar način za to je promijeniti veličinu particije u sustavu Windows 11. Particije su dijelovi vašeg tvrdog diska koji djeluju kao zasebni pogoni. Mogu imati različite sustave datoteka, oznake i slova. Možete koristiti particije za pohranjivanje različitih vrsta podataka, kao što su operativni sustavi s dvostrukim pokretanjem, vaše osobne datoteke i više.
Promjena veličine particije u sustavu Windows 11 nije teška, ali zahtijeva određeni oprez i pripremu. Windows 11 dolazi s dvije ugrađene aplikacije koje vam mogu pomoći da promijenite veličinu particije, ali umjesto toga možete koristiti i aplikacije trećih strana.
Da bismo vam pomogli, u nastavku ćemo vam pokazati kako promijeniti veličinu particije na Windows 11 (kao i kako izbjeći rizike).
Kako promijeniti veličinu particije u sustavu Windows 11 pomoću upravljanja diskom
Upravljanje diskovima je aplikacija za grafičko korisničko sučelje (GUI) koja vam omogućuje vizualni pregled i upravljanje vašim diskovima i particijama. Upravljanje diskom je najlakši način za promjenu veličine particije u sustavu Windows 11 ako vam nije ugodno koristiti naredbe.
Upozorenje: Prije nego što počnete, svakako napravite sigurnosnu kopiju svojih podataka. Ako proces ne uspije, particija bi mogla postati nedostupna i mogli biste izgubiti svoje datoteke.
Za promjenu veličine particije pomoću Upravljanja diskom:
- Desnom tipkom miša kliknite izbornik Start i odaberite postavke.
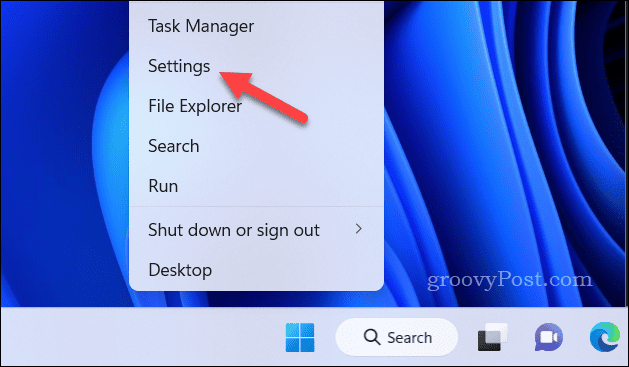
- Pritisnite Sustav > Skladištenje.
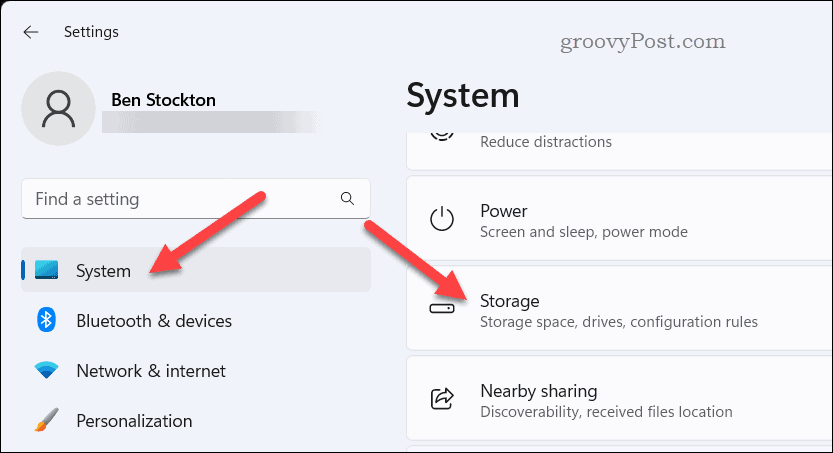
- Ispod Upravljanje pohranom odjeljak, tisak Napredne postavke pohrane.
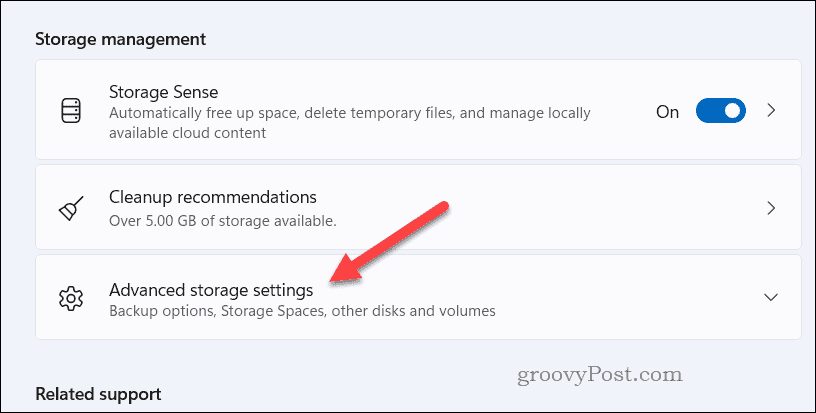
- Izaberi Postavka diskova i volumena.
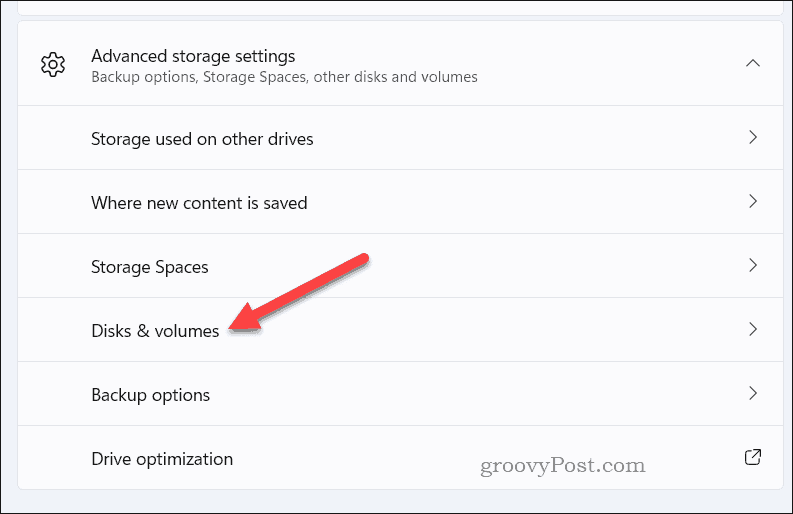
- Odaberite Svojstva gumb pored particije kojoj želite promijeniti veličinu.
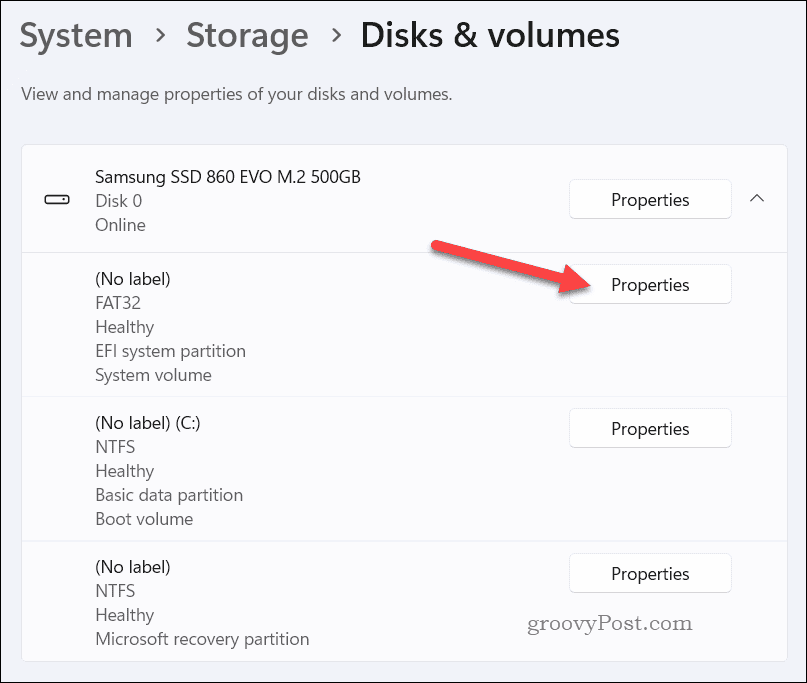
- Pod, ispod Veličina, kliknite na Promjena veličine dugme.
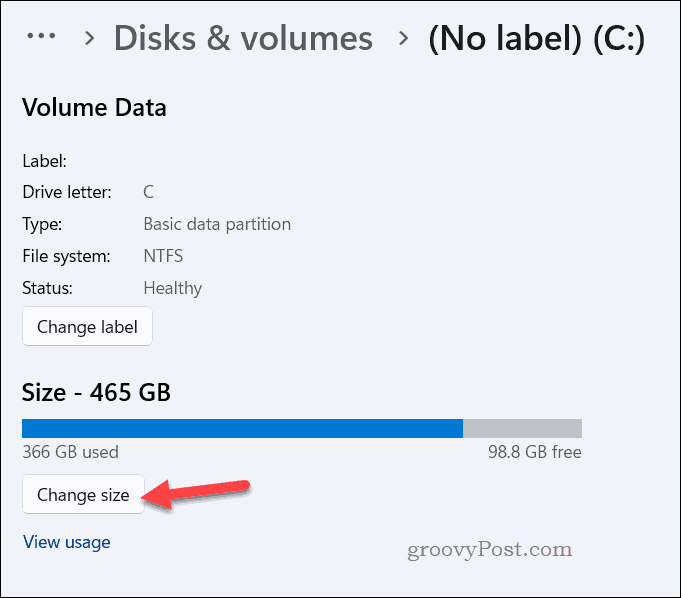
- Ovisno o tome želite li smanjiti ili proširiti particiju, morat ćete razmotriti dva različita scenarija:
- Do smanjiti particiju, unesite količinu prostora koju želite smanjiti s particije u MB (megabajtima) i pritisnite u redu. Ovo će stvoriti nešto nedodijeljenog prostora pored particije koji možete koristiti u druge svrhe.
- Do proširiti particiju, provjerite postoji li već nedodijeljeni prostor pokraj particije koju želite povećati. Ako nije, možda ćete prvo morati smanjiti ili izbrisati drugu particiju. Zatim možete unijeti količinu prostora koju želite dodati particiji u MB prije nego što pritisnete u redu. Ovo će spojiti nedodijeljeni prostor s particijom i povećati njegovu veličinu.
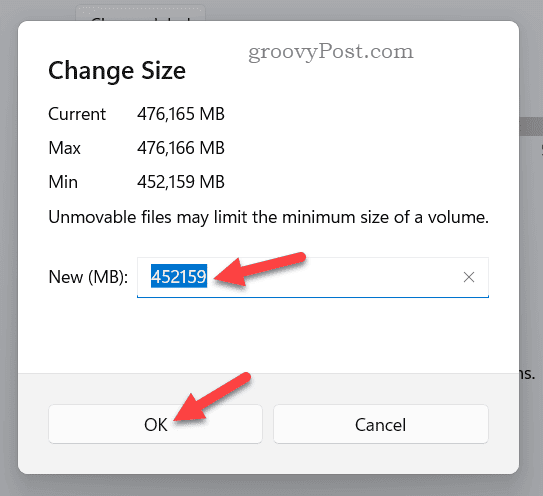
- Pričekajte da se proces završi, zatim ponovno pokrenite računalo kako bi promjene u potpunosti stupile na snagu.
Kako promijeniti veličinu particije u sustavu Windows 11 pomoću DiskPart-a
DiskPart je aplikacija naredbenog retka (CLI) koja vam omogućuje izvođenje raznih diskovnih operacija pomoću naredbi. DiskPart je naprednija metoda za promjenu veličine particije u sustavu Windows 11, ali može biti i brža (ako vam je udobno koristiti ovakve alate).
Za pokretanje ovih naredbi možete upotrijebiti stariji naredbeni redak ili noviji alat Windows PowerShell ili Windows Terminal.
Upozorenje: Kao i upravljanje diskovima, trebali biste sigurnosno kopirati svoje datoteke prije nego što počnete, za svaki slučaj. U suprotnom, ako se particije oštete, možete izgubiti svoje datoteke.
Za promjenu veličine particija u sustavu Windows 11 pomoću DiskPart-a:
- Otvorite izbornik Start i upišite cmd, Powershell, ili Terminal.
- Odaberite Najbolji spoj proizlaziti.
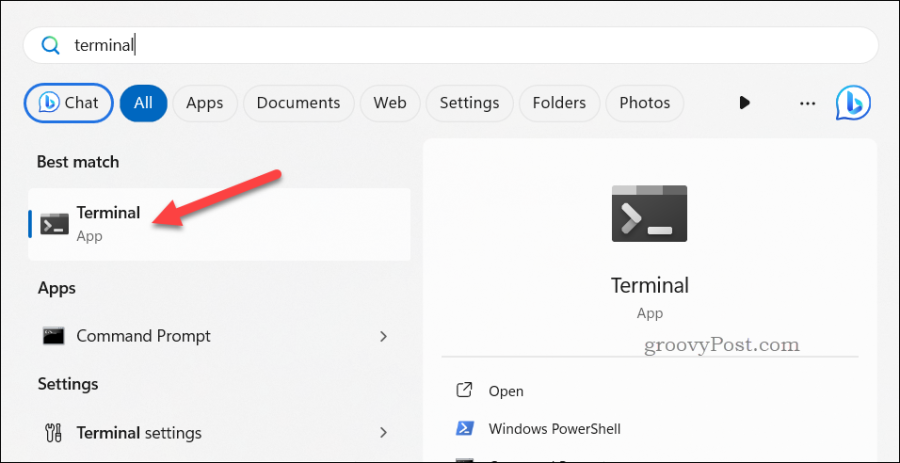
- U željenu aplikaciju terminala upišite diskpart i udario Unesi tipku za pokretanje DiskPart-a.
- Tip volumen popisa i pritisnite Unesi tipku za prikaz svih particija na računalu.
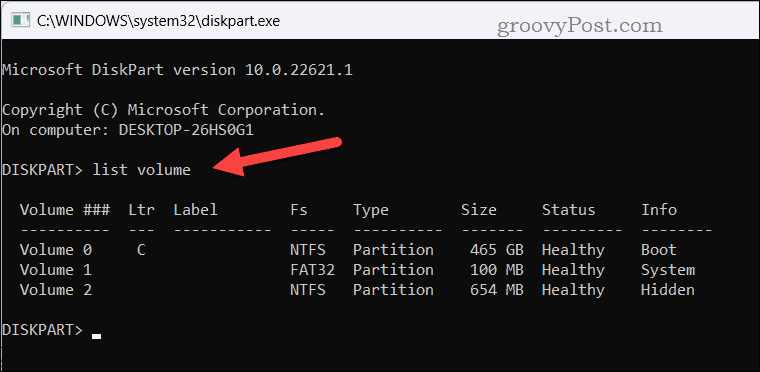
- Dalje, upišite odaberite volumen x i pogodi Unesi tipku za odabir particije za promjenu veličine. x predstavlja broj ciljne particije kojoj želite promijeniti veličinu.
- Ovisno o tome želite li smanjiti ili proširiti particiju, u ovom trenutku imate različite naredbe:
- Do smanjiti particiju, tip smanji željeno=x i pritisnite Unesi ključ. x predstavlja količinu prostora koju želite smanjiti s particije u MB. Ovo će stvoriti nešto nedodijeljenog prostora pored particije koji možete koristiti u druge svrhe.
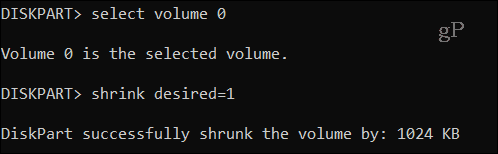
- Do proširiti particiju, provjerite postoji li već nedodijeljeni prostor pokraj particije koju želite povećati. Ako nije, možda ćete prvo morati smanjiti drugu particiju (ili je izbrisati). Kad budete spremni, upišite proširenje veličine=x i pogodi Unesi ključ, gdje x predstavlja količinu prostora koji želite dodati particiji u MB. Ovo će spojiti nedodijeljeni prostor s particijom i povećati njegovu veličinu.
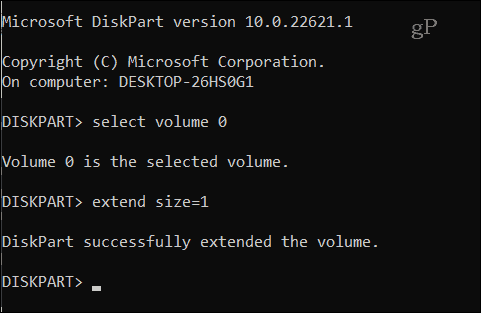
- Do smanjiti particiju, tip smanji željeno=x i pritisnite Unesi ključ. x predstavlja količinu prostora koju želite smanjiti s particije u MB. Ovo će stvoriti nešto nedodijeljenog prostora pored particije koji možete koristiti u druge svrhe.
- Kada završite, upišite Izlaz i zatvorite aplikaciju terminala. Particija bi u ovom trenutku trebala biti veća (ili manja).
Kako promijeniti veličinu particije pomoću aplikacije treće strane
Ako smatrate da su i Upravljanje diskom i DiskPart prekomplicirani ili previše ograničeni za korištenje, umjesto toga možete upotrijebiti aplikaciju treće strane. Postoje mnoge aplikacije dostupne na mreži koje vam mogu pomoći da jednostavno i sigurno promijenite veličinu particije, ali jedna od najlakših je EaseUS Partition Master.
EaseUS Partition Master moćna je i korisniku prilagođena aplikacija koja vam omogućuje da s lakoćom upravljate svojim diskovima i particijama u sustavu Windows 11. Možete ga koristiti za promjenu veličine, premještanje, spajanje, dijeljenje, stvaranje, brisanje, formatiranje, kloniranje, brisanje particija itd.
Upozorenje: Poput ugrađenih metoda za promjenu veličine particija sustava Windows 11, svakako spremite sigurnosnu kopiju svojih datoteka na drugu tvrdi disk prije nego nastavite.
Da biste koristili EaseUS Partition Master za promjenu veličine particije u sustavu Windows 11:
- Preuzmite i instalirajte EaseUS Partition Master na vašem računalu.
- U EaseUS, odaberite Upravitelj particije opcija na lijevoj strani.
- Odaberite ciljni pogon ili particiju u Moji diskovi područje u sredini.
- Na kraju pritisnite Promijeni veličinu/Premjesti na desno.
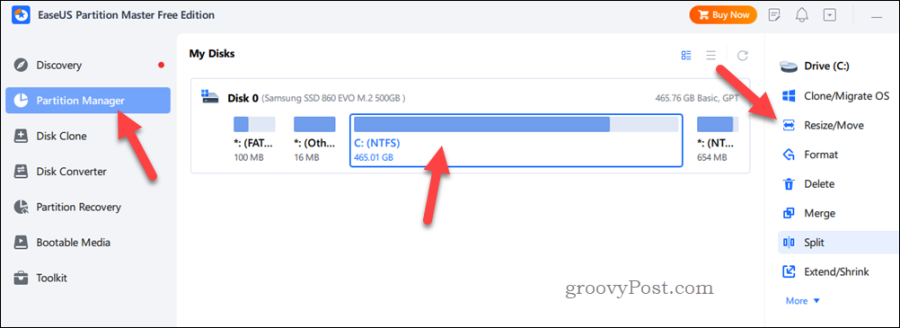
- Da biste smanjili particiju, povucite mišem od kraja kako biste oslobodili nedodijeljeni prostor. Da biste proširili particiju, provjerite ima li dovoljno nedodijeljenog prostora pored nje u koji možete povećati. Ako ne, možda ćete prvo morati smanjiti drugu particiju.
- Kada završite, pritisnite u redu.
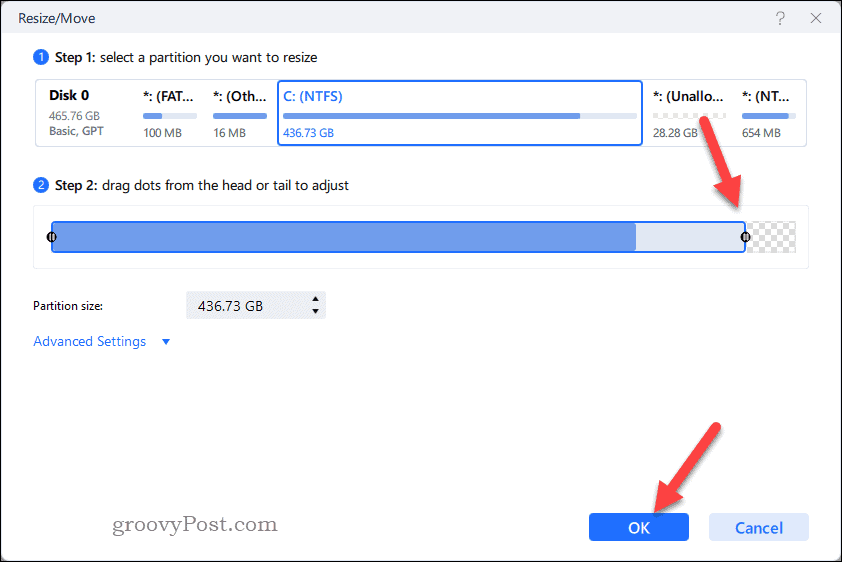
- U ovom trenutku spremni ste za spremanje promjena - pritisnite primijeniti kako biste potvrdili svoje mogućnosti i počeli mijenjati veličinu particija.
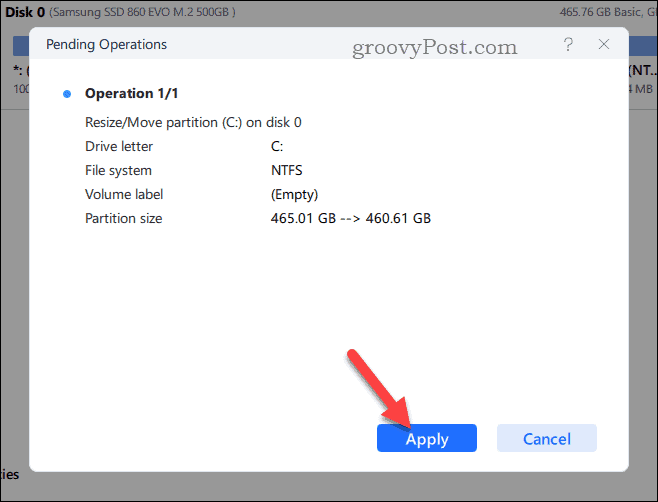
Nakon što se promijeni veličina particija, možete izaći iz programa, ali nakon toga možete ponovno pokrenuti računalo.
Upravljanje vašim diskovima u sustavu Windows 11
Ako želite reorganizirati svoje particije pogona, promjena njihove veličine dobar je način za početak. Pomoću gornjih koraka možete s lakoćom promijeniti veličinu particije u sustavu Windows 11, ali zapamtite zlatnu pravilo—pobrinite se da imate sigurnosnu kopiju svojih važnih podataka kako biste izbjegli bilo kakav gubitak ili oštećenje podataka prije vas početi.
Zabrinuti ste za sigurnost svojih podataka? Trebao bi testirajte svoje tvrde diskove na rizik kvara. Ako ne rade, napravite sigurnosnu kopiju datoteka i zamijenite pogon što je prije moguće.
Trebate ubrzati stvari? Isključite stariji tvrdi disk i koristite NVMe M.2 SSD umjesto toga.

